
книги / Создание интегрированных систем управления. Работы по проектированию, конфигурированию и наладке
.pdf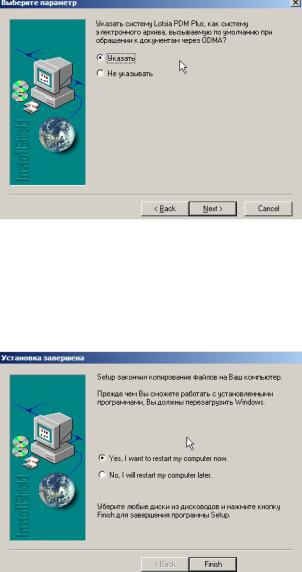
В появившемся окне выбора параметров (рис. 2.66) необходимо будет отметить пункт «Указать».
Рис. 2.66. Окно параметров
Выбор параметров является последним этапом установки данного ПО, поэтому после выборапараметра появится соответствующее окно (рис. 2.67). Необходимо нажать «Finish», оставив все указания по умолчанию, после чего произойдетперезагрузка компьютера.
Рис. 2.67. Окно завершения установки
71
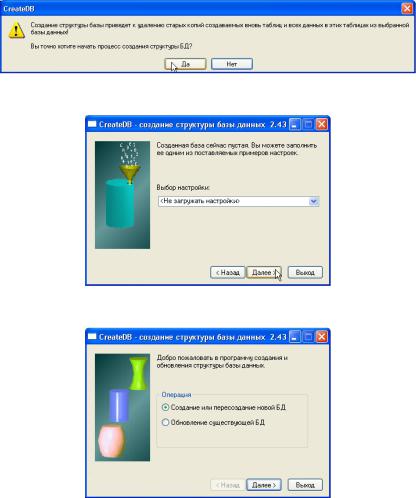
После запуска программного продукта Lotsia PDM Plus появится сообщение о создании структуры БД (рис. 2.68). Необходимо нажать «Да».
Рис. 2.68. Информационное окно
Рис. 2.69. Окно создания структур БД
Рис. 2.70. Окно создания структур БД
В последующих окнах необходимо, не загружая настройки (рис. 2.69), перейти к созданию БД (рис. 2.70).
72

Впоследующих окнах необходимо указать информацию: тип
иимя сервера, имя учетной записи администратора (рис. 2.71)
ивыбрать компоненты БД (рис. 2.72).
Рис. 2.71. Окно создания структур БД
Рис. 2.72. Окно создания структур БД
Рис. 2.73. Окно настройки рабочего места
73
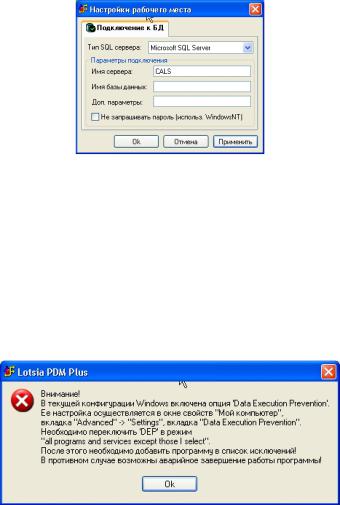
Затем необходимо настроить рабочее место. Для этого в появившемся окне настройки (рис. 2.73) необходимо выбрать тип сервера.
Затем в появившемся меню окна (рис. 2.74) необходимо указать имя сервера.
Рис. 2.74. Окно настройки рабочего места
После применения заданных параметров возможно сообщение о некорректных настройках операционной системы (рис. 2.75). Для устранения ошибок необходимо в оке параметров быстродействия (правой кнопкой на ярлыке «Мой компьютер» вызывается контекстное меню, затем «Свойства» → «Дополнительно» → «Параметры» → «Предотвращение выполнения данных») необходимо поставить (убрать) соответствующую галочку
(рис. 2.76).
Рис. 2.75. Окно сообщения
74
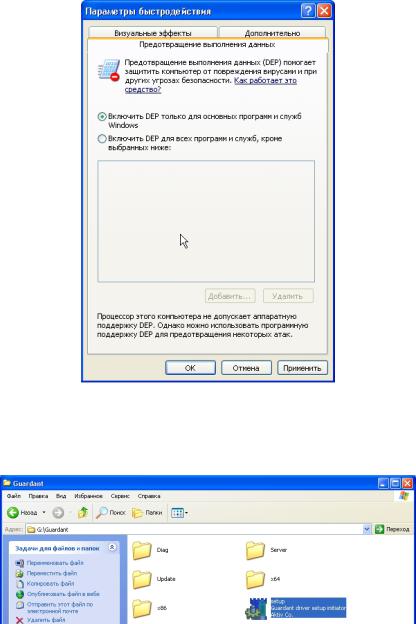
Рис. 2.76. Окно параметров быстродействия
Следующим этапом является определение ключа. Для этого необходимо установить утилиту «Guardant».
Рис. 2.77. Папка «Guardant»
75
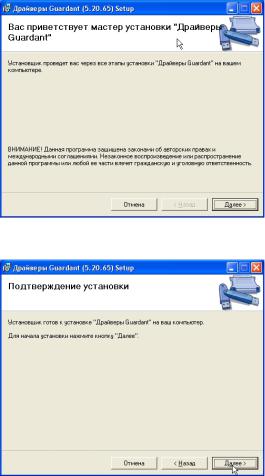
После запуска Setup (рис. 2.77) необходимо нажать «Далее» (рис. 2.78). Так же «Далее» необходимо нажать для подтверждения установки в следующем окне (рис. 2.79).
Рис. 2.78. Окно мастера установки драйвера Guardant
Рис. 2.79. Окно подтверждения установки
После установки Guardant должно открыться окно данной программы (рис. 2.80), в котором будут отражаться все имеющиеся ключи.
76
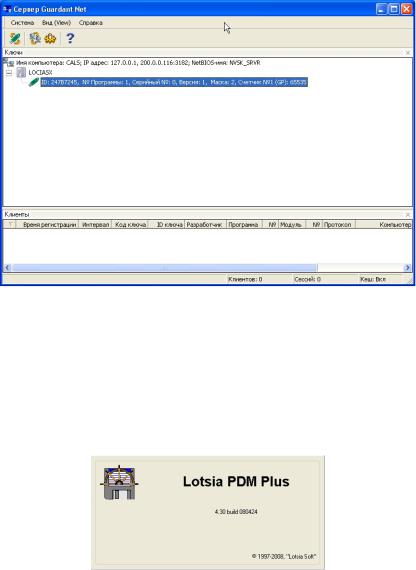
Рис. 2.80. Окно сервера Guardant
Серверный ключ программного продукта Lotsia PDM Plus является физическим USB-ключом, позволяющим работать серверу Lotsia PDM Plus. Ключи на рабочие станции – программные и обеспечиваются наличием серверного ключа.
При запуске программного продукта Lotsia PDM Plus появляется соответствующее окно, представленное на рис. 2.81.
Рис. 2.81. Запуск программы Lotsia PDM Plus
После запуска Lotsia PDM Plus потребует подключения к базе данных (рис. 2.82). Необходимо указать способ подключения (ис-
77
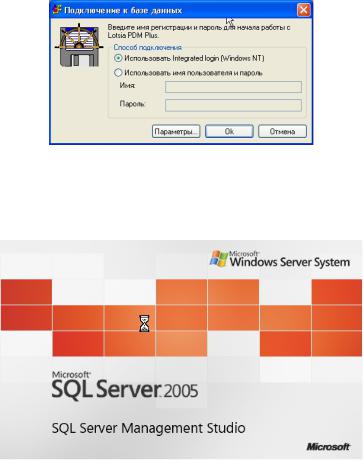
пользовать текущие в учетную запись и пароль вхождения в операционную систему).
Рис. 2.82. Окно подключения к базе данных
Необходимо запустить базу данных (в данном случае и далее
SQL Server, рис. 2.83).
Рис. 2.83. Запуск SQL Server
Вследующем окне (рис. 2.84) необходимо указать имя сервера
инажать «Соединить».
Далее в появившемся окне (рис. 2.85) необходимо вызвать правой кнопкой мыши контекстное меню пункта «База данных» (рис. 2.86), в котором выбрать «Найти» имя входа.
78
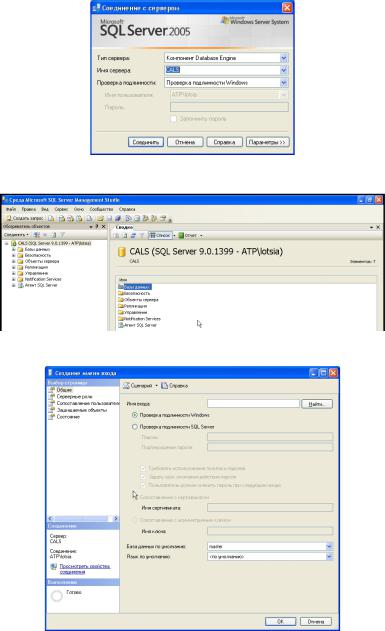
Рис. 2.84. Окно данных о соединении с сервером
Рис. 2.85. Среда MS SQL Server Management Studio
Рис. 2.86. Окно создания имени входа
79
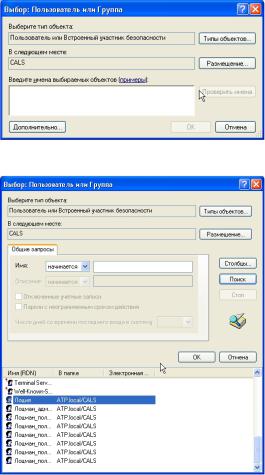
В появившемся окне (рис. 2.87) необходимо нажать команду «Дополнительно». Появится окно, представленное на рис. 2.88.
Рис. 2.87. Окно выбора пользователя или группы
Рис. 2.88. Окно пользователей и групп
Из числа появившихся в окне примеров необходимо выбрать пользователя и подтвердить выбор «Ок» (рис. 2.89).
Затем необходимо кликнуть левой кнопкой мыши на пункте «Серверные роли». Необходимо, чтобы в появившемся окне (рис. 2.90) были выбраны (отмечены галочками) все роли.
80
