
книги / Создание интегрированных систем управления. Работы по проектированию, конфигурированию и наладке
.pdf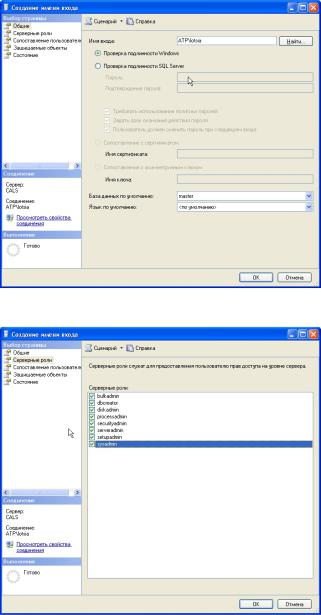
Рис. 2.89. Окно создания имени входа
Рис. 2.90. Окно создания имени входа
81
2.3.4. Установка драйвера OBDC
Перед установкой драйвера ОDBC необходимо установить на пользовательскую станцию Lotsia PDM Plus приложение pisdk, как описано выше.
После этого необходимо запустить инсталлятор драйвера ODBC PIODBC_1_3_0_0_.exe. Установка драйвера происходит аналогично установке всех приложений PI.
2.3.5. Установка приложения PI ProcessBoock
Для установки приложения PI-System PI ProcessBook необходимо запустить установщик приложения ProcessBook _3_0_12_3_.exe и следовать его инструкции. Установка приложения происходит аналогично установке всех приложенийPI.
82
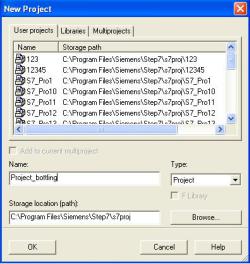
Глава 3 КОНФИГУРИРОВАНИЕ СИСТЕМЫ
ЦЕНТРАЛИЗОВАННОГО СБОРА И ПЕРЕДАЧИ ИНФОРМАЦИИ
ВPDM-СИСТЕМУ НА ОСНОВЕ PLANT INFORMATION SYSTEM
3.1.Конфигурирование первого уровня
3.1.1. Создание программы в STEP7 Maneger
Необходимо открыть Simatic Manager через меню «Пуск».
Создание проекта и аппаратной конфигурации контролле-
ра Siemens S7
Необходимо создать новый проект: File → New.
В появившемся окне (рис. 3.1) необходимо ввести название проекта.
Рис. 3.1. Название проекта
В окне нового проекта необходимо создать новую станцию контроллера SIMATIC 300 Station (рис. 3.2).
83
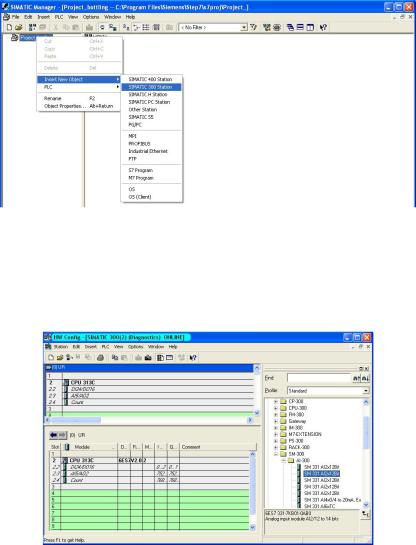
Рис. 3.2. Выбор контроллера
Следующий этап работы заключается в конфигурировании аппаратной конфигурации контроллера. Для этого необходимо перейти в меню «Hardware» и перенести из библиотеки аппаратных модулей на рабочий лист последовательно следующиеобъекты (рис. 3.3):
Рис. 3.3. Создание конфигурации
–монтажную рейку для контроллера (Simatic 300 → Rack-300
→Rail);
–системный блок питания;
–процессорный модуль (Simatic 300 → СPU-300);
84
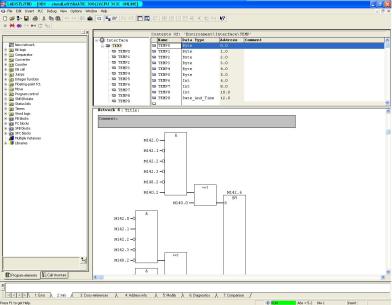
–интерфейсный модуль (в случае необходимости);
–сигнальные модули;
–платы УСО (Simatic 300 → SM-300).
При создании аппаратной конфигурации особое внимание следует уделить некоторым настройкам процессорного модуля, в частности, времени цикла контроллера и сетевым настройкам интерфейса MPI (адресу контроллера). Кроме того, можно указать области памяти контроллера, которые будут являться ременентными, т.е. сохраняться от буфернойбатареиприотключениипитанияконтроллера.
Полученную аппаратную конфигурацию необходимо прогрузить в контроллер.
Создание программы пользователя контроллера Siemens S7
После загрузки в контроллер его конфигурации можно начинать разрабатывать программу пользователя контроллера. Основным программным модулем, который однократно исполняется контроллером каждый цикл сканирования, является организационный блок OB1.
Рис. 3.4. Создание программы
85
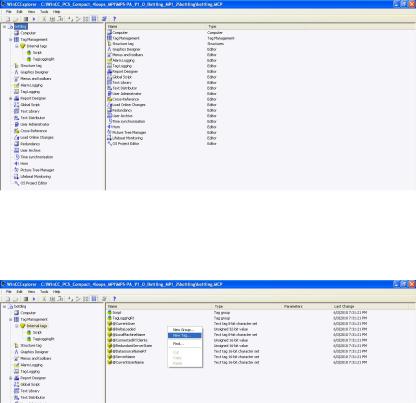
Программа может быть создана на любом из трех стандартных языков программирования (рис. 3.4):
–LAD;
–STL;
–FBD.
3.1.2. Создание мнемосхем в WinCC
Необходимо открыть WinCC Explorer через меню «Пуск».
Создание проекта
Необходимо создать новый проект: File → New. Появится окно (рис. 3.5) со сформировавшимся деревом стандартных каталогов.
Рис. 3.5. Дерево каталогов нового проекта
В пункте «Computer» необходимо проверить, чтобы данные этого пункта соответствовали названию компьютера.
Рис. 3.6. Создание нового тега
86
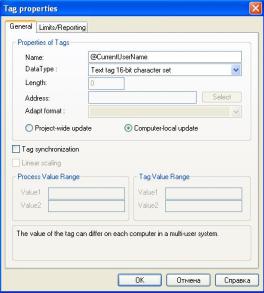
Перейдя в дереве каталогов к «Teg Management», можно создать новую группу или новый тег, выбрав необходимое действие через контекстное меню, вызванное в рабочей области данного каталога (рис. 3.6).
Выбрав в контекстном меню тег «Propernis», можно задавать конфигурацию тега (рис. 3.7).
Рис. 3.7. Конфигурация тега
Создание мнемосхемы
Вдереве каталогов созданного проекта необходимо перейти
квкладке «Graphics Designer» (рис. 3.8).
При создании мнемосхемы следует выбрать необходимый элемент из библиотеки и при помощи манипулятора «мышь» в рабочей области мнемосхемы задать область элемента. При этом для некоторых элементов появляется окно привязки объекта к тегу
(рис. 3.9).
Свойство объекта можно менять в окне «Propertis» (рис. 3.10), вызванномприпомощиконтекстного меню.
87
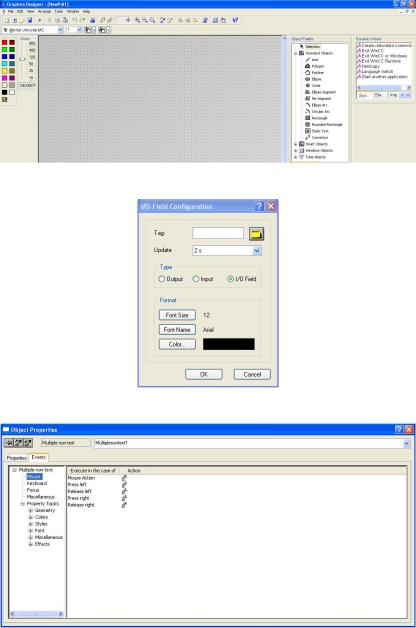
Рис. 3.8. Конфигурация тега
Рис. 3.9. Конфигурация тега
Рис. 3.10. Конфигурация тега
88
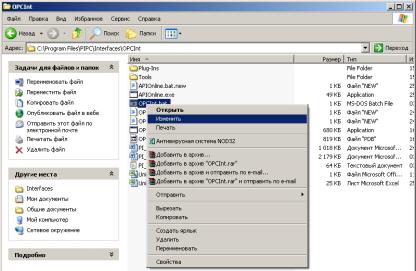
3.1.3.Обеспечение передачи данных из WinCC в PI. Конфигурирование интерфейса OPCInt
Для того чтобы данные поступали со SCADA-системы в архив PI system, необходимо настроить двухсторонний интерфейс PI OPC на рабочей станции SCADA-системы. Для этого нужно сконфигурировать исполняющий файл PI OPC интерфейса OPCInt.bat, нахо-
дящийся по адресу C:\Program Files\PIPC\Interfaces\OPCInt, и за-
пустить его. Для изменения bat-файла нужно щелкнуть на нем правой кнопкой мыши и выбрать из контекстного меню пункт «Изме-
нить» (рис. 3.11).
Рис. 3.11. Открытие исполняющего файла OPCInt.bat
Файл OPCInt.bat откроется в «блокноте» и доступен для редактирования. Необходимо настроить параметры, указанныев табл. 3.1.
OPCInt.bat может иметь, например, следующий вид:
REM= = = = = = = = = = = = = = = = = = = = = = = = = = = = = = = = =
REM
REM OPCInt.bat REM
89
REM |
Sample startup file for the PI OPC Interface to the PI System |
|
REM |
|
|
REM= = = = = = = = = = = = = = = = = = = = = = = = = = = = = = = = = |
||
REM |
|
|
REM |
OSIsoft strongly recommends using PI ICU to modify startup files. |
|
REM |
|
|
REM |
Sample command line |
|
REM |
.\opcint ^ |
|
|
|
|
|
/ps=O ^ |
|
|
/id=1 ^ |
|
|
/SERVER=OPCServer.WinCC ^ |
|
|
/host=stantion213:5450 ^ |
|
|
/f=00:00:03 ^ |
|
REM |
/f=00:00:05 ^ |
|
|
|
|
REM |
End of OPCInt.bat File |
|
|
|
Таблица 3 . 1 |
|
|
Параметры bat-файла |
|
|
|
Параметр |
Пояснение |
|
/ F = СС |
|
/ F параметр определяет время сканирования в часах (ЧЧ), |
или |
|
минутах (ММ) и секундах (СС). Сканирование может про- |
/ F = СС, СС |
исходить в дискретные моменты времени с необязательным |
|
или |
|
смещением по времени, указанного в условиях часах (чч), |
/ F = ЧЧ: ММ: СС |
минутах (мм) и секундах (сс). Если ЧЧ и ММ опущены, то |
|
или |
|
период времени считается в секундах. |
/ F = ЧЧ: ММ: СС, |
Каждый экземпляр / F параметра в командной строке скани- |
|
чч: мм: сс |
рования определяет класс для интерфейса. Не существует |
|
|
|
ограничений на количество классов сканирования, которые |
|
|
могут быть определены. Первое указание / F параметра ко- |
|
|
мандной строки определяет первый класс сканирования ин- |
|
|
терфейса; второе вхождение определяет второй класс скани- |
|
|
рования и так далее. PI-точки связываются с определенным |
|
|
классом сканирования с помощью атрибута Location4. |
|
|
Пример определения классов сканирования: |
|
|
/ F = 00:01:00,00:00:05 / F = 00:00:07 |
|
|
или, что эквивалентно: |
|
|
/ F = 60,5 / F = 7 |
90
