
8872
.pdf
2. В меню выбрать команду Копировать или щелкнуть на командной кнопке Копировать. В результате копия выделенного фрагмента будет поме-
щена в буфер обмена Windows.
3. Используя клавиши перемещения курсора, установить курсор в ту точ-
ку документа, после которой должен быть вставлен фрагмент, скопированный в буфер обмена на предыдущем шаге.
4. В меню выбрать команду Вставить.
Рисунок 1. Форматирование текста
Для того чтобы сохранить изменения, внесенные в документ, нужно щелкнуть на командной кнопке Сохранить.
Форматирование текста заключается в изменении его внешнего вида, за счет изменения выравнивания, использования различных шрифтов и их начер-
таний. Для форматирования нескольких абзацев или всего документа выделите их и задайте параметры форматирования: отступы, выравнивание, интервалы,
положение на странице. На панели инструментов Форматирование находятся кнопки, обеспечивающие форматирование символов и абзаца. По активной кнопке можно определить, какое выравнивание задано для текущего абзаца.
Под маркированным или нумерованным списком понимают последова-
тельность строк, в которых содержатся данные одного типа. Списки облегчают чтение и понимание текста. Word позволяет придать абзацам форму списка, где каждый абзац будет помечен определенным маркером или номером. В марки-
рованных списках перечисляются пункты, связанные с одной темой. В нумеро-
ванных списках перечисляются пункты, следующие друг за другом в опреде-
ленном порядке. Каждый пункт списка является отдельным абзацем и имеет свой маркер или номер.
10
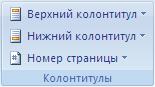
Вставка колонтитулов и разрывов
Колонтитулы отображаются в верхней или нижней части страницы как на одной, так и на многих страницах документа. В верхнем и нижнем колонтиту-
лах представлены сведения о названии документа, главы или раздела, о дате создания файла и номере страницы.
Создание колонтитула.
Чтобы создать верхний или нижний колонтитулы, выполните ряд дейст-
вий:
1.Перейдите во вкладку Вставка.
2.Щелкните на значке Верхний колонтитул или Нижний колонтитул
вразделе колонтитулы.
На экране появится раскрывающееся меню.
3.Выберите команду Изменить верхний колонтитул или Изменить
нижний колонтитул.
Microsoft Word добавит в документ колонтитул, который и покажется на
экране.
4.Введите, отредактируйте или удалите текст в колонтитуле.
5.Щелкните на кнопке Дата и время или Номер страницы панели инст-
рументов управления колонтитулами, чтобы добавить в колонтитул дату и вре-
мя создания документа или номера страниц.
6. Щелкните на кнопке Закрыть окно колонтитулов.
Для того, чтобы удалить колонтитул необходимо:
1.Щелкните в любом месте документа.
2.На вкладке Вставка в группе Колонтитулы выберите команду Верхний колонтитул или Нижний колонтитул.
Рисунок 2. Колонтитулы
11
3. Выберите команду Удалить верхний колонтитул или Удалить нижний колонтитул. Колонтитулы будут удалены во всем документе.
Чаще всего добавленные в документ колонтитулы отображаются на каж-
дой странице файла. Тем не менее Microsoft Word предоставляет возможность создать другие колонтитулы на первой странице или же выводить разные ко-
лонтитулы на четной и нечетной страницах.
Чтобы вставить в документ разрыв страницы, выполните следующее:
1.Перейдите во вкладку Вставка.
2.Разместите курсор в том месте документа, куда необходимо вставить разрыв страницы.
3.Щелкните на кнопке Разрыв раздела страницы.
Чтобы удалить разрыв страницы, установите курсор в верхней части страницы, сразу же после необходимого разрыва и нажмите клавишу <Backspase> или <Delete>.
Разделение текста на колонки
По мере ввода текста программа Microsoft Word заполняет им все про-
странство между левым и правым полями документа. Тем не менее вы можете создать в документе для текста несколько колонок, подобных используемым в газетах или журналах.
Чтобы разделить текст документа на несколько колонок, выполните ряд действий:
1.Щелкните на вкладке Разметка страницы.
2.Выделите текст, который требуется разделить на колонки.
3.Щелкните на кнопке Колонки.
В раскрывающемся меню, появившемся на экране, будут указаны все доступные в программе стили колонок:
12

Рисунок 3. Стили колонок
4. Щелкните один из стилей.
Microsoft Word изменит документ соответственно выбранному стилю.
Графический редактор Word
Большинство документов содержит различные иллюстрации: фирменные знаки, диаграммы, графики, рисунки. С помощью этого редактора можно соз-
давать рисунки в тексте документа, используя функции рисования примитивов или элементарных геометрических объектов: линий, прямоугольников, кругов и т.д. Чтобы вставить рисунок в текст как объект, выполняться команда Вставка-
Объект.
При инсталляции Word’а устанавливается папка, содержащая художест-
венные изображения, под названием Clipart. Картинки можно использовать при создании эмблем, логотипов и простых отчетов. Для быстрого просмотра кар-
тинной галереи Word’а вызовите команду Вставка/Рисунок. На экране появится диалоговое окно Вставка рисунка, содержащее список картинок. Выберите из перечня любой файл и нажмите кнопку Ок.
Чтобы вставить графический объект в документ, изменить его размер и переместить на нужную позицию, следует сделать следующее:
1. Установить точку ввода в то место, куда надо вклеить картинку и вы-
брать из основного меню команду Вставка/Рисунок.
13
2. На экране появиться диалоговое окно Вставка рисунка. Для того чтобы поместить картинку в документ, производится двойной щелчок мышью на лю-
бом имени графического файла в перечне.
3. Как и вставляемый в документ текст, вставляемое изображение раздви-
гает существующий текст и освобождает место. Если выясняется, что после вставки картинки нарушается порядок в тексте документа, измените размер изображения и смените его, щелкнув мышью на рисунке для отображения ор-
ганов управления (черных маркеров, расположенных по контуру картинки).
Поставив указатель на любой маркер, он превратится в двойную стрелку.
Теперь картинку можно увеличивать или уменьшать.
5. Чтобы передвинуть изображение, надо щелкнуть на нем (появится рам-
ка с управляющими маркерами), а затем зацепив его мышью «тащите».
6. Отпустив кнопку мыши, графический объект встанет на новое место.
Если понадобиться удалить картинку, то нужно щелкнуть мышью на изо-
бражении и затем нажать клавишу <Delete>. Картинка будет удалена из доку-
мента. Но если передумав, захотели ее вернуть: нажмите кнопку отменить на стандартной панели инструментов, и только что удаленный графический объ-
ект снова появится в документе.
Таблицы: вставка и форматирование
Для того чтобы вставить в документ таблицу надо установить курсор в то место документа, где должна быть таблица, и в меню Таблица выбрать команду
Вставить таблицу. На экране появится диалоговое окно Вставка таблицы, в
полях которого надо задать количество строк и столбцов таблицы. Числа в поля
Число столбцов и Число строк можно ввести обычным путем (щелкнуть в поле мышью и набрать значение на клавиатуре) или при помощи кнопок Увеличить
и Уменьшить. В результате щелчка на кнопке ОК в документ будет вставлена таблица со столбцами одинаковой ширины. Если поставить галочку «Автопод-
бор ширины столбцов», то ширина столбцов будет автоматически расширяться или сужаться при наборе текста.
14
Под форматированием таблицы понимается процесс изменения внешнего вида таблицы. Форматирование осуществляется путем: изменения шрифта; из-
менения способа выравнивания содержимого ячеек; прорисовки границ ячеек;
изменения цвета заливки ячеек.
Нажав на таблицу, вверху появляется новая вкладка «Работа с таблица-
ми», где есть разделы «Конструктор» и «Макет». В разделе Конструктор
можно выбрать стиль таблицы. Для этого следует выделить таблицу, выполнить автоформатирование таблицы (Конструктор/ Стили таблицы).
В разделе «Макет» можно, например объединить или разбить ячейки. Для этого следует выделить ячейки в таблице, а затем выполнить команды: в разде-
ле Макет –> Объединить (или –> Разбить).
Текст в ячейках можно форматировать. Пользователь может изменить выравнивание содержимого ячейки. Чтобы это сделать, нужно выделить ячейку или диапазон (столбец, строку), выравнивание содержимого которой нужно из-
менить, и щелкнуть на одной из командных кнопок: По левому краю, По цен-
тру, По правому краю или По ширине. Набрав текст в ячейке и выделив его,
можно, например, изменить его направление: Макет –> Направление текста.
Чтобы изменить вид границы ячеек таблицы, надо выделить эти ячейки,
выбрать команду Границы и заливка в меню Формат или в контекстном меню,
которое появляется в результате щелчка правой кнопкой мыши в ячейке табли-
цы. В результате этих действий на экране появится диалоговое окно Границы и
заливка, в котором на вкладке Граница можно задать вид границ выделенных ячеек.
Вставка и удаление новых строк и столбцов возможны через меню вклад-
ки Работа с таблицей/ Макет/ Строка (столбец) / Вставить (Удалить). Уда-
ляется та строка или столбец, в которой находится курсор, вставляется по вы-
бору пользователя строка над или под текущей и графа справа или слева от те-
кущей. Для того чтобы объединить ячейки таблицы, надо выделить эти ячейки и выбрать команду Объединить ячейки.
15
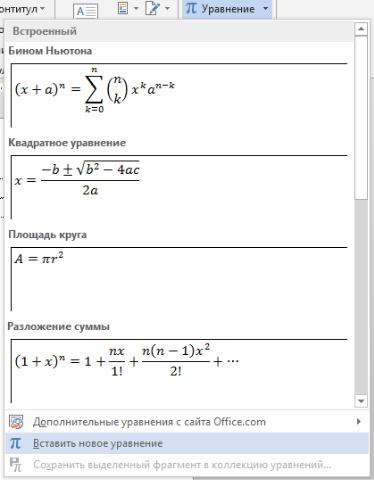
1.1.Работа с формулами
Во многих научных работах часто встречаются сложные математические формулы, содержащие дроби, интегралы и т.п. Для ввода таких формул MS Word имеет встроенную программу – редактор формул, позволяющий соответ-
ствующим образом располагать элементы математических формул и выводить их на печать.
Для того чтобы увидеть заранее подготовленный разработчиками набор различных математических уравнений, нужно перейти на вкладку Вставка и
щелкнуть по иконке Уравнение. После этого появится большой список попу-
лярных выражений: бином Ньютона; квадратное уравнение; площадь круга;
разложение суммы (рис. 4).
Рисунок 4. Работа с формулами. Шаблоны формул
16
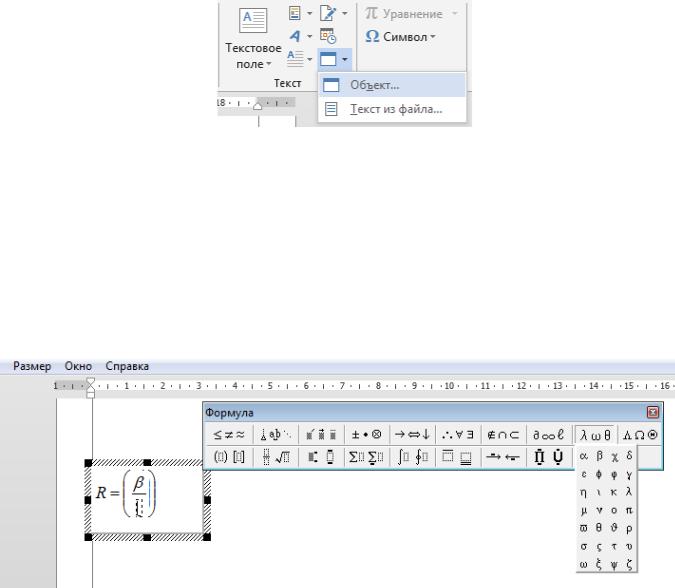
Второй способ также является встроенным. Для этого в MS Word 2013/2016 нужно открыть вкладку Вставка и в группе Текст раскрыть список
Объект (рис. 5), в открывшемся окне выбрать вариант Microsoft Equation 3.0.
Рисунок 5.
В том месте, где был установлен текстовый курсор, появится область ввода формулы и «плавающая» панель инструментов Формула (рис. 6). Панель инструментов работает таким образом, что включение одной кнопки активизи-
рует целую группу близких по тематике кнопок. Верхние кнопки панели ис-
пользуются для ввода символов, отсутствующих на клавиатуре, нижние кнопки содержат шаблоны для создания структуры формулы (дроби, интегралы и т.д.).
Рисунок 6. Панель инструментов для ввода формул
При наборе формулы можно использовать клавиатуру, например, для ввода английских символов. Также можно с клавиатуры вводить скобки, но только в том случае, когда высота выражения в скобках равна высоте одного знака, например (x+a). Если же высота выражения выше, придется пользовать-
ся шаблоном масштабируемых скобок, потому что только в этом случае высота скобок будет увеличиваться ровно настолько, чтобы скобки охватывали все вводимое в ячейку выражение.
17
Большинство шаблонов структуры формулы содержат пустые ячейки
(поля) для символов, а также вертикальную черту и черту снизу, которые вы-
полняют роль курсора. Перед вводом формулы необходимо выбрать нужный шаблон, а затем, щелкая на соответствующих полях, набрать математическое выражение. Например, чтобы ввести x в квадрате, нужно ввести символ х, а по-
том выбрать шаблон верхнего индекса и ввести число 2.
Также можно изменять структуру в уже набранной формуле. Например,
вы забыли скобки – выделите фрагмент формулы, который вы хотите взять с скобки и выберите вариант скобок на панели инструментов Формула.
Для перемещения между полями ввода формулы можно пользоваться клавишами управления курсором и клавишей Tab. На рис. 6 показан пример использования шаблона дроби и масштабируемых скобок.
При необходимости при вводе формул можно использовать вложенные шаблоны. В этом случае их нужно выбирать последовательно: сначала задать основной шаблон, например для дроби, а затем, устанавливая курсор в соответ-
ствующих полях, задавать дополнительные шаблоны, например степень, корни.
Для ввода матриц на панели инструментов редактора формул существует специальная палитра шаблонов (правый нижний угол). После выбора шаблона в меню Формат становится доступным пункт Матрица, с помощью которого можно задать количество строк и столбцов матрицы (не более 31) и указать их выравнивание. Если установить флажок Столбцы равной ширины, то ширина всех столбцов матрицы станет равной ширине самого широкого столбца. Ана-
логичную функцию имеет флажок Строки равной высоты (рис.7).
18

Рисунок 7.
Можно изменить размер любого элемента формулы, выполнив команду меню Размер – Определить. В открывшемся окне нужно указать новые разме-
ры для обычных знаков, верхних и нижних индексов.
По завершению ввода формулы щелкните мышью в окне документа за пределами формулы. MS Word скроет панель инструментов Формула и восста-
новит стандартное меню.
Для редактирования уже введенных в документ формул нужно выполнить двойной щелчок по формуле.
После этого в текстовом документе в том месте, где был установлен кур-
сор, будет добавлена строка для ввода и редактирования, а Лента переключит-
ся на вкладку Конструктор, которая состоит инструментов, разделенные на три группы.
В первой группе Сервис имеется список шаблонов стандартных матема-
тических образцов, в дальнейшем содержимое выбранного образца можно из-
менить по своему усмотрению.
Во второй группе Символы расположены кнопки добавления различных знаков и символов, которые отсутствуют на клавиатуре. Чтобы добавить необ-
ходимый символ нужно раскрыть весь список символов и выбрать нужный
19
