
8872
.pdf2.Для добавления ряда данных в окне Выбор источника данных нажмите кнопку Добавить.
3.В окне Изменение ряда очистите поле Имя ряда, а затем выделите на листе ячейку, содержащую название ряда данных; очистите поле Значе-
ние, а затем на листе выделите ячейки, содержащие значения ряда дан-
ных.
4.Для удаления ряда данных в окне Выбор источника данных выделите название этого ряда и нажмите кнопку Удалить.
Задание 1. Известно поквартальное изменение цен основных продуктов:
|
|
Цена |
|
|
Продукт |
1 кв-л |
2 кв-л |
3 кв-л |
4 кв-л |
Сахар |
40 |
50 |
45 |
50 |
Соль |
10 |
10 |
11 |
12 |
Мука |
35 |
38 |
41 |
42 |
Хлеб |
15 |
15 |
17 |
18 |
Мясо |
210 |
205 |
225 |
240 |
Яйца |
35 |
35 |
38 |
42 |
Масло |
40 |
42 |
42 |
45 |
1.Создайте диаграмму типа "гистограмма" для всей таблицы.
2.Добавьте название диаграммы и подписи данных. Измените размер и стиль диаграммы.
3.Скопируйте данные на Лист 2.
4.Создайте диаграмму типа "гистограмма" для цен за третий и четвертый кварталы.
5.Измените подписи горизонтальной оси. Указание: В группе Подписи горизонтальной оси вкладки Работа с диаграммами/ Конструктор на-
жмите кнопку Изменить, затем в окне Диапазон подписей осей укажите
адреса ячеек с названиями продуктов.
4.Измените источник данных диаграммы: вместо цен 3-го квартала добавь-
те данные первого квартала. Указание: Для изменения диапазона данных в окне Выбор источника данных выделив название ряда 3-й квартал,
нажмите кнопку Изменить, в открывшемся диалоговом окне укажите но-
70
вое имя ряда (в таблице щелкните мышью по ячейке с названием 1 кв-л) и
в таблице выделите нужный диапазон данных.
5.Измените источник данных диаграммы: добавьте данные второго и третьего кварталов
6.Скопируйте данные на Лист 3.
7.Создайте круговую диаграмму для цен за первый квартал.
8.Добавьте на диаграмму название диаграммы «Цены за 1 квартал».
9.Измените источник данных диаграммы: вместо первого квартала второй квартал.
10.Измените стиль круговой диаграммы.
11.Перейдите к Листу 4.
12.Создайте график изменения цен продуктов по кварталам.
13.Добавьте на диаграмму название диаграммы, линии сетки, названия осей и подписи данных. В названии диаграммы укажите «Изменение цен».
14.Удалите с диаграммы подписи данных, линии сетки, название горизон-
тальной оси.
15.Измените тип диаграммы на гистограмму.
16.Удалите данные 3-его квартала.
17.Переместите диаграмму на отдельный лист.
18.Отформатируйте элементы диаграммы, например оси, заголовки и другие подписи (вкладка Работа с диаграммами/Формат).
19.Сохраните файл именем Изменение_ цен.xlsx.
Задание 2. Анализ динамики продаж товаров.
|
A |
B |
C |
D |
E |
F |
G |
H |
1 |
Наименование |
Пн |
Вт |
Ср |
Чт |
Пт |
Сб |
Вс |
2 |
Блокнот |
12 |
5 |
8 |
6 |
10 |
8 |
4 |
3 |
Карандаш |
7 |
85 |
16 |
39 |
62 |
70 |
34 |
4 |
Тетрадь |
10 |
15 |
17 |
26 |
50 |
19 |
9 |
1.Создайте диаграмму типа «график» для всей таблицы.
2.Добавьте на диаграмму название «Динамика продаж за неделю».
3.Переместите диаграмму на отдельный лист, названный Продажи.
71
4.Измените тип диаграммы на «гистограмму».
5.Отформатируйте элементы диаграммы.
6.Скопируйте исходные данные на новый лист.
7.Создайте три круговые диаграммы для каждого наименования товара
8.Отформатируйте диаграммы.
9.Проанализируйте построенные диаграммы.
2.6. Сортировка и фильтрация
Возможности Excel позволяют не просто обрабатывать колонки и строки цифр, а различным образом сортировать и систематизировать данные, получать промежуточные итоги, делать выборку нужных данных из одной таблицы и формировать новые таблицы на основе исходной. Для этой цели необходима система управления данными (база данных). Как база данных в Excel использу-
ется список.
Список – это специальный вид таблицы, содержащей связанные данные).
Как правило, список состоит из записей (строк) и полей (столбцов). Столбцы должны содержать однотипные данные. Представление данных в виде списка обеспечивает большее удобство при сортировках, выборках, подведении итогов и т. п. С другой стороны, в этом случае затруднено построение диаграмм, сни-
жается наглядность представления данных на листе (рис.8.1.).
В виде списка можно представлять как данные информационного харак-
тера (номера телефонов, адреса и т. п.), так и данные, подлежащие вычислени-
ям.
При создании списков следует придерживаться следующих правил:
•на одном рабочем листе следует располагать один список;
•список отделяется от других данных, по крайней мере, одной пустой строкой и одним пустым столбцом;
•заголовки должны быть отформатированы другим образом, нежели ос-
тальные элементы списка;
•необходимо избегать пустых строк и столбцов внутри списка;
72
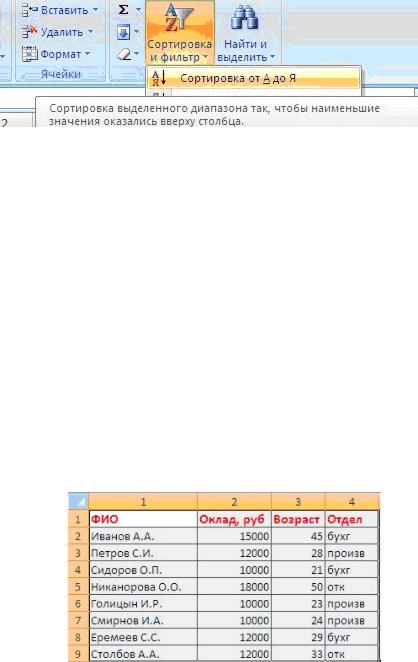
•каждый столбец списка должен содержать однотипные данные;
•первая строка таблицы должна содержать имена полей списка, описы-
вающих назначение соответствующего столбца;
•заголовки должны быть отформатированы другим образом, нежели ос-
тальные элементы списка.
Сортировка и фильтрация осуществляются выделением заголовка табли-
цы и нажатием кнопки, которая находится в группе "Сортировка и фильтр" на вкладке "Данные", или кнопки "Сортировка и фильтр" на вкладке "Главная".
После этого рядом с названиями столбцов появятся стрелочки. Чтобы за-
дать условие сортировки или фильтрации, следует щелкнуть на стрелочке ря-
дом с названием нужного столбца и выбрать нужный вариант. Если требуемого варианта среди имеющихся не окажется, выберите пользовательскую настройку фильтра (вариант "Текстовые фильтры" или "Числовые фильтры"). Чтобы уви-
деть всю таблицу (отменить действие фильтра), на вкладке "Данные" в группе
"Сортировка и фильтр" нажмите кнопку "Очистить".
Кнопки, предназначенные для создания групп и структур, в Excel 2007
располагаются в группе "Структура" на вкладке "Данные".
Пример1. Сортировка списков.
1. Сделайте небольшой список для тренировки.
73
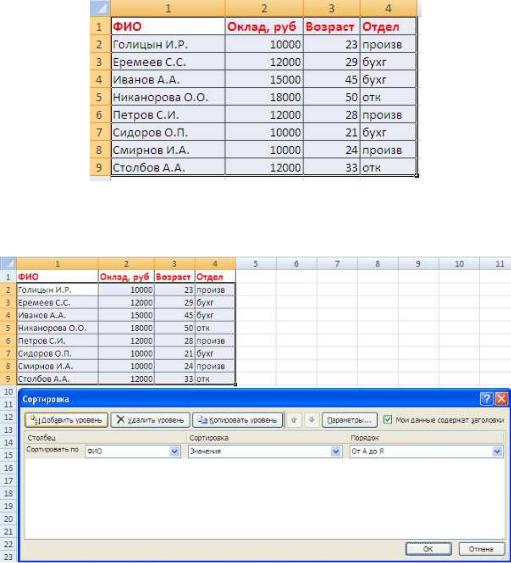
2.Выделите его и нажмите кнопку "Сортировка и фильтр" на панели "Ре-
дактирование" ленты "Главная".
3.Выберите "Сортировка от А до Я". Список будет отсортирован по пер-
вому столбцу, т.е. по полю ФИО
4.Отсортировать список по нескольким полям, то для этого предназначен пункт "Настраиваемая сортировка".
Сложная сортировка подразумевает упорядочение данных по нескольким по-
лям. Добавлять поля можно при помощи кнопки "Добавить уровень".
74
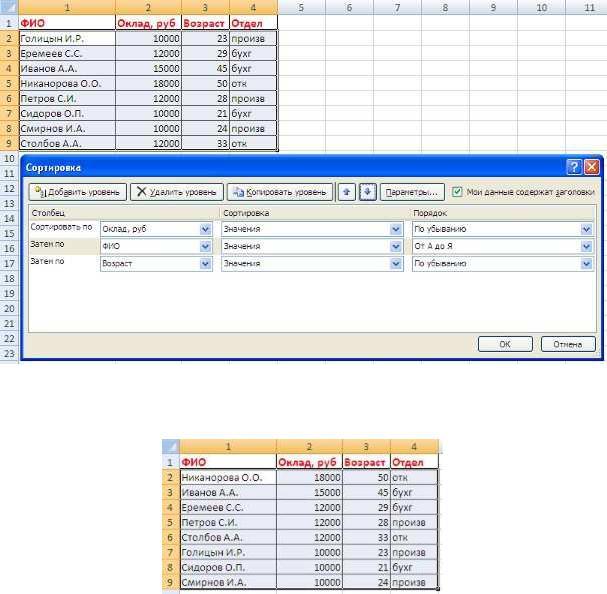
В итоге список будет отсортирован, согласно установленным параметрам сложной сортировки.
Если надо отсортировать поле нестандартным способом, то для этого предна-
значен пункт меню "Настраиваемый список" выпадающего списка "Порядок".
Перемещать уровни сортировки можно при помощи кнопок "Вверх" и "Вниз".
Из контекстного меню также можно настроить сортировку списка.
75
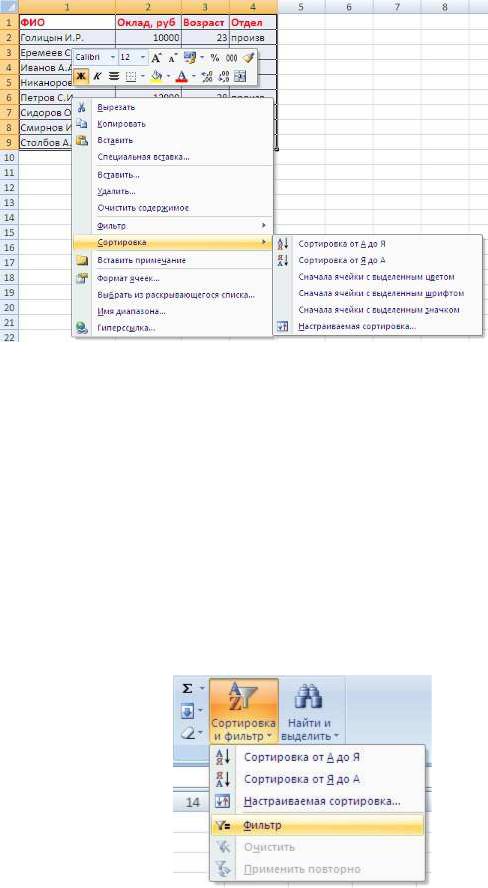
Пример 2. Фильтрация списков
Основное отличие фильтра от упорядочивания – это то, что во время фильтрации записи, не удовлетворяющие условиям отбора, временно скрыва-
ются (но не удаляются), в то время, как при сортировке показываются все запи-
си списка, меняется лишь их порядок.
Фильтры бывают двух типов: обычный фильтр (его еще называют автофильтр)
и расширенный фильтр.
Для применения автофильтра нажмите ту же кнопку, что и при сортировке
"Сортировка и фильтр" и выберите пункт "Фильтр" (перед этим должен быть выделен диапазон ячеек).
В столбцах списка появятся кнопки со стрелочками, нажав на которые можно настроить параметры фильтра.
76
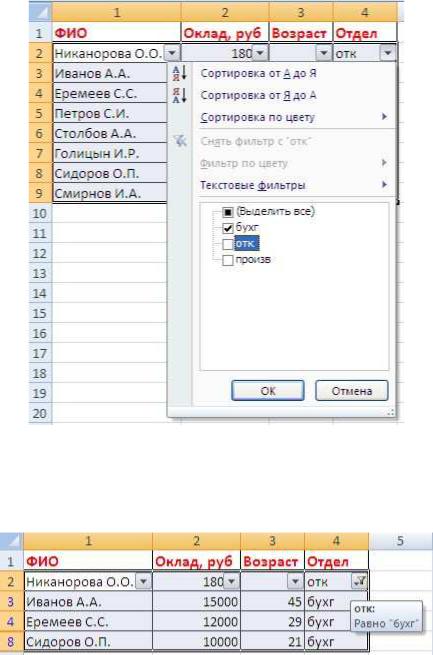
Поля, по которым установлен фильтр, отображаются со значком воронки.
Если подвести указатель мыши к такой воронке, то будет показано условие фильтрации.
Для формирования более сложных условий отбора предназначен пункт
"Текстовые фильтры" или "Числовые фильтры". В окне "Пользовательский автофильтр" необходимо настроить окончательные условия фильтрации.
77
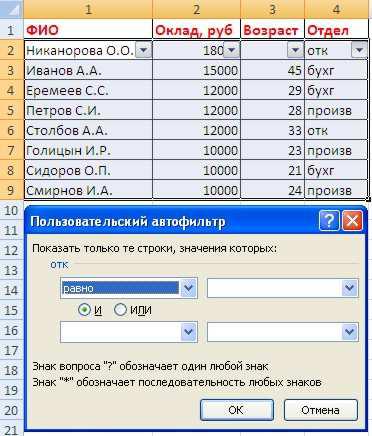
При использовании расширенного фильтра критерии отбора задаются на рабочем листе.
Для этого надо сделать следующее:
1). скопируйте и вставьте на свободное место шапку списка; 2). в соответствующем поле (полях) задайте критерии фильтрации; 3). выделите основной список;
4). нажмите кнопку "Фильтр" на панели "Сортировка и фильтр" лен-
ты "Данные"; 5). На той же панели нажмите кнопку "Дополнительно".
78
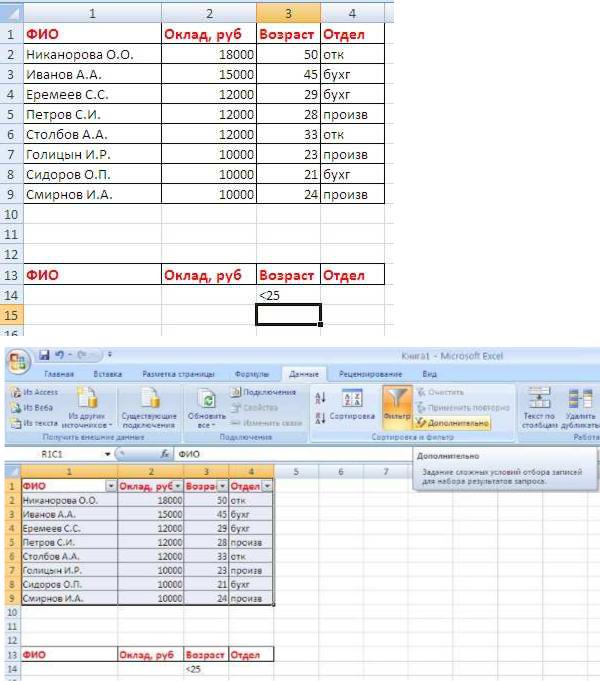
В появившемся окне "Расширенный фильтр" задайте необходимые диапазоны ячеек.
79
