
8872
.pdf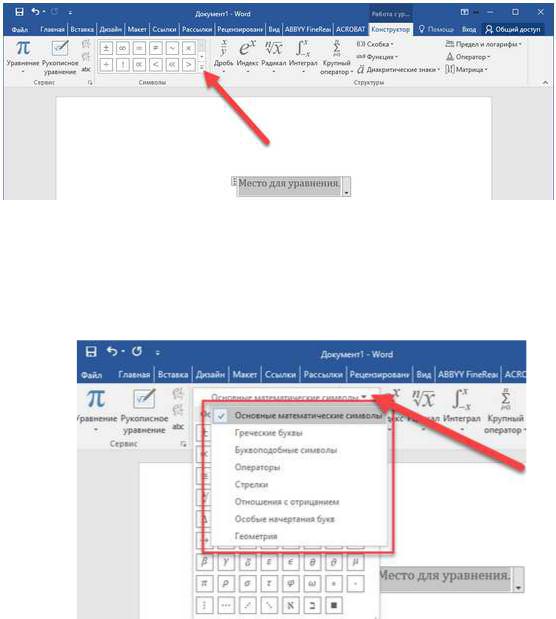
элемент. Для того чтобы раскрыть список полностью, нужно кликнуть на тре-
угольник в правом нижнем углу этого блока (рис. 8).
Рисунок 8.
При раскрытии списка в верхней строке списка появляется новый рас-
крывающийся список для выбора групп греческих символов, математических знаков, операторов и т.д. (рис. 9).
Рисунок 9.
В третьей группе Структуры находятся инструменты, позволяющий за-
дать структуру формулы – дроби, скобки, радикалы и т.п. При выборе инстру-
мента структуры, например, радикала, раскрывается список вариантов радика-
лов (рис. 10), из которого следует выбрать нужный.
20
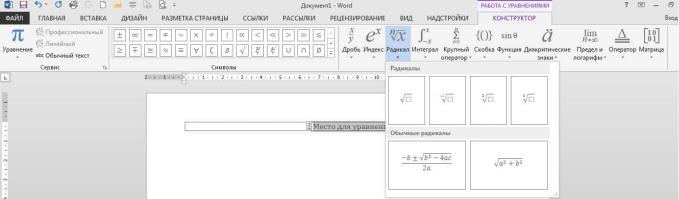
Рисунок 10. Работа с формулами. Конструктор
Для завершения работы с формулой нужно установить курсор в любом месте документа за пределами области формулы. Если нужно редактировать форму-
лу, то следует установить курсор в место редактирования внутри формулы.
1.2.Создание автоматического оглавления
Автоматическое оглавление – очень удобная функция текстового редак-
тора. При оформлении работы можно не только сформировать удобное и кра-
сивое оглавление с автоматическим проставлением номеров страниц, но и при изменении каких-либо заголовков или номеров страниц переделывать все зано-
во не нужно – оглавление можно обновить.
Чтобы сделать оглавление в любой версии текстового редактора:
1. Определить, на каком уровне оглавления будут располагаться заголов-
ки.
2.Разметить заголовки, установив соответствующий уровень.
3.Подготовить место, где будет располагаться оглавление.
4.Выбрать функцию формирования автоматического оглавления. Под-
робные действия по каждому из этих пунктов рассмотримниже.
Определение уровней оглавления
Обычно в документе встречаются разделы (с заголовками) и подразделы
(с подзаголовками). Тогда заголовкам во всем документе назначается заголовок соответствующего уровня (рис. 11).
21
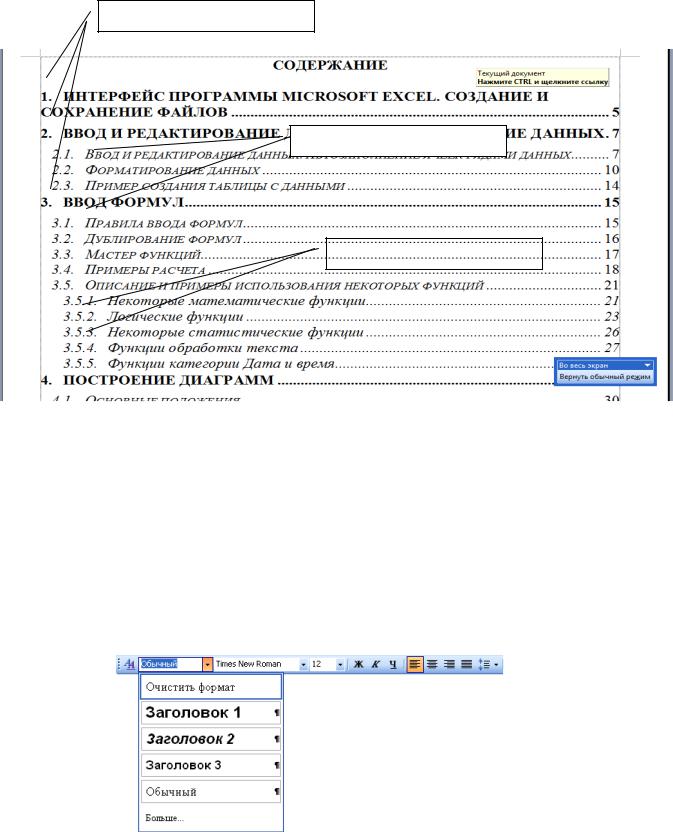
Заголовки 1-го уровня
Заголовки 2-го уровня
Заголовки 3-го уровня
Рисунок 11.
Разметка заголовков оглавления установкой стилей соответствующих
уровней. Нумерация разделов
В версии Microsoft Word 2013 нужно выделить абзац заголовка и выпол-
нить одно из действий:
•в раскрывающемся списке стилей на панели инструментов выбрать стиль заголовка нужного уровня (рис. 12).
Рисунок 12.
22
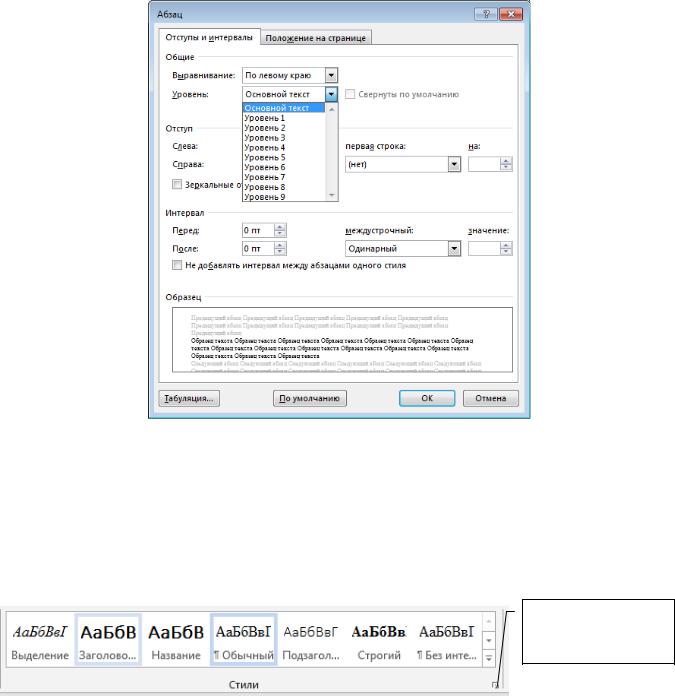
•Вызвать команду форматирования абзаца (рис. 13) и из раскрываю-
щегося списка Уровень выбрать соответствующий уровень заголов-
ка
Рисунок 13. Форматирование абзаца
В версии Microsoft Word 2016 нужно выполнить следующее – выделить абзац заголовка и выполнить одно из действий:
• На вкладке Ленты Главная выбрать вариант стиля (Заголовок 1, За-
головок 2 и …) – см. рис. 14.
Кнопка для открытия окна Стили
Рисунок 14.
23
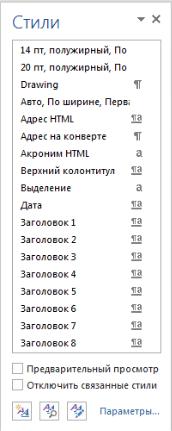
Если в списке стилей не отображается нужный вам стиль, то следует от-
крыть окно стилей (рис. 15), выбрать команду Параметры и в открывшемся окне в раскрывающемся списке Отображаемые стили выбрать вариант Все.
Рисунок 15.
• Вызвать команду форматирования абзаца.
Созданные заголовки следует пронумеровать. Для этого в текстовых про-
цессорах есть инструмент автоматической нумерации.
Если нумерация разделов простая (1, 2, 3, …), т.е. в работе нет подразде-
лов, то нужно щелкнуть по стрелке кнопки Нумерация группы Абзац вкладки
Главная (рис. 16) и в библиотеке списков выбрать нужный вариант нумерации.
Если в работе есть подразделы, то следует использовать многоуровневый список. Для этого нужно щелкнуть по стрелке кнопки Многоуровневый список
 группы Абзац вкладки Главная (рис. 6) и в библиотеке списков выбрать нужный вариант нумерации.
группы Абзац вкладки Главная (рис. 6) и в библиотеке списков выбрать нужный вариант нумерации.
24
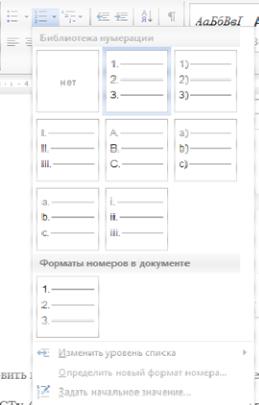
Рисунок 16.
По умолчанию все абзацы выделенного текста вначале будут пронумеро-
ваны первым уровнем, например, 1, 2, 3,… Чтобы изменить уровни списка, надо выделить абзацы (заголовки подразделов), отступ которых будет изменен, и
нажать кнопку Уменьшить отступ/Увеличить отступ  или выбрать аналогичную команду в контекстном меню.
или выбрать аналогичную команду в контекстном меню.
Создание оглавления из заголовков
Чтобы собрать оглавление из заголовков, к которым применены соответ-
ствующие стили необходимо:
1.Поместить курсор в место вставки оглавления (как правило, в начало до-
кумента после титульного листа).
2.Отключить отображения скрытого текста и кодов полей, чтобы правиль-
но отобразить нумерацию страниц.
3.Выбрать вкладку Ссылка, группу  значок
значок .
.
25
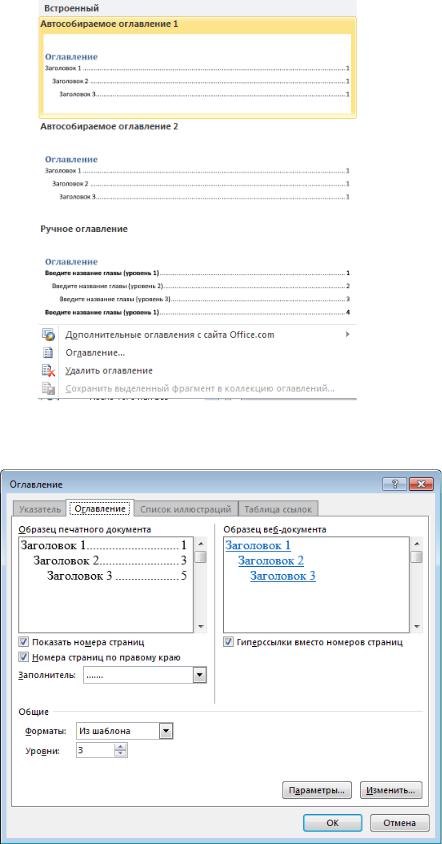
Появится диалоговое окно Оглавления (рис. 17). Выбрать необходимый вид оглавления.
Рисунок 17. Окно оглавлений
Для выбора параметров оглавления щелкнуть команду Оглавление (рис. 18).
Рисунок 18. Диалоговое окно Оглавление
26
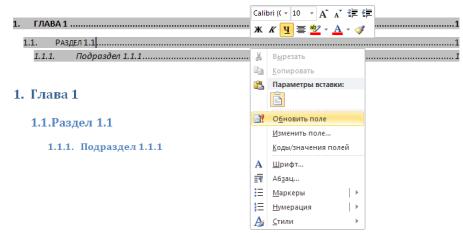
В открывшемся диалоговом окне
1.Раскрыть вкладку Оглавление.
2.Выбрать один из форматов в списке Форматы.
3.Выбрать необходимый вид заполнителя в списке Заполнитель.
4.Установить необходимые флажки:
∙показать номера страниц;
∙номера страниц по правому краю;
∙можно вставить гиперссылки вместо номеров страниц при создании Веб-документа.
5. Счетчиком Уровни необходимо указать какие уровни выносятся в ог-
лавление, и нажать кнопку ОК.
В результате получим автоматически созданное оглавление (рис. 19).
Рисунок 19. Оглавление
Примечание: в случае изменения документа необходимо отредактиро-
вать оглавление, используя команду Обновить поле из контекстного меню на поле оглавления.
1.3.Создание рассылок и макросы
Функция слияния Microsoft Word можно использовать для создания и пе-
чати документов для массовых рассылок с помощью баз данных. При исполь-
зовании функции слияния происходит объединение «основного» документа со
«списком получателей», в результате чего создаётся «комплект выходных до-
27
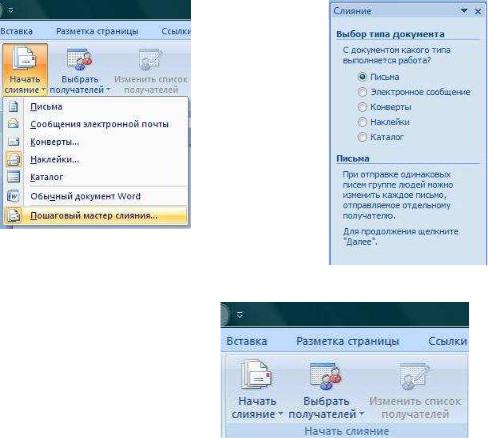
кументов». В основном документе содержится текст, являющийся одинаковым
для всех выходных документов.
Рисунок 20. Начало слияния
Рисунок 21. Пошаговый мастер слияния
Рисунок 22. Выбор получателей
В документе может содержаться бланк, текст и инструкции в «полях слияния» по вставке текст (такого как имена получателей и адрес) для отдель-
ных выходных документов.
Списком получателей является база данных, например, файл базы данных
Microsoft Access, с данными для объединения в выходных документах. Обычно эта база данных является списком имён, адресов и номеров телефонов.
Получившиеся документы можно распечатать или послать по электрон-
ной почте.
Инструкция по использованию вкладки «РАССЫЛКИ» программы
MS WORD
В Word с вкладки Рассылки можно запустить специальный мастер рассы-
лок (Пошаговый мастер слияния).
28
Полный цикл формирования рассылки делится разработчиками програм-
мы Word на шесть этапов:
Этап 1. Выбор типа документа.
Этап 2. Выбор документа.
Этап 3. Выбор получателей.
Этап 4. Создание письма.
Этап 5. Просмотр писем.
Этап 6. Завершение слияния.
Предварительно могут быть подготовлены список получателей и шаблон письма.
Файл списка получателей (его еще часто называют базой данных или ин-
формационной базой рассылки) может быть сформирован в различных форма-
тах: в Word; в Excel; в Access и т.д.
Этот файл содержит таблицу, которая распознается мастером формирова-
ния рассылок. Таблица включает в себя шапку и данные. Желательно, чтобы данный файл содержал только одну указанную таблицу, начинающуюся в Excel
с первого ряда и с первого столбца (с ячейки A1), а в Word – с первой строки.
Команда Выбрать получателей (на вкладке Рассылки) распознает эту таблицу
(первый ряд – как шапку, а остальные – как данные), а команда Изменить спи-
сок получателей позволяет вывести таблицу в специальное окно, проверить ее корректность и при необходимости изменить ее.
Шаблон письма
Чаще всего шаблон письма представляет из себя документ в Word, по структуре напоминающий письмо с оставленными в нем пустыми местами для вставки полей из файла списка получателей. Но, вообще говоря, шаблон письма может быть любым файлом Word.
Непосредственно слияние. Формирование писем
Этап 1. Выбор типа документа
Откроем Word и перейдем на вкладку Рассылки и выберем команду На-
чать слияние – Пошаговый мастер слияния.
29
