
8872
.pdfВ правой части экрана (по умолчанию) откроется пошаговый мастер слияния.
На первом этапе нам предлагается выбрать тип документа для рассылки.
Мы можем выбрать следующие типы документов:
1)Письма.
2)Электронное сообщение (готовятся однотипные электронные сообщения для разных получателей).
3)Конверты (печать конвертов для групповой рассылки)
4)Наклейки (печать наклеек для групповой рассылки).
5)Каталог (создание документа, содержащего каталог или список адресов).
Пусть выбрана позиция переключателя Письма.
Нажимаем на гиперссылку Далее – Открытие документа и успешно пе-
реходим ко второму этапу слияния.
Этап 2. Выбор документа
На втором этапе программа предлагает нам выбрать документ для рас-
сылки. При выборе на первом этапе опции Письма у нас имеется три новые возможности для выбора:
1)Текущий документ (эту позицию переключателя используют, если рассы-
лаемый документ является активным).
2)Шаблон (эту позицию выбирают, если рассылаемый документ (именуе-
мый здесь шаблоном) еще не открыт).
3)Существующий документ (имеется в виду выбор документа, который уже открыт, но не является активным).
Внашем случае будем считать, что шаблон письма мы уже открыли, но он неактивен. подготовили, но еще не открывали.
Выбираем позицию переключателя Существующий документ, и в сере-
дине окна мастера появляется список открытых файлов Word. Выбираем из этого списка нужный. При этом имейте в виду, что Word может принудительно закрыть документ, бывший до этого активным, без сохранения (об этом выво-
дится соответствующее сообщение). Если вы выберете позицию переключателя
30
Шаблон, то в середине окна мастера появится гиперссылка Выбор шаблона, с
помощью которой можно будет загрузить подготовленный ранее шаблон с дис-
ка. Открыв шаблон, нажимаем на гиперссылку Далее – Выбор получателей и
переходим к третьему этапу слияния.
Этап 3. Выбор получателей
На третьем этапе предлагается выбрать состав получателей. Для этого предлагается три возможности:
1)Использование списка (используется подготовленный ранее файл данных
ополучателях в Word, Excel, Access и т.д.).
2)Контакты Outlook (используется книга контактов Outlook; для использо-
вания этой функциональности на компьютере должна быть активирована программа Outlook и в ней должна быть сформирована книга контактов).
3)Создание списка (новый список получателей создается непосредственно с
использованием макроса рассылок Word). Для практики попробуйте соз-
дать новый список получателей и сохранить его. Список сохраняется в формате Access с расширением mdb.
В нашем примере мы выбираем первое значение переключателя Исполь-
зование списка и подгружаем учебный файл Excel с данными о получателях.
Для присоединения файла нажимаем на гиперссылку Обзор (или, если какой-то из файлов был уже подгружен – Выбор другого списка). После подгрузки файла данных о получателях открывается окно Получатели слияния (это же окно на третьем этапе можно всегда открыть повторно с помощью гиперссылки Изме-
нить список или нажав на кнопку Изменить список получателей на вкладке
Рассылки).
В этом окне можно отключать или включать отдельных получателей, вы-
полнять сортировку и фильтрацию списка, находить повторения или отдельных получателей из списка по заданным критериям.
Для практики мы можем отключить нескольких получателей и перейти к четвертому этапу, нажав на гиперссылку Далее. Создание письма.
31
Этап 4. Создание письма
На четвертом этапе можно написать письмо для рассылки, если оно пред-
варительно не было создано, и вставить поля для размещения данных о получа-
телях.
В частности, указываются следующие виды полей:
1)Блок адреса.
2)Строка приветствия.
3)Почтовая марка.
4)Другие элементы.
Вставим поочередно указанные элементы.
Установим курсор в место документа, где должен быть напечатан блок адреса и нажмем на гиперссылку Блок адреса.
Открывается окно Вставка блока адреса, в котором можно регулировать различные форматы написания адреса.
Этап 5. Просмотр писем
На пятом этапе производится просмотр писем:
Поля документа заполняются значениями из файла информационной базы рассылки.
По умолчанию сначала показывается первое письмо. С помощью стрелок
влево и вправо в области Пошагового мастера слияния на пятом этапе можно переходить, соответственно, к просмотру предыдущего и следующего писем.
На данном этапе мастер слияния предлагает нам следующие возможно-
сти:
1)Поиск получателей по всем полям информационной базы рассылки или по избранному полю (гиперссылка Найти получателя).
2)Корректировка списка получателей в окне Получатели слияния (гипер-
ссылка Изменить список). С этим окном мы уже работали на третьем этапе.
3) Исключение из рассылки текущего получателя (кнопка Исключить по-
лучателя). После нажатия этой кнопки текущий получатель остается в базе, но в окне Получатели слияния с соответствующей строки будет снят флажок. Для
32
того, чтобы восстановить получателя необходимо открыть окно Получатели слияния с помощью гиперссылки Изменить список и установить флажок в строке исключенного адресата.
Просмотрев получившиеся письма, переходим к последнему, шестому этапу слияния с помощью гиперссылки Далее. Завершение слияния.
Этап 6. Завершение слияния
Мы, наконец, дошли до последнего этапа процесса слияния. На этом эта-
пе непосредственно формируются все письма рассылки. Здесь нам предлагается две возможности:
1)Печать (формирование всех писем производится автоматически перед печатью, итоговый файл слияния не формируется).
2)Изменить часть писем (все письма, предназначенные для рассылки, с со-
ответствующими реквизитами собираются в новый итоговый файл, кото-
рый по умолчанию получает название Письма<номер_файла>.docx; по-
лученный файл можно отредактировать перед печатью). При этом поля слияния преобразуются в обыкновенный текст. При необходимости файл можно сохранить и форматировать стандартным способом.
Макросы
Макрос – это компьютерная программа, написанная на языке программи-
рования VBA и предназначенная для выполнения в среде Microsoft Word. Ос-
новное назначение макросов – автоматизация обработки документов, выполне-
ние рутинной работы.
Чтобы записать макрос, надо:
1.Активировать процесс записи.
2.Выполнять действия, которые составляют суть макроса.
3.Остановить процесс записи.
Чтобы начать разработку макроса – на вкладке Вид выбрать команду
Макрос / Макросы. В поле Имя этого окна ввести название макроса, в поле
Описание – краткое описание макроса и щелкнуть на кнопке Создать. В ре-
33
зультате этих действий на экране появится окно Microsoft Visual Basic – среды
разработки макросов.
Чтобы запустить макрос, нужно:
1.На вкладке Вид выбрать команду Макрос / Макросы.
2.В появившемся окне Макрос выбрать макрос, который нужно запус-
тить.
3. Щелкнуть на кнопке Выполнить.
1.4.Примеры практических заданий
Задание 1. Отформатировать текст пособия в соответствии со следую-
щими требованиями:
Требования к оформлению
Обычный текст: Стиль: Основной текст.
Шрифт Times 14 пт, выравнивание по ширине, отступ абзаца 1,25 см
Для надписей рисунков и таблиц
Шрифт Arial 12 пт, выравнивание по центру, отступ 0 см, интервал после
абзаца 6 пт.
Для текста таблиц:
Шрифт Arial 12 пт, выравнивание по центру, отступ 0 см.
Для текста примеров:
Шрифт Arial 12 пт, выравнивание по ширине, отступ 1,25 см.
Для заголовков
Стиль Заголовок1
Шрифт Arial 16 пт, жирный, выравнивание по центру, отступ 0 см, после
абзаца 6 пт
Стиль Заголовок2
Шрифт Arial 15 пт, жирный, выравнивание по центру, отступ 0 см, после
абзаца 6 пт
Стиль Заголовок3
34
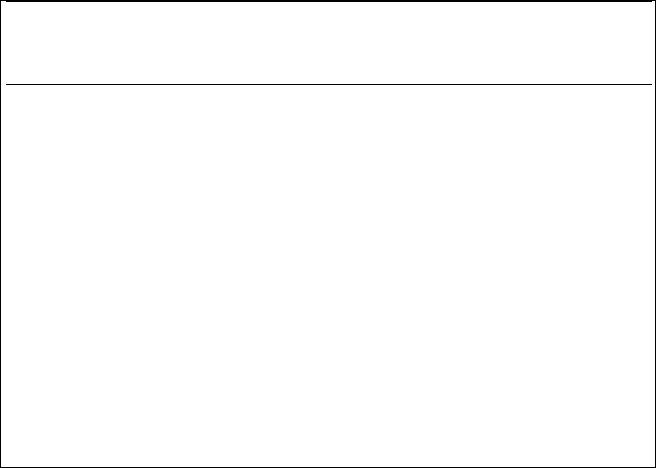
Шрифт Arial 14 пт, выравнивание по центру, отступ 0 см, после абзаца
6 пт
Структура документа:
Разделы: каждая глава в свой раздел с новой строки.
Нижний колонтитул: нумерация страниц
Оглавление (автоматически сформированное на основе заголовков)
Задание 2. «Создание серийного письма» в MS WORD
Пользуясь вкладкой Рассылки, создайте серию писем по приведенному
образцу. Предварительно должны быть подготовлены список получателей и
шаблон письма.
Образец письма.
Уведомления налогоплательщику о недоимке по НДФЛ
Общество с ограниченной ответственностью «Алмазные копи»
125438, г. Москва, ул. Онежская, д. 38
тел. 8-495-456-08-49 факс 8-495-456-19-67
Исх. № 33/02 |
|
8 февраля 2019 г. |
Л.Л. Рогозину |
Уважаемый (ая) Л.Л. Рогозин!
Уведомляем Вас о том, что с ваших доходов за декабрь 2018 года ошибочно не удержана сумма налога на доходы физических лиц в размере 182 руб.
Сообщаем, что в соответствии с подпунктом 4 пункта 1 и пунктом 3 статьи 228 Налогового кодекса Вам необходимо не позднее 30 апреля 2019 года подать налоговую декларацию по форме 3-НДФЛ в налоговый орган по месту жительства и на основании налоговой декларации доплатить указанную сумму налога в бюджет не позднее 15 июля 2019 года.
Главный бухгалтер Любезнова А.Д. Любезнова
35
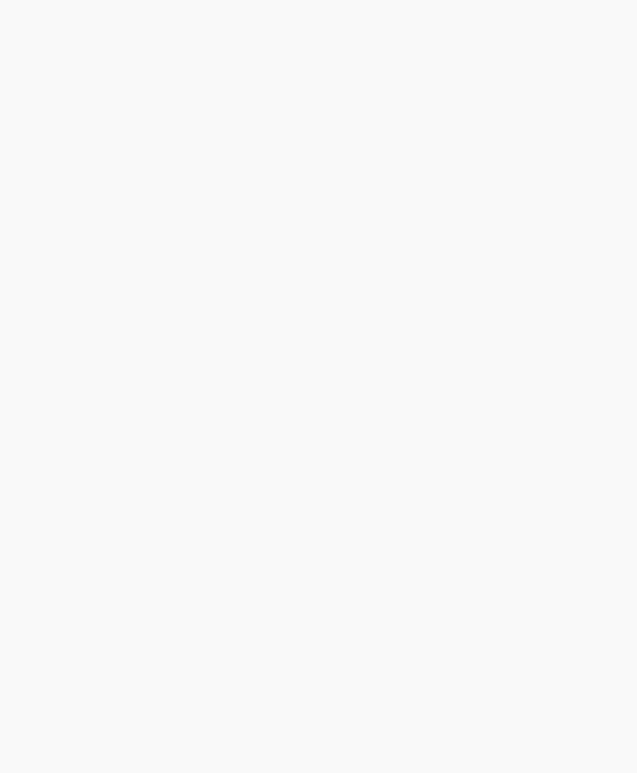
Порядок выполнения задания
1. В Word с вкладки Рассылки/режим Начать слияние запустить специ-
альный мастер рассылок (Пошаговый мастер слияния).
2.Выбрать/Тип документа Письма/ Текущий документ
3.На шаге 3 Выбор получателей выбираем первое значение переключате-
ля Использование списка и подгружаем файл Excel с данными о должниках по НДФЛ в таблице, подготовленной в задании (Расчет недоимки по НДФЛ).
Предварительно лучше присвоить этой таблице имя «Должники». Для присое-
динения файла нажимаем на гиперссылку Обзор (или, если какой-то из файлов был уже подгружен – Выбор другого списка).
4. После подгрузки файла данных о получателях-должниках открывается окно Получатели слияния (это же окно на третьем этапе можно всегда открыть повторно с помощью гиперссылки Изменить список или нажав на кнопку Из-
менить список получателей на вкладке Рассылки).
5. В этом окне выполним операцию Фильтрация по полю Недоимка по
НДФЛ ≠0.
6.Перейти к четвертому этапу, нажав на гиперссылку Далее. Создание письма.
7.Используя вкладку Вставить поле слияния, добавить в создаваемый документ поля «ФИО», «Месяц и год», «Недоимка по НДФЛ», а также изме-
нить Дату на текущую, используя вкладку Ленты Вставка/Дата время.
8. На пятом этапе производится просмотр писем. Поля документа запол-
няются значениями из файла информационной базы рассылки. По умолчанию сначала показывается первое письмо. С помощью стрелок влево и вправо в об-
ласти пошагового мастера слияния можно переходить, соответственно, к про-
смотру предыдущего и следующего писем.
9.На последнем этапе 6 Завершение слияния непосредственно формиру-
ются все письма рассылки. Здесь предлагается две возможности:
1)Печать (формирование всех писем производится автоматически перед печатью, итоговый файл слияния не формируется).
-36 -
2)Изменить часть писем (все письма, предназначенные для рассылки, с
соответствующими реквизитами собираются в новый итоговый файл,
который по умолчанию получает название Письма<номер_файла>.docx;
полученный файл можно отредактировать перед печатью). При этом поля слияния преобразуются в обыкновенный текст. Подготовленный файл нужно отформатировать и сохранить.
- 37 -
Раздел 2. Основные возможности Excel
Табличный процессор Microsoft Excel – программное средство для проек-
тирования электронных таблиц. Он позволяет автоматизировать обработку таб-
личных данных. С помощью электронных таблиц можно выполнять различные экономические, бухгалтерские и инженерные расчеты, а также строить разного рода диаграммы, проводить сложный экономический анализ, моделировать и оптимизировать решение различных задач.
Основной особенностью MS Excel выступает его возможность использо-
вать формулы для того, чтобы описывать между значениями разных ячеек раз-
личные связи. Следует отметить, что по заданным формулам расчёт будет вы-
полняться автоматически. Если пользователь изменяет значение какой-либо ячейки, то сразу же автоматически произойдёт перерасчёт значений всех ос-
тальных ячеек, которые связаны с ней формульными отношениями, благодаря чему обновится вся таблица и данные, которые находятся в ней.
В основные возможности электронных таблиц входит:
−табулирование функций и формул;
−автоматизация всех итоговых вычислений;
−выполнение над большими наборами данных однотипных расчётов;
−поиск наиболее оптимальных значений для выбранных параметров;
−решение задач с помощью подбора значений с различными параметрами;
−статистическая обработка результатов экспериментов;
−построение графиков и диаграмм по уже введённым данным.
Для того чтобы создать рабочую книгу в MS Excel, следует в меню Файл
щёлкнуть на кнопку Создать.
Для того чтобы сохранить документ, нужно щёлкнуть в меню Файл, где выбрать пункт Сохранить как.... Перед вами появится окно, в котором вы должны выбрать окно «Мои документы». Выберите в раскрывшемся каталоге адрес нужного, а затем в поле «Имя файла» запишите необходимое название рабочей книги и нажмите Сохранить. Такие действия при дальнейшей работе с
3

данным файлом производить не потребуется, просто периодически нужно бу-
дет сохранять ваш документ, нажимая сочетание клавиш «Ctrl+ S» или же вы-
брав знак Сохранить на ленте инструментов.
2.1. Изучение пользовательского интерфейса Microsoft Excel
Главный элемент пользовательского интерфейса Microsoft Excel пред-
ставляет собой ленту, которая идет вдоль верхней части окна каждого прило-
жения. Лента состоит из вкладок, организованных вокруг отдельных сценариев или объектов. По умолчанию в окне отображается семь постоянных вкладок:
Главная, Вставка, Разметка страницы, Формулы, Данные, Рецензирование,
Вид. Для перехода к нужной вкладке достаточно щелкнуть по ее названию.
Рис 2.1. Лента и ее основные вкладки.
Каждая вкладка связана с видом выполняемого действия. Например,
вкладка Главная, которая открывается по умолчанию после запуска, содержит элементы, которые могут понадобиться на начальном этапе работы, когда не-
обходимо набрать, отредактировать и отформатировать текст. Вкладка Размет-
ка страницы предназначена для установки параметров страниц документов.
Вкладка Вставка предназначена для вставки в документы различных объектов,
и так далее. Помимо постоянных, имеется целый ряд контекстных вкладок, на-
пример, для работы с таблицами, рисунками, диаграммами и т.п., которые по-
являются автоматически при переходе в соответствующий режим или при вы-
делении объекта или установке на него курсора.
Кнопка Microsoft Office – расположена в левом верхнем углу окна приложения Excel. При нажатии кнопки отображается меню основных команд для работы с файлами (команды для создания, открытия, сохранения и печати
– расположена в левом верхнем углу окна приложения Excel. При нажатии кнопки отображается меню основных команд для работы с файлами (команды для создания, открытия, сохранения и печати
39
