
9536
.pdfзаполнитель выше к заголовку. Изменить параметры шрифта текста можно
командой Главная – группа команд Шрифт (предварительно текст нужно
выделить).
3. Создать 2-й слайд:
Для создания нового слайда выполнить команду Главная –
группа команд Слайды Создать слайд. Выбрать разметку слайда Два
объекта.
В метке-заполнителе заголовка ввести текст: «Состав ПК».
Выровнять заголовок по центру: установить курсор в любую позицию заголовка и выполнить команду Главная – Абзац – По центру.
Щелчок мыши в метке-заполнителе левой колонки дает возможность вводить текст. Переход к новому абзацу осуществляется нажатием клавиши Enter. Размер, цвет и вид маркера определяется параметрами выбранного шаблона дизайна.
Заполнить левую колонку текстом: «Основной состав ПК:
Системный блок Монитор Клавиатура»
Щелкнуть в метке-заполнителе второй колонки и ввести текст: «Периферийные устройства:
Принтер
Мышь
Трекбол
Сканер
Модем»
4. Создать 3-й слайд:
Добавить новый слайд и выбрать ту же разметку слайда.
Ввести заголовок: «Программное обеспечение (ПО)».
11
Выровнять его по центру.
Ввести текст в левую колонку: «Системное ПО:
Операционные системы Программы – утилиты Программы – драйверы Операционные оболочки Архиваторы Антивирусные программы
Инструментальные средства»
1) Ввести текст в правую колонку: «Прикладное ПО:
Текстовые процессоры (редакторы)
Графические редакторы Табличные процессоры (электронные таблицы)
Системы управления базами данных Пакеты научных подпрограмм Интегрированные пакеты Пакеты научной и инженерной графики
Пакеты демонстрационной графики»
5. Создать 4-й слайд:
1)Вставить новый слайд и выбрать разметку Только заголовок.
2)Ввести текст заголовка: «Структура ПО». Выровняйте его по правому краю.
3)Оформите заголовки состава ПО (Рисунок 35):
12
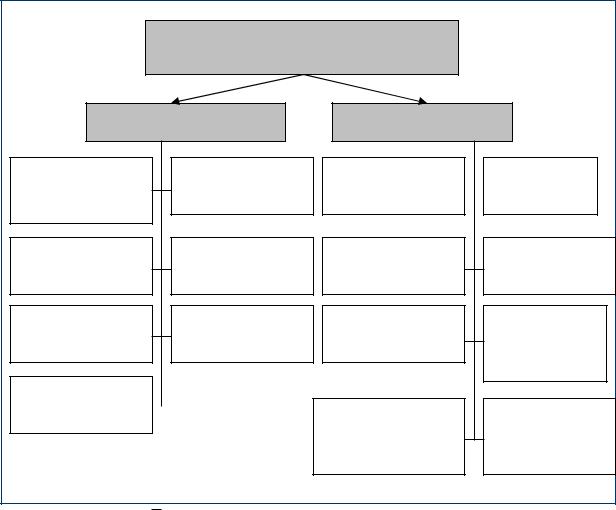
|
Программное обеспечение |
|
|
Системное ПО |
Прикладное ПО |
|
|
Операционные |
Архиваторы |
Текстовые |
СУБД |
процессоры |
|
||
|
|
|
|
системы |
|
|
|
Программы - |
Антивирусные |
Табличные |
Научные |
утилиты |
программы |
процессоры |
подпрограммы |
Программы - |
Операционные |
Графические |
Научная и |
драйвера |
оболочки |
редакторы |
инженерная |
|
|
|
графика |
Инструментальн |
|
|
|
ые средства |
|
Интегрированные |
Демонстрацион |
|
|
пакеты |
ная графика |
Рисунок 35. Образец слайда «Структура программного обеспечения»
4) С помощью команды Главная – Рисунки – Дополнительные параметры выбрать кнопку Надпись (указатель мыши примет форму текстового курсора), щелкнуть мышью на слайде (появится метка-
заполнитель) и ввести текст: «Программное обеспечение».
5)Отформатировать текст, т.е. задать шрифт, размер, цвет символов, начертание. Выровнять текст по центру (выравнивание происходит по центру рамки, независимо от ее размера).
6)Задать цвет заливки, цвет и тип линии. Для этого воспользоваться командой Формат – группа команд Стили фигур –
Контур фигуры (тип линии) или другой соответствующей кнопкой из
этой группы команд.
13
7)Два оставшихся заголовка разделов оформите аналогично.
Удобнее растиражировать имеющийся, перемещая метку–заполнитель с
текстом «Программное обеспечение» при нажатой клавише Ctrl.
8)Подготовить перечень программных средств с применением тех же приемов, используя более простое оформление (рисунок).
9)Разместить элементы на поверхности слайда, примерно как на
рисунке.
10)Нарисовать соединяющие линии:
Для рисования линий со стрелками воспользоваться кнопкой
Стрелка.
Для рисования линий с кружками на концах воспользоваться кнопкой Линия. С помощью контекстно-зависимого меню Линии можно выбрать команду Формат автофигуры, в группе Стрелки в списке начало
и конец выбрать соответствующий тип.
6. Осуществить демонстрацию презентации:
1) Чтобы начать презентацию, выполните команду Показ слайдов –
группа команд Начать показ слайдов выбрать С начала.
Первый слайд появится в режиме просмотра (в полноэкранном режиме). Для перехода к следующему слайду можно щелкнуть мышью,
нажимать клавиши Enter, PageUp, Пробел и . Переход к предыдущему слайду осуществляется клавишами PageDawn и .
7.Сохранить презентацию.
8.Изменить фон слайдов презентации:
-Меню Дизайн – Фон Стили фона, в списке можно выбрать понравившийся фон слайда.
-По команде из списка Стили фона, Формат фона можно выбрать цвет, градиент, текстуру фона.
-Выполнить демонстрацию обновленной презентации.
9. Перейти на 4-й слайд со структурной схемой:
14
-Изменить цвет, тип линий и выбрать другую заливку для текстовых рамок.
-Изменить заголовок «Программное обеспечение» на
«Программное обеспечение ЭВМ».
-Проверить демонстрацию отредактированной презентации. 10. Поставить слайд со структурной схемой после титульного:
-Перейти в режим сортировщика слайдов: меню Вид –
Сортировщик слайдов.
-Поместить 4-й слайд между 1-м и 2-м (перетащите слайд). 11. Задать эффект появления на экране для каждого слайда:
-Щелкнуть по первому слайду.
-Выполнить команду Анимация – группа команд Переход к этому слайду. Выбрать понравившийся эффект перехода между слайдами.
-В группе Переход к этому слайду можно также установить Скорость, Звук перехода.
-В группе Звук щелкнуть в строке Нет звука и выбрать Другой
звук.
-В диалоговом окне Добавить звук щелкнуть по файл
chimes.wav.
-Нажать кнопку Применить (данные параметры будут установлены только для одного слайда).
-Задать эффект перехода для остальных слайдов.
12. Задать эффекты анимации для элементов слайда «Состав
персонального компьютера»:
-Перейти из режима сортировщика слайдов в режим слайдов: Вид
–Слайды.
-Перейти на 4-й слайд, выбрать нужный объект слайда.
-С помощью меню Анимация – панель Настройка анимации,
выбрать эффект анимации из списка Добавить эффект. В поле Скорость
установить нужную скорость появления объекта на слайде.
15
-Чтобы увидеть заданную анимацию, щелкнуть по кнопке
Просмотр.
- Вернуться на вкладку Время и задать анимацию для объектов Текст 2 и Текст 3.
Дополнительные материалы
1.Добавление гиперссылок
Для перехода с одного слайда на другой, к ресурсу в локальной сети или в Интернете либо даже к другому файлу или программе можно воспользоваться гиперссылками.
1. Выделите текст, который нужно щелкнуть для активации гиперссылки.
Либо можно выделить объект (например, клип или рисунок
SmartArt).
2. В группе Ссылки вкладки Вставка щелкните элемент
Гиперссылка.
3. В диалоговом окне Вставка гиперссылки нажмите соответствующую кнопку в поле Мои адреса, чтобы задать назначение ссылки (то есть место, на которое указывает ссылка). Например, чтобы перейти на другой слайд презентации, нажмите кнопку Место в документе.
4. Найдите и щелкните место назначения, внесите нужные изменения в поля Отображаемый текст и Адрес, а затем нажмите кнопку OK.
2.Добавление управляющих кнопок в презентацию
Управляющая кнопка является готовой кнопкой, которую можно вставить в презентацию и определить для нее гиперссылки. Управляющие кнопки содержат фигуры, например стрелки вправо и влево, а также интуитивные символы для перемещения к следующему, предыдущему,
первому или последнему слайду и для воспроизведения анимации и звуков.
16
1. На вкладке Вставка в группе Иллюстрации щелкните стрелку на
кнопке Фигуры, а затем нажмите кнопку Дополнительные параметры
 .
.
2.В группе Управляющие кнопки выберите кнопку, которую требуется добавить.
3.Щелкните место на слайде и перетащите туда фигуру для кнопки.
4.В диалоговом окне Настройка действия выполните одно из следующих действий.
Для выбора поведения управляющей кнопки при щелчке мыши перейдите на вкладку По щелчку мыши.
Для выбора поведения управляющей кнопки при наведении указателя мыши перейдите на вкладку По наведении указателя мыши.
5. Чтобы выбрать действие, выполняемое при щелчке мышью управляющей кнопки или при наведении указателя мыши на нее,
выполните одно из следующих действий.
Если ничего не должно происходить, выберите команду Нет.
Чтобы создать гиперссылку, выберите команду Гиперссылка на и
выберите объект назначения.
Чтобы запустить приложение, выберите команду Запуск приложения, нажмите кнопку Обзор и выберите приложение, которое требуется запустить.
3.Добавление организационной диаграммы
Организационные диаграммы применяются в презентации для
демонстрации иерархических структур.
17
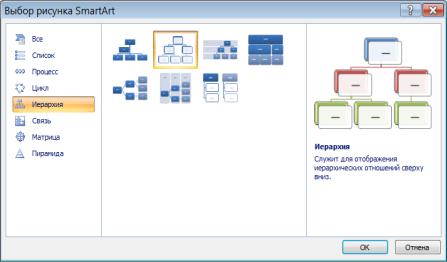
Рисунок 1. Иерархическая структура слайда
Применение анимации в схемах и организационных диаграммах
Для добавления анимации к диаграмме необходимо ее выделить.
Затем в меню Показ слайдов выбрать пункт Настройка анимации. В
области задач Настройка анимации нажать на раскрывающий список
Добавить эффект и выполнить одно или несколько следующих действий:
если во время показа слайдов требуется ввести текст или объект в сопровождении определенного визуального эффекта, выбрать значок Вход,
азатем нужный эффект;
если требуется добавить определенный визуальный эффект в текст или объект, находящиеся на самом слайде, выбрать значок Выделение, а
затем нужный эффект;
если требуется добавить определенный визуальный эффект в текст или объект, который вызывает скрытие текста или объекта со слайда в заданный момент, выбрать значок Выход, а затем нужный эффект.
после того, как задана анимация для диаграммы, щелкнуть по раскрывающемуся списку и выбрать команду Параметры эффектов. На вкладке Анимация диаграммы (Анимация схемы) в списке
Группировка диаграммы (Группировка схемы) выбрать параметр.
Эффекты появятся в списке настроек анимации сверху вниз в порядке их
применения. Если добавить в организационную диаграмму параметры
18

эффектов, они будут отображаться в виде свернутого списка под соответствующим эффектом. Анимированные объекты отмечены на слайде с помощью непечатаемого нумерованного тега, соответствующего эффекту в списке. Такой тег появляется только в обычном режиме одновременно с отображением области задач настройки анимации.
4.Создание тестового задания на основе триггеров
С помощью триггера создать тестовое задание в Power Point, в
котором учащийся может просчитать свою оценку.
Задание:
Создать слайд с тестовым заданием, в котором обучающиеся должны выбрать верную букву для ряда слов. При выборе правильно буквы, она встает на место, при выборе неправильной меняет цвет и появляется цифра
-1. Чтобы просчитать оценку, ученику нужно вычесть из «пятерки» единицы.
1. Создайте слайд следующего вида:
Внимание: каждый элемент пишите отдельной текстовой строкой.
Выберите шаблон презентации с одним заголовком (или удалите основную текстовую рамку). Выберите на панели инструментов «Надпись» - введите текст.
2. Настройте анимацию на элементы.
Продумайте, как будут появляться или изменяться элементы.
Необходимо настроить анимацию: 1) входа для картинок-оценок 2)
выделения для верных и неверных ответов.
19
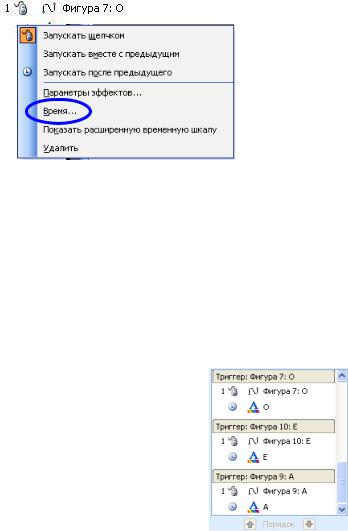
В данном случае, при нажатии на правильный ответ назначена анимация «перемещение влево» и «изменение цвета текста», а при нажатии на неверный ответ – «появление» для картинки "-1" и "контрастирующий цвет" для неверной буквы.
3. Примените триггер для анимации верных ответов.
Откройте Настройка анимации во вкладке Анимация. Щелкните ПКМ на анимацию перемещения буквы О в первом вопросе. Выберите вкладку Время (Рисунок ).
Рисунок 4. Настройка анимации во вкладке Анимация В появившемся окне выберите кнопку Переключатели Начать
выполнение эффекта при щелчке. Выберите элемент слайда, при нажатии на который применится анимация (в нашем случае О). В поле
Настройка анимации появится запись триггер, а на слайде изображение
(Рисунок 5):
Рисунок 5. Настройка триггера Аналогично назначьте триггер на все правильные ответы.
4. Примените триггер для неправильных ответов. В нашем случае при нажатии на неправильный ответ должно произойти изменение цвета и появление «-1». Выделите обе анимации (удерживая Ctrl нажмите на одну
20
