
9536
.pdf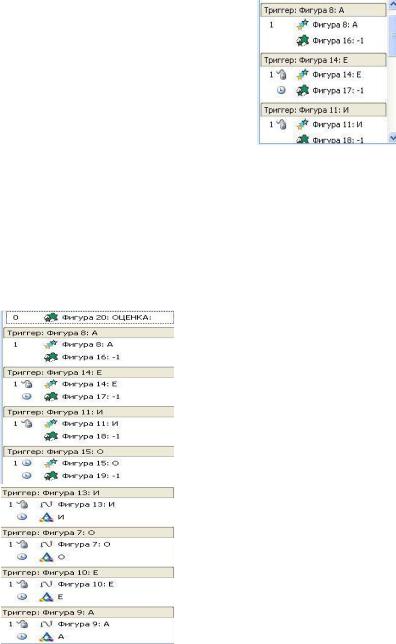
и вторую анимации в списке), далее по шагу 3. При правильном выполнении для каждой неверной буквы ответа создастся триггер.
Вид «неправильных ответов» на панели Настройка анимации
(Рисунок 5):
Рисунок 5. Панель Настройка анимации, вид «неправильных ответов»
Вид окна «Настройка анимации» после применения всех триггеров представлен на рисунке 6.
Анимация появления слова «оценка» (может отсутствовать)
Анимация появления и исчезновения картинки «неправильно» (при нажатии на неверные ответы)
Анимация появления и исчезновения картинки «правильно» (при нажатии на верный ответ)
Рисунок 6. Вид окна «Настройка анимации» после применения всех триггеров
Не забудьте убрать настройку Смена слайдов по щелчку. Для этого во вкладке Анимация, уберите галочку в блоке Смена слайдов напротив
21

элемента по щелчку. Запустите слайд в режиме просмотра, проверьте правильность выполненного задания.
Лабораторная работа 2
Обмен информации в сети Интернет
Цель: научиться скачивать видео с YouTube.
Теоретические сведения
Существуют различные способы скачивания информации из Интернета.
1. Наиболее простой способ – в случае, если находиться на самом сайте YouTube, то просто к адресу ролика нужно добавьте «ss» перед
YouTube. Например:
Оригинальный URL: https://www.youtube.com/watch?v=QtnM-igAaTE
URL для скачивания: https://www.ssyoutube.com/watch?v=QtnMigAaTE
Рисунок 7. – URL-адрес для скачивания
Далее загрузится страница на которой под окном видео появится
кнопка Скачать  . Щелкнуть по кнопке
. Щелкнуть по кнопке
Скачать, выбрать нужный из возможных форматов.
Второй способ скачивания видео с любой страницы в Интернете нужно перед её адресом добавить «sfrom.net/» или «savefrom.net/» и нажать
Enter. Например:
Оригинальный URL: https://www.youtube.com/watch?v=QtnM-igAaTE
URL для скачивания: sfrom.net/
https://www.youtube.com/watch?v=QtnM-igAaTE
После чего для скачивания всех видео Вы получите список прямых ссылок, размещенных на данной веб-станице.
22
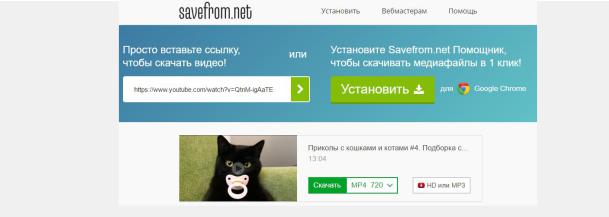
2. Третий способ заключается в скачивании видео с помощью
SaveFrom.net. Для этого нужно открыть SaveFrom.net. Вставить адрес веб-страницы, откуда нужно скачать видео в соответствующее поле ввода,
затем выбрать нужный формат из списка кнопки Скачать, которая располагается справа от поля ввода, и нажать на неё (рисунок 2.1.).
3. Четвертый способ заключается в установке  браузерного расширения SaveFrom.net (рисунок 2.1.), который позволяет скачивать видео в один клик. Для этого в адресную строку ввести https://ru.savefrom.net и нажать Enter. Затем нажать кнопку Установить.
браузерного расширения SaveFrom.net (рисунок 2.1.), который позволяет скачивать видео в один клик. Для этого в адресную строку ввести https://ru.savefrom.net и нажать Enter. Затем нажать кнопку Установить.
Рисунок 8. браузерное расширение SaveFrom.net
Задание:
Одним из перечисленных способов скачать несколько видео по выбранной вами теме и сохранить их в сетевой папке (ярлык student, папка группы, папка с Вашей фамилией).
Лабораторная работа 3
Использование Google диска
Цель: научиться использовать возможности Google диска по размещению информации, установка доступа к файлам.
Теоретические сведения
Google диск является интерактивным сервисом, который дает возможность размещать файлы различных типов для хранения. Позволяет систематизировать документы, размещенные на диске с помощью папок,
предоставлять доступ к файлам для просмотра или совместной обработки.
23
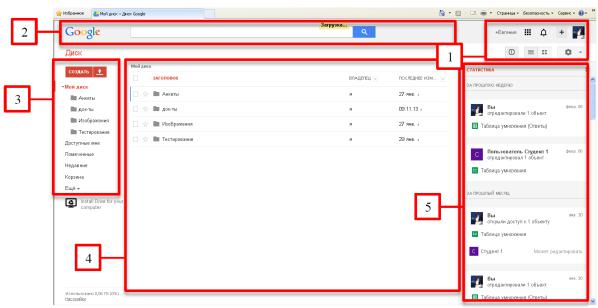
Интерфейс Google диска состоит из нескольких областей: панель перехода к другим сервисам, строка поиска, вертикальное меню с основными командами, рабочая область и меню статистики (Рисунок 1).
Рисунок 9. – Интерфейс Google диска
1 – панель дополнительных сервисов;
2 – строка поиска информации;
3 – вертикальное меню команд по управлению диском;
4 – рабочая область, где отображаются документы и папки;
5 – меню статистики, отображающее все изменения, происходящие с документами.
Задание: Разместить на Google диске скачанные с YouTube видео.
Открыть доступ преподавателю для проверки.
1. Зайти на Google диск. Для этого ввести в строке браузера адрес https://www.google.ru/.
2. Выбрать значок Сервисы и Диск.
24
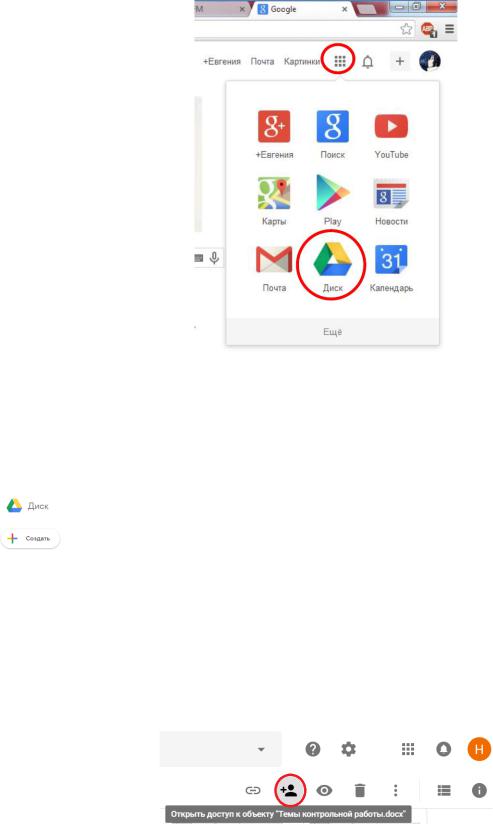
Рисунок 10. – сервисы Google
3. Войти в свой аккаунт. Для этого нужно ввести логин и пароль.
После чего загрузится хранилище диска.
4. Загрузить файл на Google-диск. Для этого нажать кнопку Создать.
Появится список команд из которого выбрать Загрузить файлы
(Загрузить папку), выбрать необходимые для загрузки файлы. По окончании загрузки файл появится на Google-диске.
5. Открыть доступ к файлу преподавателю для проверки. Для этого в области панели дополнительных сервисов выбрать кнопку Открыть доступ к объекту (Рисунок 3).
Рисунок 11. – Кнопка Открыть доступ к объекту Файл можно сделать доступным только по ссылке, но при этом вы
будете указаны в качестве владельца файла.
25
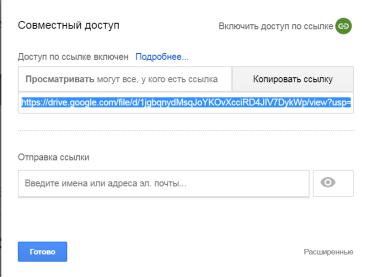
6.Нажать Включить доступ по ссылке в правом верхнем углу экрана (Рисунок 4).
7.Нажать кнопку Копировать ссылку.
8.Скопированную ссылку вставить в письмо или опубликовать в Интернете (Уточнить у преподавателя).
Рисунок 12. – Установка совместного доступа к файлу
Лабораторная работа 4
Создание фильма из фото и видео в программе Киностудия
(Movie Maker)
Цель: загрузка видео, картинок, просмотр, создание и редактирование видео, сохранение итогового фильма.
Теоретические сведения
Программа Киностудия (Movie Maker) программа видеомонтажа,
которая идет в комплекте с Windows. Можно скачать с сайта Microsoft. Это простой, но достаточно мощный видеоредактор. Поддерживает большой перечень форматов видео. Позволяет осуществить захват видео с устройства.
Интерфейс программы представлен на рисунке 1.
26
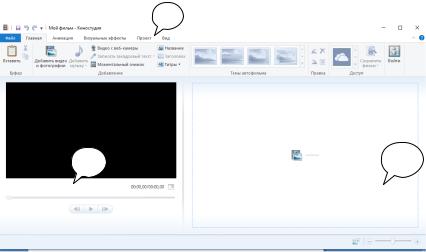
1
3 |
2 |
|
Рисунок 13. Интерфейс программы Киностудия (Movie Maker)
Программа состоит из:
Панели инструментов (1: Главная основные инструменты по редактированию и созданию видео; Анимация анимационные переходы между кадрами; Визуальные эффекты создание визуальных эффектов;
Проект основные операции над проектом; Вид просмотр результатов).
Монтажный стол область раскадровки (2).
Окно предпросмотра видео плеер для просмотра видео (3).
Создание и редактирование видео
Чтобы начать создание видеофильма нужно выполнить команду
Главная Добавить видео и фотографии. Появится диалоговое окно
Добавление видео и фотографий в котором нужно выбрать необходимый видеофайл и нажать кнопку Открыть. В левом нижнем углу появится надпись Киностудия подготавливает ваши файлы.
Для воспроизведения файла нужно нажать кнопку Воспроизвести в
окне предпросмотра видео. Просмотрите файл до конца и убедитесь, что это именно тот файл, который вам нужен для последующей работы.
Для корректировки видео нужно обрезать ненужные фрагменты.
Если нужно удалить кадр, то достаточно выделить ненужные кадры и нажать клавишу Delete. Если нужно удалить часть кадра, то для этого нужно установить разделительную линию с помощью левой кнопки мыши на начальную точку, затем выполнить команду Правка Разделить
27
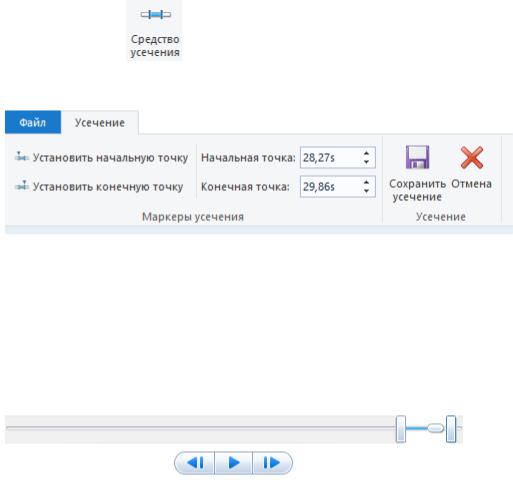
 . Далее переместить разделительную линию на конец фрагмента,
. Далее переместить разделительную линию на конец фрагмента,
подлежащего удалению и снова выполнить команду Правка Разделить.
При этом будет установлена конечная линия для усечения. Щелкнуть внутри указанного для удаления фрагмента. Удалить выделенный фрагмент с помощью кнопки Delete. Аналогичным образом монтируется видео в целом.
Другой инструмент позволяющий выполнять нарезку кадров
Средство усечения . После щелчка мыши по этой пиктограмме
появится следующее меню:
С помощью команд Установить начальную точку/Установить конечную точку в Окне предпросмотра видео нужно установить соответствующие точки на линейке, которая появилась под кадром предпросмотра. Затем выполнить команду Сохранить усечение для удаления помеченного фрагмента.
Другой способ удаления ненужных фрагментов видео.
Установить бегунок в начало фрагмента, подлежащего удалению.
Нажать правую кнопку мыши и из появившегося контекстно-
независимого меню выбирает команду Разделить. При этом видео будет разделено на две части.
Подвести бегунок к концу отрезка, который нужно вырезать.
28
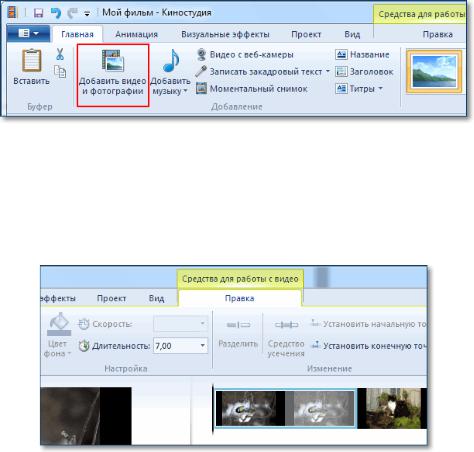
Нажать на вкладке Средства для работы с видео. Нажать
Установить начальную точку. Теперь лишний участок видео будет
удален.
Закончив с нарезку кадров, необходимо сохранить отредактированный материал, а далее украсить проект добавить титры,
заставки, переходы, эффекты, сгладить неудачные моменты.
Добавление фотографий в проект
Для добавления фотографий в проект нужно нажать кнопку
Добавить видео и фотографии (Рисунок 14). Выбрать папку,
содержащую фото. Фотографии можно добавлять по одной или сразу несколько, выделив их мышкой.
Рисунок 14. Главное меню Каждое фото в слайд шоу будет показано определенное время. Этот
параметр можно изменить на вкладке Средства для работы с видео
команда меню Правка — Длительность (Рисунок 15).
Рисунок 15. Вкладка Средства для работы с видео – Правка — Длительность
Изменить длительность можно как для одной фотографии, так и сразу для нескольких. Выделение группы соседних фото делается так:
29

сначала выделить одно крайнее левое фото, затем удерживая кнопку Shift
на клавиатуре щелкнуть крайнее правое фото. Для выделения не соседних фото нужно щелкать по ним удерживая кнопку Ctrl на клавиатуре.
Сохранение фильма
Теперь необходимо перевести результаты вашего труда в готовый продукт, чтобы показать ваш фильм друзьям или опубликовать в интернет.
Для этого необходимо открыть главное меню программы и выбрать пункт Сохранить фильм. Далее в раскрывающемся списке выбрать устройство, на котором предполагается его просмотр.
Список можно прокручивать колесиком мыши. Задержавшись на некоторое время на каком-либо пункте можно во всплывающей подсказке увидеть параметры сохранения для выбранного пункта (Рисунок 16).
Выбрать из списка команду Компьютер.
Рисунок 16. Сохранение фильма Нужно обратить внимание на размер кадра и размер конечного файла
на минуту видео. Определившись с выходными данными, следует указать место для сохранения фильма и задать ему имя. Далее нажать команду
Сохранить. При этом файл будет сохранен в видео формате. Подождать окончания обработки и сохранения фильма.
Файл можно сохранить и как проект (команда Файл – Сохранить проект как). Для того чтобы в последующем воспроизвести файл проекта
30
