
9536
.pdf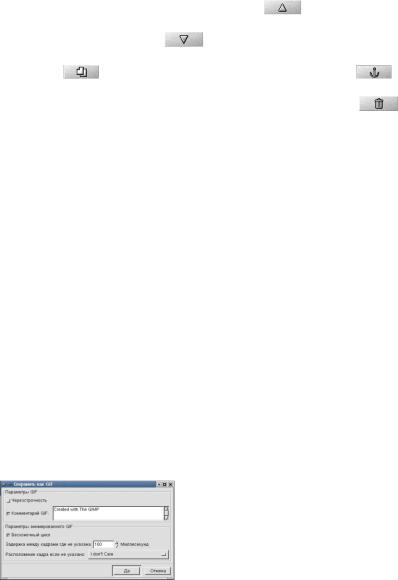
Вцентральной части диалога расположен список слоев изображения.
Укаждого слоя есть имя. Дважды щелкнув по слою можно изменить название слоя. Активный слой – слой выделен полосой. Слева от слоя изображение глаза означает, что слой является видимым, т.е. он отображается в окне изображения. Путем клика на изображение глаза можно включить (выключить) слой.
Изображение скрепки слева от слоя означает, что при перемещении слоя будут двигаться все отмеченные слои, а не только активный слой.
В нижней части диалога находятся шесть кнопок. Кнопка 
Создание нового слоя, позволяет не только создать новый слой, но и
задать параметры слоя, цвет фона, |
название. |
Кнопка |
поднимает |
текущий слой наверх в стопке слоев. |
Кнопка |
опускает текущий слой |
|
наверх в стопке слоев. Кнопка |
создает копию слоя. |
Кнопка - |
|
прицепляет плавающее выделение к текущему слою. Кнопка удаление слоя.
В текстовом поле Режим можно выполнять со слоями различные
«математические» операции: складывать, вычитать, умножать, делить,
добавлять и т.п.
С помощью плавунка Непрозрачность можно сохранить прозрачность слоя, т.е. он при этом позволяет не использовать в работе прозрачные точки. Этот параметр устанавливает степень непрозрачности слоя.
Сохранить полученное изображение в формате GIF можно командой
Файл Сохранить как. Далее выбрать вариант сохранения Экспорт.
Появится окно выбора параметров анимационного gif (Рисунок 25).
Рисунок 25. Диалоговое окно сохранения изображения как GIF
51

Параметры GIF: Черезстрочность и Комментарий GIF задают общие свойства данного формата. Параметр Бесконечный цикл позволяет установить бесконечное чередование слоев, т.е. после отображения последнего слоя вновь последует первый и т.д..
Параметр Задержка между кадрами дает возможность установить время в микросекундах, в течение которого по умолчанию будет отображаться каждый слой.
Параметр Расположение кадра имеет три режима. Первый (по умолчанию) – I Don`t Care (мне все равно) позволяет GIMP
самостоятельно распорядиться расположением кадров. Режим Combine
(наложение слоев) дает возможность последовательно накладывать один слой за другим. Чаще всего используется этот режим. Режим Replace
(один кадр на слой) замещает предыдущий слой на новый.
После открытия изображения в диалоге слоев после названия каждого слоя в скобках появится параметр время отображения, которое здесь можно отредактировать. Для создания более сложного анимационного изображения нужно использовать пункт меню Фильтры Анимация, в котором содержится три подпункта: Воспроизведение,
Оптимизация и Разоптимизация. Пункт Воспроизведение позволяет воспроизводить анимационное изображение.
Задача: создать анимацию, которая состоит в помахивании мультяшного кота лапой (Рисунок 26).
Рисунок 26. Картинка мультяшного кота, на основе которой нужно создать анимацию
1. Открыть изображение мультяшного кота.
52
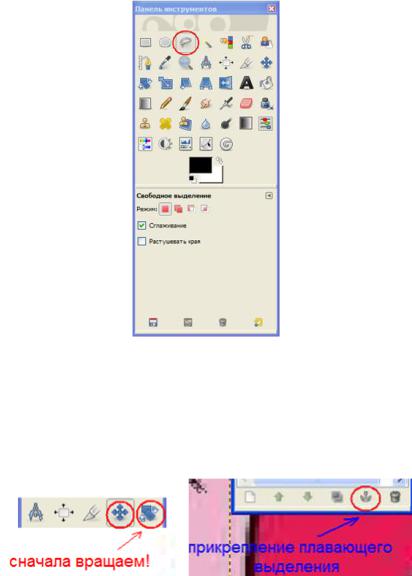
2.Продублировать слой командой Слой Создать копию слоя.
3.Так как двигаться будет только лапа, то ее выделим любым удобным способом (например, «Свободным выделением»).
Рисунок 27. Инструмент Свободное выделение
4. С помощью инструментов «Вращение» и «Перемещение»
расположить конечность в крайнее положение, которого она должна достичь. Появившееся плавающее выделение прикрепляем (Рисунок 28).
Рисунок 28. Прикрепление плавающего выделения
5.Используя «Кисть», «Штамп», нужно сделать так, чтобы новое изображение выглядело, будто так и было.
6.Вызвать команду Фильтры Анимация Воспроизведение, в
появившемся окне нажать «Старт» и смотреть, что у вас получилось:
Это была простейшая анимация: два слоя (кадра), на которых
движущийся объект (лапа) находится в крайних положениях движения.
53
Для создания более реалистичного изображения добавить несколько дополнительных кадров, с промежуточными положениями объекта.
7. Сделать три промежуточных кадра:
При воспроизведении увидим, что изображение стало более реалистичным, но при достижении крайнего нижнего положения (т.е.
последнего кадра) лапа «перескакивает» обратно. Это можно исправить так: создать копии промежуточных слоев и разместить их после последнего кадра в обратном порядке.
Чем больше промежуточных положений будет задано, тем более плавным будет движение.
Если мультяшный кот машет плавно, но медленно то в этом случае нужно установить задержку для каждого слоя (т.е. то время, в течение которого будет виден один кадр, пока не сменится следующим). Для это к названию слоя в скобках приписывается время задержки, в милисекундах.
При этом 1 сек. = 1000 мс. По умолчанию задержка для любого слоя составляет 100 мс. Если нужно увеличить скорость движения вдвое, то во столько же раз следует уменьшить время задержки. В данном случае это 50
мс.
Если скорость движения нужно уменьшить, то просто увеличить время задержки.
8. Примененип фильтров для создания анимации.
Использовать команду меню Фильтры Анимация Плавный переход. При этом для его применения необходимо минимум три слоя. В
данном случае оставить два крайних положения и два средних.
9. Выставить нужные параметры:
Параметр Переходные кадры отвечает за то, сколько дополнительных кадров будет вставлено между уже существующими.
Параметр Максимальный радиус размывания указывает насколько размытым будет выглядеть движение.
54

Пункт «Циклическое» указывает, будет ли повторяться этот эффект.
Допустим, так (Рисунок 29):
Рисунок 29. Диалог установки плавного перехода При этом получившаяся анимированная картинка откроется как
новое изображение, так что оригинал не будет затронут.
10.Использование фильтра Фильтры Анимация Волны.
Фильтр работает с одним слоем. Эффект от применения будет напоминать водную поверхность, в которую бросили камень. Параметр
Размах устанавливает насколько сильно будет искажено волнами изображение. Например: Размах – 60,5, Длина волны 10,0 Число кадров –
6. Поэкспериментируйте с числом, указывающим длину волны (напримсер
4,9 или 40,6).
Пункт Обратное направление позволяет отрегулировать распространение волн (к центру или из центра).
11.Использовать фильтр Фильтры Анимация
Вращающийся шар.
Спроецируем изображение (один слой) на вращающийся шар.
Параметры: Кадры число кадров. Повернуть слева направо —
направление вращения шара. Прозрачный фон указывает, останутся ли прозрачные зоны изображения такими же при проецировании на шар.
Индексировать в n цветов (0 оставить в RGB) параметр,
позволяющий оптимизировать цвета на объекте. Работать с копией
создание копии изображения, которое будет спроецировано на шар.
55
В нашем случае установим: Кадры 5, Прозрачный фон,
Индексировать в n цветов (0 оставить в RGB) – 63, Работать с копией.
12.Использование фильтра Фильтры Анимация Рябь.
Данный фильтр использует только один слой. Добавляет изображению эффекта ряби на воде. Параметры: Сила ряби может быть
11,9 (или 76,5), число кадров – 15.
Параметр Поведение края указывает, как будет вести себя край слоя при искажении: размываться, загибаться или заполняться черным цветом.
Пункт Фильтры Анимация содержит три пункта, которые касаются оптимизации итогового изображения:
Оптимизация (для GIF) изменяет изображение таким образом,
чтобы уменьшить размер файла для сохранения анимации в формате GIF.
Оптимизировать (Разница) позволяет уменьшить размер файла,
объединяя при этом слои там, где это возможно.
Разоптимизировать убирает различную оптимизацию изображения для более удобного редактирования.
13.Сохранить созданное анимационное изображение. Файл
Сохранить как. Появится окно (Рисунок 30).
56
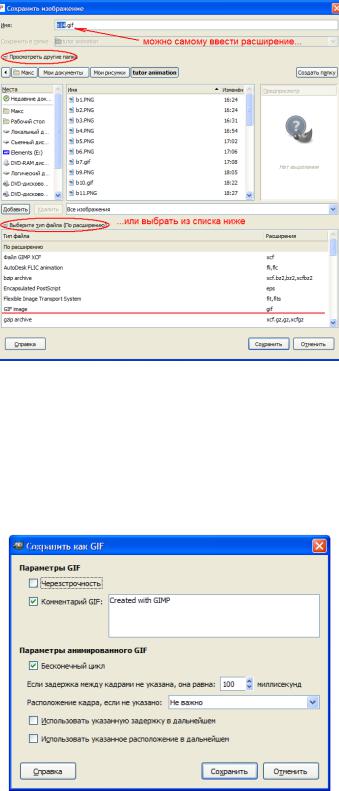
Рисунок 30. Диалог сохранения изображения В диалоговом окне Сохранить изображение установить опцию
Сохранить как антимацию.
В диалоговом окне Сохранить как GIF (Рисунок 31) установить параметры как показано на рисунке.
Рисунок 31. Диалоговое окно Сохранить как GIF
Задание: Создать анимационное изображение бегущей по травке кошки (Рисунок 32).
57

Рисунок 32. Рисунок кошки
58
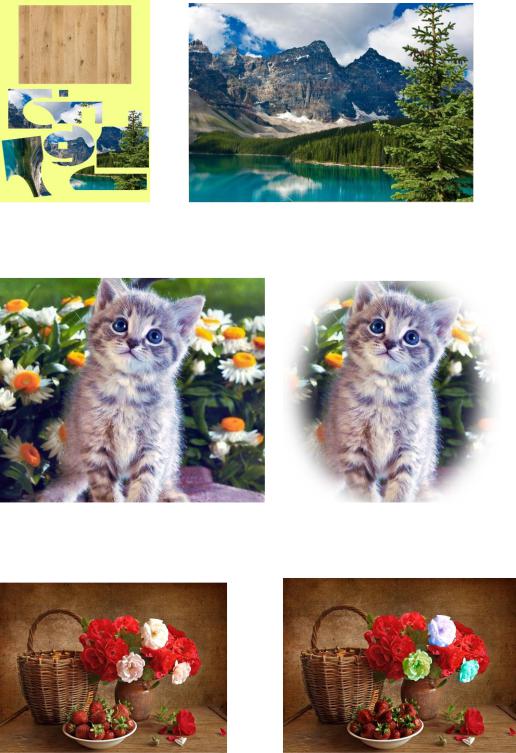
Приложение 1
Итоговые картинки
Задание 1 «Пейзаж»
pazl.jpg |
pazl_itog.jpg |
Задание 2 «Кошка» |
|
Cat.jpg |
Cat_itog.jpg |
Задание 3 «Фрукты» |
|
flowers.jpg |
flowers_itog.jpg |
59
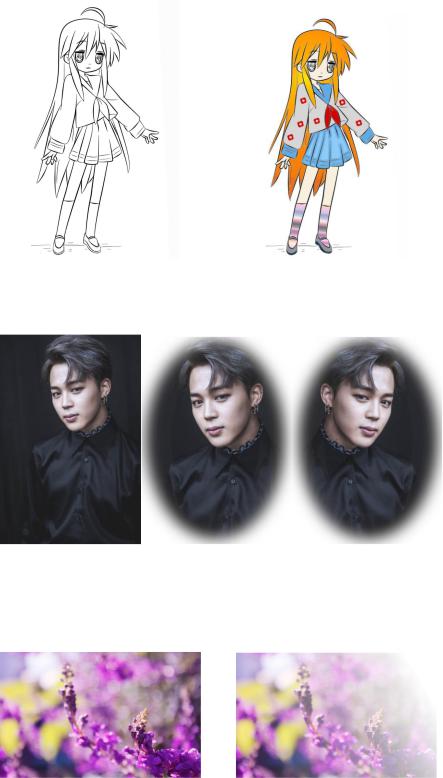
Задание 4 «Девочка»
girl.tif |
girl.jpg |
Задание 5 «Близнецы» |
|
bliznetsy.jpg |
bliznetsy_itog.jpg |
Задание 6 «Градиентая маска»
maska.jpg |
maska_itog.jpg |
60
