
9536
.pdf2.Выберите инструмент Волшебная палочка и выделите все части рубашки с нажатой клавишей «Shift».
3.Закрасьте рубашку девочки серым цветом:
Выберите инструмент Плоская заливка. Выберите в палитре в качестве основного серый цвет. В параметре инструмента Область применения включите Все выделение. Закрасьте рубашку девочки.
4. Нанесите рисунок на рубашку девочки, создав новую кисть:
Для изготовления новой кисти-цветка создайте новый слой. На панели Слои нажмите Создать новый слой и добавить его в
изображение 
Сделайте слой активным, нажав на него. Выберите красный цвет.
Увеличьте масштаб изображения с помощью инструмента лупа.
Нарисуйте круглой кистью диаметром 20 пикселей четыре лепестка.
Выделите и удалите круглую серединку (кнопка Delete): .
Выделив рисунок кисти инструментом Прямоугольная область или Лассо, скопируйте его в буфер обмена «Ctrl+C». Сделайте активным слой с изображением девочки и снимите выделение Выделение Снять выделение. Созданная кисть уже внесена в набор готовых кистей,
выберите ее для рисования. Щелкая созданной кистью по рубашке,
нанесите цветки на нее.
5.Залейте руки, лицо и ноги девочки светло – оранжевым цветом с прозрачностью 30%-40%, предварительно выделив их.
6.Выделите юбку и воротнички и окрасьте в голубой цвет с прозрачностью 100%.
7.Наложите тень на юбку:
выделите Волшебной палочкой юбку;
для наложения тени на юбку уменьшите область выделения,
выбрав команду Выделение Уменьшить, задайте в окне значение 6
пикселей.
41
Выделите область растушевки, выбрав Выделение Растушевать, в
окне Растушевать задайте радиус 10 пикселей. Выберите голубой цвет более светлый, чем цвет юбки. Залейте выделенную область.
8. Залейте туфли разной степенью прозрачности темно-синего цвета:
Инструментом Лупа увеличьте изображение туфель. Используя инструмент Волшебная палочка, при нажатой клавише «Shift», выделите подошвы туфель и залейте их темно-синим цветом с прозрачностью 100%.
Выделив верхнюю часть туфель и уменьшив прозрачность до 50%-60%,
залейте верхнюю часть.
9. Раскрасьте волосы: Выделите волосы. Выберите инструмент
Градиент 
На панели свойств, укажите радиальный (c окружностью).
Выберите градиент Yellow Orange. Растянув линию градиента на выделенном изображении, закрасьте волосы.
10.Раскрасьте носки линейным градиентом Pastels.11. Сохраните результат в формате .JPG в свою личную папку Меню Файл команда
Экспортировать как.
Задание 5. Градиентная маска.
Порядок выполнения
1.Создайте два слоя с изображениями.
2.На верхнем слое добавьте маску слоя, нажав на него правой клавишей мыши и выбрав соответствующий пункт в появившемся меню.
3.Делаем активной маску и создаем на ней черно-белый градиент с
помощью инструмента градиент  , применяем.
, применяем.
4.Удаляем изображение с верхнего слоя, оставляя только маску.
5.Чтобы сделать эффект цветным нужно залить фон верхнего слоя
(где было изображение) любым цветом.
42
6.Сохраните результат в формате .jpg в свою личную папку Меню
Файл Экспортировать как
Задание 6. Трансформация выделенной области. Рисунок
«Близнецы».
Порядок выполнения
1.Откройте файл bliznetsi.jpg
2.Выделите эллиптическую область на фотографии (инструмент
эллиптическое выделение  ).
).
3. Для создания плавного перехода (растушевка) между пикселями выделенной области и пикселями, окружающими выделенную область выполните команду Выделение Растушевать, радиус растушевки 100
пикселей.
4.Сделайте выделенной область фотографии между рамкой и овалом, выполнив команду Выделение Инвертировать.
5.Очистите инвертированное выделение Правка Очистить
6.Увеличьте ширину файла в 2 раза Изображение Размер холста
Значение ширины*2.
7.Создайте новый слой и скопируйте на него изображение.
8.Разместите его в пустом месте и отзеркальте с помощью
инструмента зеркало .
.
9. Сохраните результат в формате .JPG в свою личную папку Меню
Файл команда Экспортировать как.
Задание 7. Операции со слоями. Использование текста. Монтаж.
Применение фильтра. Рисунок «Нижний Новгород».
Порядок выполнения
1.Откройте файл Nizhny.jpg.
2.Добавьте альфа-канал к изображению Слой Прозрачность
Добавить альфа-канал
43

3. |
Поверните изображение Инструменты Преобразование |
|
Вращение, затем кадрируйте его . |
|
|
4. |
Выделите белое небо волшебной палочкой с нажатой кнопкой |
|
SHIFT.
5.Удалите выделенное белое небо кнопкой Delete
6.Вставьте файл с голубым небом sky.jpg в качестве нижнего слоя,
переместите его так, чтобы картинка Nizhny.jpg теперь стала с голубым
небом.
7.При необходимости ластиком подправьте границы здания.
8.Выделите верхний слой и объедините слои Слои Объединить
спредыдущим и сохраните файл в свою папку.
Задание 8. Рисунок «Хомяк»
Порядок выполнения
1.Откройте файл hamster.jpg, выделите овальным выделением
хомяка.
2.Создайте новый слой  .
.
3.Скопируйте выделенную область Правка Копировать и
вставьте ее на новый слой Правка Вставить. Новый слой должен быть над слоем файла hamster.jpg.
4.Примените к новому слою эффекты сферизации Фильтры
Искажения Сферизация и мягкого света Фильтры Имитация
Мягкое свечение. При необходимости настройте параметры эффектов.
5. К слою с файлом hamster.jpg примените эффект размытия
Фильтры Размывание Гауссово размывание. При необходимости настройте параметры эффекта.
6. Объедините слои Слой – Объединить с предыдущим и
сохраните файл в свою папку.
Задание 9. «Лесное озеро»
44
Порядок выполнения
1.Откройте файл forest.jpg.
2.Выполните обрезку изображения  .
.
3.Уберите с изображения человека инструментом штамп  .
.
Нажав клавишу CTRL, отметьте мышкой ту область, которую хотите использовать для ретуширования фотографии, отпустите CTRL и, щелкая по изображению человека, добейтесь нужного эффекта. Затем для лучшего эффекта примените инструмент размытие  .
.
4.Откройте новый файл, ширина нового рисунка соответствует ширине обрезанного рисунка forest.jpg, высота – в 2 раза больше. Чтобы узнать размер нового изображения: Изображение – Размер холста.
5.Дважды скопируйте фотографию на чистый лист, расположив копии одну над другой. Нижнюю часть фотографии поверните на 180
градусов и отразите горизонтально. Используйте Инструменты – Преобразование – Вращение и Инструменты – Преобразование – Зеркало.
6. Примените фильтр к нижней части изображения Фильтры – Имитация –Мягкое свечение.
7. Эффект волн можно получить применив инструмент искажения  Настройте размер и силу кисти и создайте эффект волн.
Настройте размер и силу кисти и создайте эффект волн.
8. Объедините слои и сохраните файл в свою папку.
Задание 9. «Изображение внутри надписи»
Порядок выполнения
1.Откройте изображение, которое хотим поместить внутрь текста.
2.Создайте новый слой и залейте его черным цветом.
3.Добавьте текст  , измените его размер и шрифт.
, измените его размер и шрифт.
4.Нажав правой кнопкой мыши на слой с текстом выбираем
Добавить альфа канал в выделение – Нажимаем delete.
45
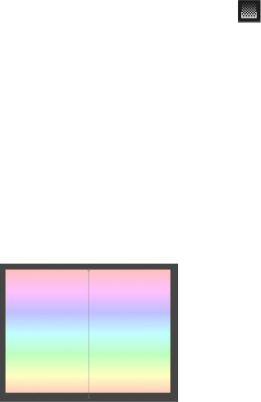
5.Не убирая выделения, переходим на черный слой и тоже нажимаем delete.
6.Нажимаем Выделение – Границы, устанавливаем интервал границ от 5-10.
7.Создаем новый слой и на нем закрашиваем выделенную область в любой цвет (в примере темно-фиолетовый).
8.Убираем выделение, и применяем к слою с границами
Размывание – Гауссово размывание.
9.Выделите верхний слой и объедините слои Слои – Объединить
спредыдущим и сохраните файл в свою папку.
Задание 12. «Создание открытки»
Порядок выполнения
1.Создайте новое изображение размером 1200х900 пикселей Файл
–Создать проект.
2.В новом файле создадим фон радужного неба:
Выберите на панели инструментов Градиент |
. Настройте |
параметры градиента: |
|
градиент: Pastel Rainbow;
форма Линейная;
все остальные настройки по умолчанию.
При отжатой левой кнопке мыши нанесите вектор распространения узора примерно от центра верхней границы изображения вниз (Рисунок 23).
Рисунок 23. – Фон файла радужное небо
3. Рисуем солнышко:
46

На панели инструментов выберите инструмент Эллиптическое выделение  .
.
Нарисуйте эллипс с центром в середине изображения.
Выберите инструмент Прямоугольное выделение  ,
,
установите |
для |
него |
режим |
Вычесть |
из |
текущего |
выделения |
|
. |
Отрежьте нижнюю половину выделенного |
|||
эллипса. Очистите выделенную область Delete и используйте инструмент
Заливка, чтобы закрасить солнце желтым цветом.
4. На Панели инструментов выберите инструмент Штамп  . На
. На
Панели параметров инструмента выберите кисть Sponge 01, задайте ей желтый цвет  .
.
Меняя параметры размера и силы инструмента, создайте плавный переход от границ солнца к фону.
5. На панели инструментов выберите инструмент Осветление -
затемнение. На панели параметров инструмента установите:
Размер: 150;
Сила: 10;
Тип: Осветлить;
Осветлите фон около границы солнца.
6.Создать рамку.
7.Поместите файл ramka.jpg поверх исходного изображения
(картинка должна оказаться на новом слое). Добавьте на слой альфа-канал
Правой кнопкой мыши по слою – Добавить альфа-канал.
Воспользуйтесь инструментом волшебная палочка, чтобы выделить белые участки изображения, нажмите Delete, чтобы вырезать их.
8. Для изменения стиля слоя с рамкой выполните команду
Фильтры – Имитация – Масляная краска. Настройте параметры фильтра по своему вкусу.
47
9. Для того, чтобы вставить в изображение крупные заплановые цветы, следует выполнить следующую последовательность действий:
Перетащите мышью файл flower_background.jpg в проект.
Отрегулируйте размер изображения.
Расположите новый слой между фоновым слоем и слоем с рамкой.
Воспользуйтесь инструментом волшебная палочка, чтобы выделить белые участки изображения, нажмите Delete, чтобы вырезать их.
Расположите цветы так, как показано в примере итогового изображения.
Воспользуйтесь инструментом Лассо, чтобы выделить цветы,
которые перекрывают изображение солнца, вырежете их Delete.
Уменьшите прозрачность слоя. Правой кнопкой мыши по слою
–Изменить атрибуты слоя – Непрозрачность – 30.
10.Вторые цветы вставьте так же, они должны иметь меньший размер и непрозрачность 100%.
Использование Фильтров для изменения стиля слоев
1. Сделайте редактируемым фоновый слой. Выполните команду
Фильтр – Имитация – Стеклянные блоки. Укажите значение ширины и высоты плиток равное 15.
2. Сделайте редактируемым слой с изображением фоновых цветов.
Выполните команду Фильтр – Имитация – Масляная краска. Укажите значение радиуса маски равное 4.
Вставка и редактирование текста
Для вставки текста выполните последовательность действий:
1.Выберите инструмент Текст  .
.
2.Введите текст: «Весеннее настроение», выделите его. На панели параметров инструмента внесите изменения в следующие опции:
Шрифт: Monotype Corsiva;
Размер: 100;
48
Цвет: Зеленый.
3.Примените к тексту инструмент Вращение  , немного изменив наклон строки.
, немного изменив наклон строки.
4.Расположите текст рядом с изображением солнца, как показано в итоговом примере работы.
Объедините слои и сохраните файл в формате .jpg в свою папку.
Задание 13. «Машина»
Из двух изображений файлов road.jpg и car.png получите изображение car_itog.jpg, представленное в презентации «Итоговые
картинки».
Порядок выполнения
1.Откройте файлы road.jpg и car.png
2.Выделите машину и перенесите на новый слой в файл с дорогой.
3.Измените размер слоя с машиной с помощью инструмента
трансформирование слоёв  .
.
4. Далее на слой с машинкой применяем Фильтр – Размытие –
Размывание проводкой камеры.
5.Для добавления текста выберите инструмент Текст. В меню настроек текста устанавливаем: шрифт, размер, цвет. Введите текст Машина.
6.Нажав на слое с текстом правой клавишей мыши, выбираем действие удалить текстовую информацию, создаем копию этого слоя и временно отключаем его видимость.
7.На нижний видимый слой с текстом применяем Фильтр –
Размытие – Размытие наплывом камеры, blurring factor настраиваем так чтобы создался эффект удаления текста  .
.
8. Далее выделяем на этом слое волшебной палочкой пустое место и инвертируем выделение Выделение – Инвертировать.
49
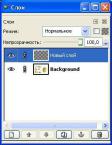
9.Применяем градиент в выделенную область от черного к белому сверху вниз.
10.Включаем видимость верхнего слоя с текстом, добавляем на этом слое альфа-канал в выделение.
11.Далее Ctrl + овальное выделение создаём овальную область внизу букв, см. готовый пример.
12.К полученной выделенной области применяем градиент от белого
кчерному сверху вниз.
13.Сохраните результат в формате .JPG в свою личную папку Меню
Файл – Экспортировать как.
Лабораторная работа 7
Создание анимации в GIMP
Цель: научиться создавать анимационные изображения.
Теоретические сведения
В настоящее время на рынке программного обеспечения представлен большой спектр программ позволяющим создавать анимацию.
Графический редактор GIMP позволяет не только создавать, но и рисовать анимационные изображения. Технология создания анимации в GIMP
заключается в прорисовке изображения на разных слоях, установки времени отображения и, собственно, запуске анимации при которой слои чередуются и получается анимация.
Создать новый слой можно командой Слой Создать слой (Ctrl+L).
Рассмотрим панель инструментов Слои, которое отображается в правом нижнем углу (Рисунок 24).
Рисунок 24. Диалоговое окно Слои
50
