
- •Оглавление
- •Глава 1. Обработка информации с использованием текстового процессора MS WORD
- •§1. Приёмы форматирования текста. Создание списков (маркированных, нумерованных) и колонтитулов
- •§2. Создание многоуровневых списков
- •Вместо введения
- •§3. Создание и редактирование таблиц в Word
- •§4. Создание формул
- •§5. Вставка рисунков в Word
- •§6. Автоматическая компиляция оглавления
- •Перечень контрольных работ по теме Ms Word
- •Вопросы для самопроверки по главе 1
- •Глава 2. Обработка информации с использованием табличного процессора Ms Excel
- •§7. Заполнение и редактирование таблиц, сохранение и загрузка
- •§8. Вычисления по формулам с использованием встроенных математических функции
- •§9. Способы адресации
- •§10. Деловая графика. Построение графиков и поверхностей
- •§11. Условная функция и логические выражения
- •Условие – это логическое выражение, которое может принимать значение ИСТИНА или ЛОЖЬ.
- •Условная функция, записанная в ячейку таблицы, выполняется так: если условие истинно, то значение данной ячейки определит <ВЫРАЖЕНИЕ 1>, в противном случае - <ВЫРАЖЕНИЕ 2>.
- •§12. Построение графиков функций с условиями
- •§13. Выполнение расчетов с помощью комбинированных встроенных функций
- •§14. Работа со списками (базами) данных. Подбор параметров, консолидация, сводная таблица
- •§15. Применение Excel в специальности
- •Перечень контрольных работ по теме Ms Excel
- •Затраты на материалы
- •Вопросы для самопроверки по главе 2
- •Библиографический список
стороны и удерживая нажатой левую кнопку мыши, передвинуть линию сетки.
§7. Заполнение и редактирование таблиц, сохранение и загрузка
Цель работы: Повторить основные приёмы заполнения и редактирования, сохранения и загрузки таблиц. Научиться форматировать страницы в ЭТ.
Строки, столбцы, ячейки
Курсор (указатель ячейки) – подсвеченный прямоугольник, определяющий текущую (активную) ячейку. Указатель можно перемещать по таблице как при помощи клавиатуры, так и мышью. По умолчанию ввод данных и некоторые другие действия относятся к текущей ячейки.
Блок – прямоугольная область смежных ячеек. Блок может состоять из одной или нескольких ячеек, столбцов, строк.
Адрес блока – состоит из координат верхнего левого и правого нижнего углов, разделённых двоеточием. Например: В13:С19, А12:Р27.
Для работы с электронной таблицей необходимо выделять ячейки. Для выделения с помощью мыши:
Столбца – щёлкните на букве – имени столбца; Несколько столбцов – не отпуская кнопку, протянуть мышь; Несколько строк – не отпуская кнопку, протянуть мышь;
Блока – щёлкнуть мышью на начальной ячейке блока и, не отпуская кнопку, протянуть мышь на последнюю ячейку по диагонали прямоугольника.
Рабочего листа – щёлкнуть мышью в левом верхнем углу таблицы на пересечении обозначений столбцов и строк.
Для выделения с помощью клавиатуры:
Блока – удерживая клавишу Shift, нажимать на соответствующие клавиши со стрелками. Или, нажав F8, войти в режим выделения и выделить блок со стрелками. Esc – выход из режима выделения.
Для выделения нескольких несмежных блоков необходимо:
1Выделить первый блок;
2Нажать и удерживать клавишу Ctrl;
3Выделить следующий блок и т.д.;
4Отпустить Ctrl.
Для отмены выделения надо щёлкнуть мышью по любому невыделенному участку рабочего листа. Новое выделение снимает предыдущее.
Операции со строками, столбцами, блоками
Эти действия можно выполнять через меню при помощи буфера обмена (вырезать, скопировать, вставить), а также с помощью мыши.
Перемещая данные, необходимо указать, ЧТО перемещается и КУДА.
67
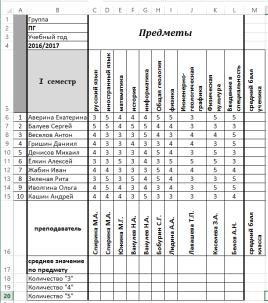
Для перемещения требуется выделить ячейку или блок (ЧТО перемещается). Затем поместить указатель мыши на рамку блока или ячейки (он должен принять форму белой стрелки). Далее следует перенести блок или ячейку в то место, КУДА нужно переместить данные.
При копировании оригинала (ЧТО) остаётся на прежнем месте, а в другом месте (КУДА) появляется копия.
Копирование выполняется аналогично перемещению, но при нажатой клавиши Ctrl.
При заполнении исходная ячейка (ЧТО) или блок повторяется несколько раз за одно действие. Заполнение возможно вправо или вниз. Заполнение выполняется так же, как и перемещение, но при этом курсор должен находиться на нижнем правом углу ячейки или блока. Здесь он принимает форму маленького чёрного плюса и называется маркером за-
полнения.
В Excel существует очень полезная функция автозаполнения, которая позволяет быстро вводить различные типовые последовательности: дни недели, месяцы, годы и т.п. Для заполнения:
В ячейку G10 занести текст "январь".
Навести курсор мыши на маленький квадратик в правом нижнем углу ячейки G10 (курсор должен превратиться в маркер заполнения). Нажать на левую кнопку мыши и, не отпуская её, двигать мышь вправо, пока рамка не охватит ячейки G10:M10.
Задание 1. Создать и отформатировать таблицу в соответствии с рисунком 73, используя следующую последовательность:
1. Порядковые номера проставить, используя маркер заполнения введя и выделив первые две цифры;
Рисунок 73 - Образец таблицы
68
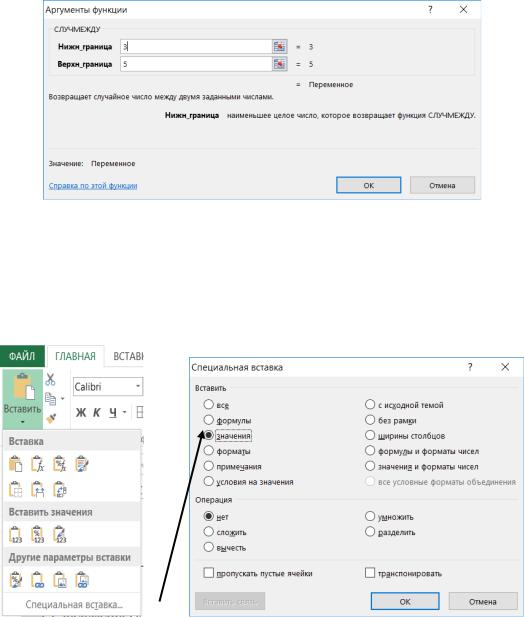
2. Оценки проставить, пользуясь функцией =СЛУЧМЕЖДУ (генератор случайных чисел), для этого в нужную ячейку установить курсор, нажать знак «=» и в поле имени выбрать нужную функцию (см. рисунок
74).
Рисунок 74 – Окно ввода аргументов функции СЛУЧМЕЖДУ
3. После использования генератора случайных чисел, оценки при каждом обращении к листу Excel меняются. Чтобы избежать этого: необходимо выделить оценки, скопировать, на вкладке Главная выбрать меню Вставить, выбрать Специальная вставка, в открывшемся диалоговом окне выбрать опцию ЗНАЧЕНИЕ (см. рисунок 75).
Рисунок 75 – Этапы использования Специальной вставки
4.Используя Формат ячеек в контекстном меню установить необходимое форматирование.
5.Для изменения ширины столбца, установить курсор справа от него на границе между буквами столбцов, ширину которого необходимо изменить, и передвинуть курсор вправо при нажатой левой клавиши мыши. Аналогично изменяется размер строк, только курсор устанавливается ниже той строки, которая меняется.
69
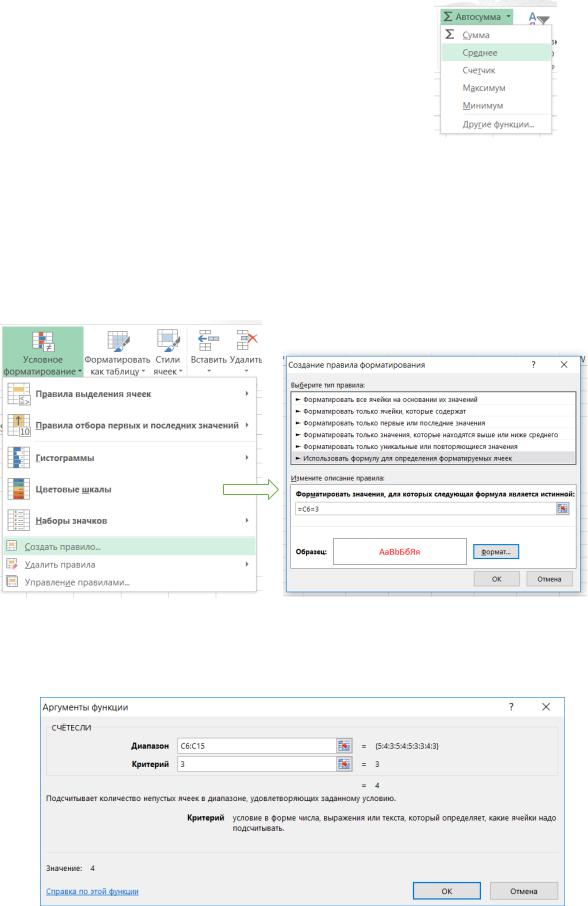
При изменении размера диапазона ячеек, выде-
лить диапазон и на вкладке Главная, в разделе ячейки, в меню Формат выбрать нужное (строка/столбец) и выставить значение размера.
6. Для подсчета среднего значения на вкладке Главная выбрать в меню Автосумма, нужную функцию (см. рисунок 76).
Рисунок 76 – Вставка функции
7. Используя Условное форматирование выделить цветом оценки: «3» - красным «4» - синим «5» - зеленым
Выполнить следующую последовательность на вкладке Главная (см. рисунок 77):
Рисунок 77 – Создание условного форматирования
Аналогично выполнить для оценки «4» и «5».
8. Подсчитать количество отметок по отдельности «3», «4» и «5», используя функцию =СЧЕТЕСЛИ в соответствии с рисунком 78.
Рисунок 78 – Пример задания аргумента функции СЧЕТЕСЛИ
70
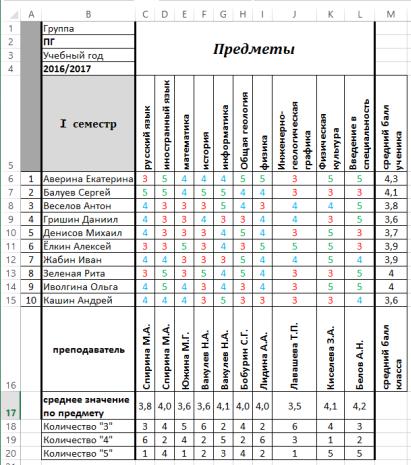
9.В результате таблица должна принять вид, как на рисунке 79.
Рисунок 79 – Итоговый вид таблицы
10. По полученным результатам построить диаграммы на отдельных листах. Для этого после построения диаграммы, используя ее контекстное меню, выбрать действие Переместить диаграмму и установить опцию На отдельном листе, после этого назвать лист, на котором будет находиться диаграмма.
Диаграммы в электронных таблицах
Все табличные процессоры имеют мощные средства построения графиков и диаграмм различного типа. Диаграммы позволяют наглядно представить числовые значения. Исходные данные для диаграмм могут находиться в непрерывных диапазонах или в отдельных ячейках. Элементы списка исходных данных для диаграмм разделяются точкой с запятой.
Диаграммы в Excel динамически связаны с данными, находящимися в таблицах, по которым они построены. После создания диаграммы всегда можно изменить ее тип, добавить новые ряды данных или изменить текущие, отображая другой диапазон.
Форматирование диаграмм осуществляется на вкладке Работа с диаграммами. При добавлении исходных данных по оси х и записей в легенде
(ряды данных) воспользоваться вложенной вкладкой Конструктор → Вы-
71
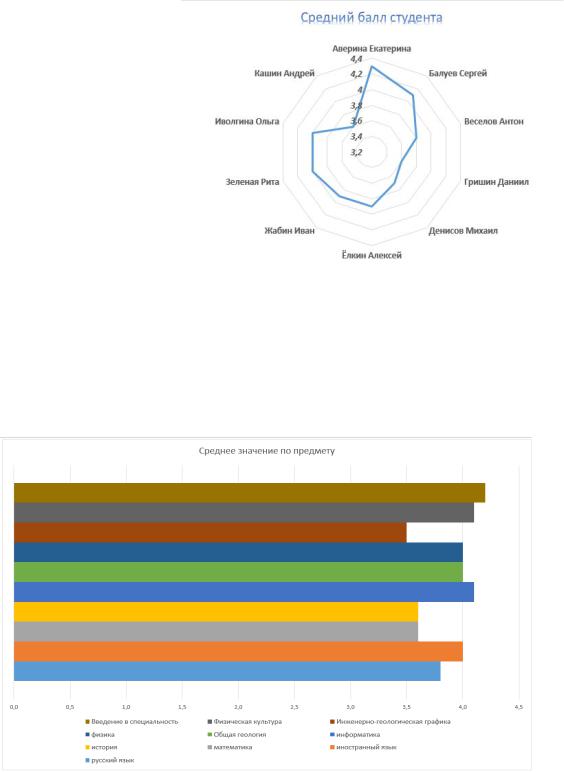
брать данные. При необходимости на этой же вкладке можно изменить тип диаграммы, а также поменять местами строки со столбцами.
На вложенной вкладке Макет, находятся элементы, которыми можно добавить диаграмму, для более полного отображения данных.
a. По фамилиям
студентов и их среднему баллу по всем предметам построить лепестковую диаграмму (см. рисунок 80). На лепестковой диаграмме количество осей, представляющих собой радиусы окружности, равно количеству значений переменной. Вдоль радиусов из центра равномерно откладываются значения от нуля до максимального.
Рисунок 80 – Лепестковая диаграмма по среднему баллу студентов
b. По предмету и их среднего балла по всем предметам построить линейчатую диаграмму. Линейчатый тип, представленный на рисунке 81, используется для визуального сравнения значений по нескольким категориям, когда на диаграмме отображается длительность или текст категории имеет большую длину.
Рисунок 81 – Пример линейчатой диаграммы
72
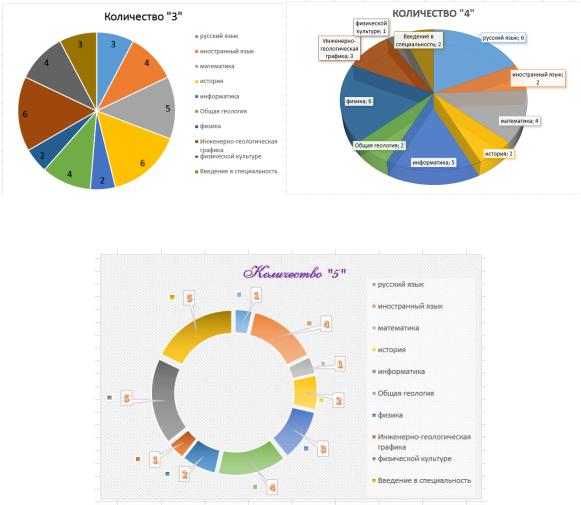
c. Круговыми диаграммами разного типа отобразить количество «3» - круговая плоская (см. рисунок 82), «4» - круговая объемная типа «торт» (см. рисунок 83) и «5» - кольцо (см. рисунок 84). При построении такого типа диаграмм используется значение только одной переменной. Весь круг соответствует сумме всех значений, по которым строится диаграмма. Отдельные секторы круга пропорциональны доле одного значения в общей сумме.
Рисунок 82 – Пример плоской |
Рисунок 83 - Пример объемной |
круговой диаграммы |
круговой диаграммы |
Рисунок 84 – Пример кольцевой диаграммы
d. Выделив фамилии учеников и их оценки, построить столбчатую (гистограмму) диаграмму (см. рисунок 85). На диаграммах этого типа значения переменных откладываются по оси ординат. По оси абсцисс числовые значения из ячеек электронной таблицы не откладываются. Ось абсцисс разбивается равномерно на части в соответствии с количеством значений одной переменной. Ось абсцисс называют осью категорий.
11. Все диаграммы отформатировать в соответствии с образцами на рисунках 80-85.
73
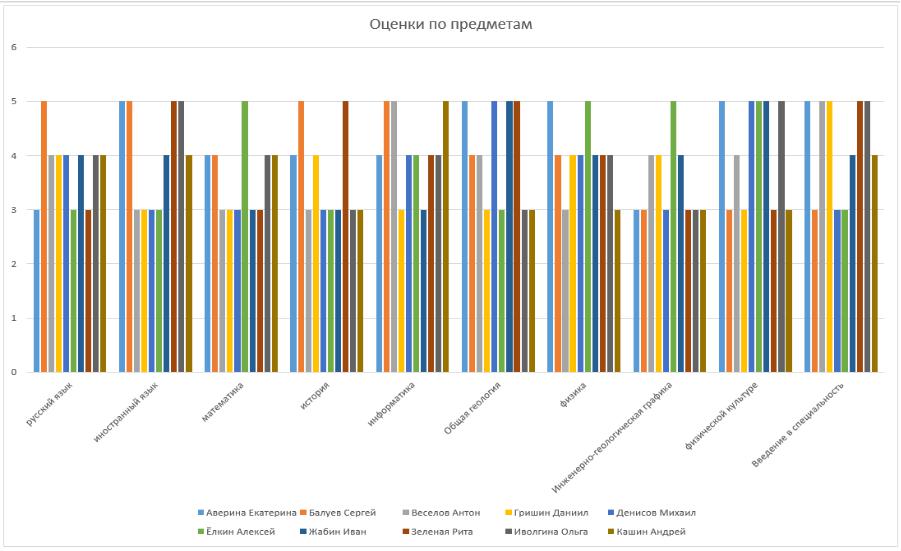
74
Рисунок 85 – Пример гистограммы
