
- •Оглавление
- •Глава 1. Обработка информации с использованием текстового процессора MS WORD
- •§1. Приёмы форматирования текста. Создание списков (маркированных, нумерованных) и колонтитулов
- •§2. Создание многоуровневых списков
- •Вместо введения
- •§3. Создание и редактирование таблиц в Word
- •§4. Создание формул
- •§5. Вставка рисунков в Word
- •§6. Автоматическая компиляция оглавления
- •Перечень контрольных работ по теме Ms Word
- •Вопросы для самопроверки по главе 1
- •Глава 2. Обработка информации с использованием табличного процессора Ms Excel
- •§7. Заполнение и редактирование таблиц, сохранение и загрузка
- •§8. Вычисления по формулам с использованием встроенных математических функции
- •§9. Способы адресации
- •§10. Деловая графика. Построение графиков и поверхностей
- •§11. Условная функция и логические выражения
- •Условие – это логическое выражение, которое может принимать значение ИСТИНА или ЛОЖЬ.
- •Условная функция, записанная в ячейку таблицы, выполняется так: если условие истинно, то значение данной ячейки определит <ВЫРАЖЕНИЕ 1>, в противном случае - <ВЫРАЖЕНИЕ 2>.
- •§12. Построение графиков функций с условиями
- •§13. Выполнение расчетов с помощью комбинированных встроенных функций
- •§14. Работа со списками (базами) данных. Подбор параметров, консолидация, сводная таблица
- •§15. Применение Excel в специальности
- •Перечень контрольных работ по теме Ms Excel
- •Затраты на материалы
- •Вопросы для самопроверки по главе 2
- •Библиографический список
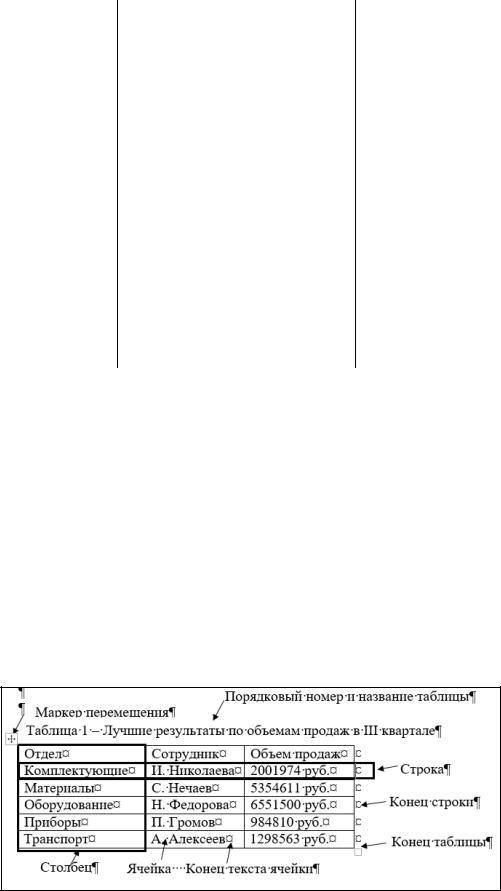
Теперь документ состоит из двух разделов, каждый из которых можно форматировать независимо друг от друга. Поместим курсор во второй раздел и выполним команду вкладка Разметка
страницы → Колонки.
В поле «Тип» диалогового окна Колонки установим нужное количество колонок и щёлкнем по кнопке.
Линейка разобьется на части, равной количеству колонок.
Набираем текст в первую колонку, затем на вкладке Разметка стра-
ницы → Разрыв → Новая колонка.
Курсор перешел во вторую колонку и далее повторяем предыдущее действие пока не закончатся колонки.
В завершении возвращаемся к одной колонке, выполнив на вкладке Разметка
страницы → Разрыв
→ Новый раздел на текущей странице и с помощью кнопке на этой же вкладке вы-
бираем Одна колонка.
Задание 5. Набрать следующие таблицы степеней и логарифмов, используя многоколончатую вёрстку с разделителем, воспользовавшись на
вкладке Главная → Надстрочный или Подстрочный индекс:
21 = 2 |
log22 = 1 |
22 = 4 |
log24 = 2 |
23 = 8 |
log28 = 3 |
§3. Создание и редактирование таблиц в Word
Цель работы: научиться создавать и форматировать таблицы Таблица представляет собой набор ячеек, расположенных в виде
строк и столбцов. Каждая ячейка таблицы может содержать текстовую, числовую и графическую информацию. Элементы таблицы представлены на рисунке 21.
Рисунок 21 – Элементы таблицы
27
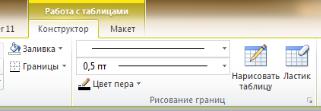
Этапы работы по созданию таблиц:
1.Вставить порядковый номер и названиетаблицы
−Выполнить Ссылка → Вставить название → Выбрать в поле
НадписьТаблица, если Таблицы нет, то воспользоваться кнопкойСоздать…
исоздать свою надпись, не забыв после введенного названия поставить пробел
−После нумерации записывается название таблицыв таком порядке:
Таблица с присвоенным номером→ пробел → тире → пробел → Название таблицы с большой буквы
−Отформатировать введенную надпись: Шрифт Times New Roman, размер – 14 пт, начертание – обычное, цвет – авто (черный), выравнивание по ширине, первая строка – отступ 1,25 см, интервал после и перед 4 пт, межстрочныйодинарный
2.Все таблицы имею выравнивание по центру, поэтому выставить соответствующее выравнивание и убрать первую строку, выбрав параметр НЕТ
3.Вставить таблицу
Для того, чтобы создать таблицу необходимо во вкладке Вставка
→Таблица выбрать команду Вставить таблицу. В появившемся диалоговом окне установить количество строк и столбцов, т.е. размерность и нажать кнопку ОК.
4.В установленной сетке таблицы, при необходимости, выполнить объединение или разделение ячеек. Для этого выделить необходимые ячейки и в контекстном меню (правая кнопка мыши) выбрать соответствующую команду.
5.Выполнить необходимое обрамление (границы) таблицы:
−Выделить необходимые ячейки;
На вкладке Работа с таб-
лицами, во вложенной вкладке
Конструктор (см. рисунок 22)
устанавливается по порядку: стиль пера, толщина пера, цвет
пера, граница. При необходимости выполнить там же заливку
Рисунок 22 – Вкладка Конструктор таб-
лиц
− Для выполнения штриховки в ячейках на вкладке Конструктор, вызвать групповой кнопкой
диалоговое окно Рисование границ, перейти на вкладку Заливка и выбрать тип узора, цвет фона и заливку.
6. Заполнение таблицы текстом, форматирование текста
28
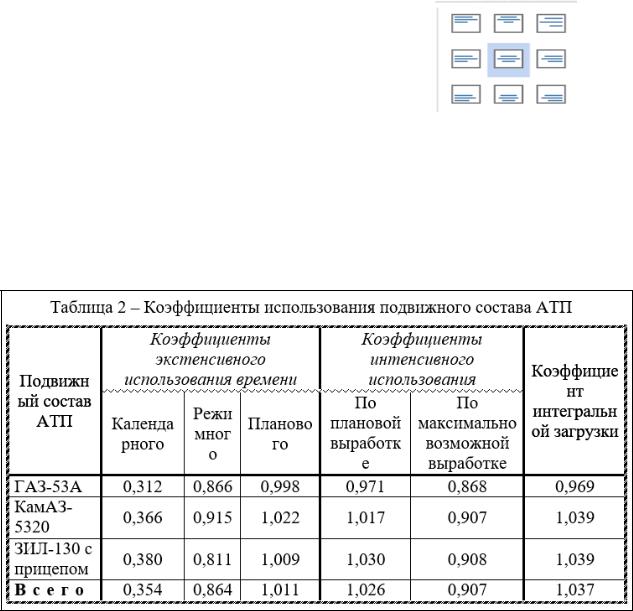
7. Выравнивание данных в ячейках таблицы |
|
вкладка Работа с таблицами вложенная вкладка |
|
Макет, в разделе Выравнивание выбрать один из |
|
девяти представленных вариантов, или в кон- |
|
текстном меню Выравнивание ячеек (см. рисунок |
|
23). |
Рисунок 23 – Вы- |
Все заголовки столбцов таблицы и числовые |
равнивание на |
данные выравниваются по центру и по горизонта- |
вкладке Макет |
ли, и по вертикале, в первом столбике названия |
таблиц |
строк выравниваются по горизонтали по левому краю, по вертикале – по центру.
Задание 1. Создайте приведённую ниже таблицу 2 в соответствии с рисунком 24, используя указанные выше рекомендации.
Рисунок 24 – Таблица коэффициентов использования подвижного состава
Для форматирования текста таблицы воспользуйтесь значком группы на вкладке Главная и установите необходимые параметры. Для увеличения интервала между буквами в слове «ВСЕГО» в диалоговом окне Шрифт перейдите на кладку Интервал и выберите Интервал Разряженный
5 пт.
Выполните соответствующее обрамление таблицы, выделив необхо-
димый участок таблицы и активизировав вкладку Таблица → Конструктор. На ней устанавливаете необходимый тип границы (вид пера), толщину и где применить границ.
Задание 2. Создайте, приведенную ниже таблицу 3, представленную на рисунке 23, в альбомной ориентации. Чтобы изменить ориентацию одного листа, необходимо войти в диалоговое окно Параметры страницы
29
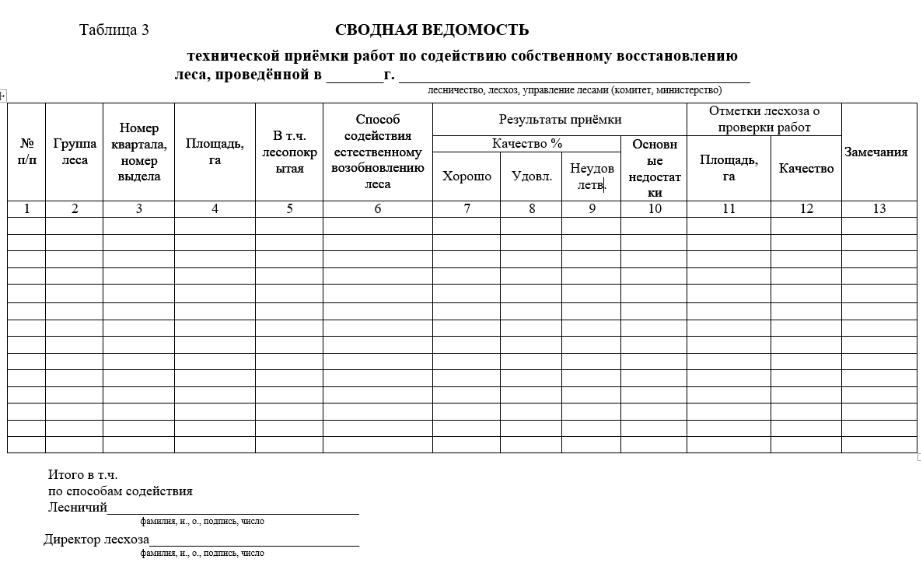
30
Рисунок 25 – Таблица в альбомной ориентации страницы
