
- •Оглавление
- •Глава 1. Обработка информации с использованием текстового процессора MS WORD
- •§1. Приёмы форматирования текста. Создание списков (маркированных, нумерованных) и колонтитулов
- •§2. Создание многоуровневых списков
- •Вместо введения
- •§3. Создание и редактирование таблиц в Word
- •§4. Создание формул
- •§5. Вставка рисунков в Word
- •§6. Автоматическая компиляция оглавления
- •Перечень контрольных работ по теме Ms Word
- •Вопросы для самопроверки по главе 1
- •Глава 2. Обработка информации с использованием табличного процессора Ms Excel
- •§7. Заполнение и редактирование таблиц, сохранение и загрузка
- •§8. Вычисления по формулам с использованием встроенных математических функции
- •§9. Способы адресации
- •§10. Деловая графика. Построение графиков и поверхностей
- •§11. Условная функция и логические выражения
- •Условие – это логическое выражение, которое может принимать значение ИСТИНА или ЛОЖЬ.
- •Условная функция, записанная в ячейку таблицы, выполняется так: если условие истинно, то значение данной ячейки определит <ВЫРАЖЕНИЕ 1>, в противном случае - <ВЫРАЖЕНИЕ 2>.
- •§12. Построение графиков функций с условиями
- •§13. Выполнение расчетов с помощью комбинированных встроенных функций
- •§14. Работа со списками (базами) данных. Подбор параметров, консолидация, сводная таблица
- •§15. Применение Excel в специальности
- •Перечень контрольных работ по теме Ms Excel
- •Затраты на материалы
- •Вопросы для самопроверки по главе 2
- •Библиографический список
В колонтитулы можно вставлять номера страниц, дату, время, имена файлов, фамилии, адреса, рисунки и многое другое.
Колонтитулы могут быть разными для разных фрагментов документа. Можно создать свои колонтитулы для четных и нечетных страниц, отдельный колонтитул для титульного листа, а также разбить документ на разделы, для каждого из которых можно задать свои колонтитулы.
Добавьте в документ колонтитул, включающий номер страницы. Чаще всего колонтитулы используются именно для этого. Обратите внимание, что колонтитулы отображаются на экране только в режимах Разметка страницы и Предварительный просмотр.
1.Щелкните перед словами в этом месяце.
2.Нажмите клавиши Ctrl+Enter, чтобы вставить разрыв страницы.
3.Выберите команду Вставка→ Номер страницы → Внизу страни-
цы → Простой номер 2. Вставьте в нижний колонтитул номер страницы.
4.Отформатируйте номер страницы шрифт Times New Roman, 12 пт, начертание обычное, выравнивание по центру без красной строки.
Номер страницы вставляется в колонтитул как поле, то есть в виде специального кода, который позволяет номерам автоматически обновляться при внесении изменений в документ.
Теперь на всех страницах документа будут располагаться номера страниц.
5.Номер страницы не ставится на титульный лист, чтобы он был невиден, необходимо на вкладке Работа с колонтитулами установить оп-
цию (флажок) Особый колонтитул для первой страницы.
6. Вставить другую информацию в верхний колонтитул (его выбрать по своему вкусу) на вкладке Вставка → Верхний колонтитул.
8.В левой части колонтитула, введите ФИО.
9.Поместите указатель мыши или текстовый курсор с помощью клавиши Tab в правую часть колонтитула и введите Группу.
15.Щелкните на кнопке Закрыть на вкладке Работа с колонтиту-
лами.
16.Сохранить изменения в документе.
§2. Создание многоуровневых списков
Цель работы: научиться создавать и форматировать многоуровневые списки, сноски, верхние и нижние индексы
Во многих видах документов встречаются более сложные типы списков. Это так называемые многоуровневые списки. В них также используется либо маркировка, либо нумерация, а иногда и сочетание того и другого. Но главное их отличие от предыдущих типов списков – наличие нескольких уровней. В зависимости от уровня для каждого абзаца устанавливается символ или номер.
21
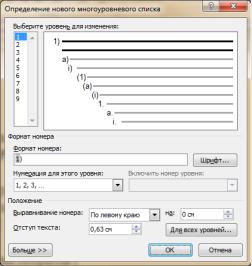
Многоуровневые списки отличаются от обычных наличием отступов. Определенный отступ принимается за уровень такого списка.
Microsoft Word позволяет создавать многоуровневые списки, содержащие до девяти уровней различных списков. Количество уровней зависит от числа различных списков (маркированных и нумерованных), входящих в него. некоторые уровни, начиная со второго могут ссылаться на предыдущий уровень, т.е. отображать его номер.
Алгоритм создания многоуровневого списка: 1. Ввеститекст, приведенный ниже;
2.Выделить текст;
3.На вкладке Главная выбрать многоуровневый список → Определить новый многоуровневый список (см. рРисунок 14). В появившемся диалоговом окне настроить каждый уровень списка.
a.Выбрать уровень дляизменения;
b.Выбратьнумерациюдля этого уровня;
c.Ввестиформат номера;
d.Настроить шрифт, нажав кнопку
Шрифт…;
Начиная со второго уровня, можно настроить, чтобы первая цифра отображала номер предыдущего уровня, а второй – непосредственно нумерация текущего уровня (например, 1.а,1.б и т.п.).
e.Для этого, до выполнения п. b,
выбратьВключить номер уровня…
f.Для установки «особых» начальных значений, необходимо нажать на кнопкуБольше…
e. После завершения настройки списка весь список будет первого уровня.
Рисунок 14 – Окно Определениеновогомногоуровневогосписка
4.Для перехода по уровням необходимо воспользоваться кнопками на вкладке Главная: Уменьшить отступ  и Увеличить отступ
и Увеличить отступ
 .
.
Задание 1. Используя, приведенный выше, алгоритм, создайте, приведенный ниже (см. рисунок 15), многоуровневый список.
Предложенный текст необходимо представить в виде многоуровневого списка соответствии срисунком. Список состоит из 4уровней:
1 уровень Часть;
22
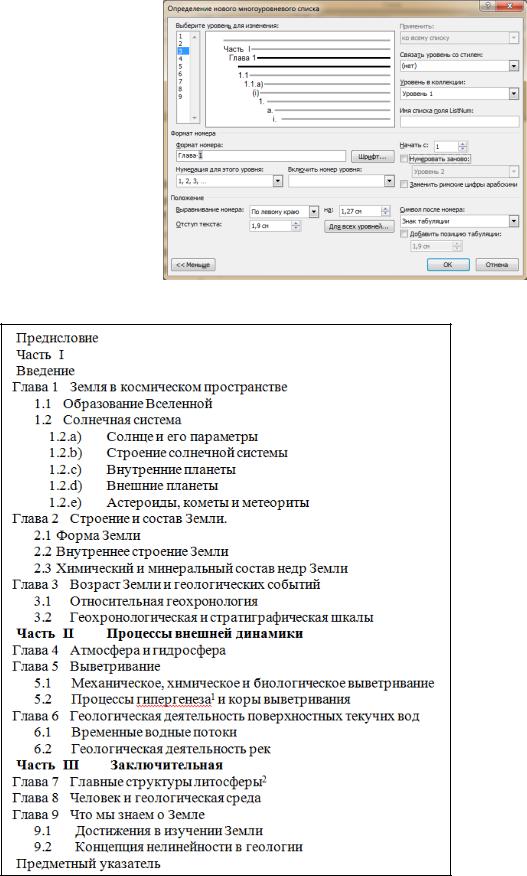
2 уровень Глава;
3 уровень ссылается на номер предыдущего уровня (главы) с добавлением своей нумерации;
4 уровень сначала ссылается на номер уровня (главы), затем на номер предыдущего уровня, а затем буква своей нумерации (см. рисунок 12).
В результате должен получиться список, представленный ниже (см. рису-
нок 13).
Рисунок 15 – Диалоговое окно Определения нового многоуровневого списка
Рисунок 16 – Образец многоуровневого списка
23
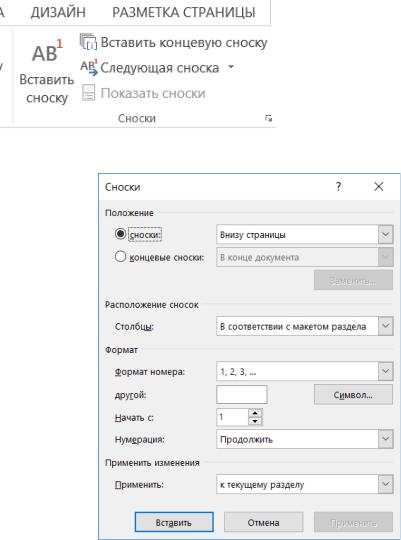
Сноски
При работе над документом возникает необходимость использования сносок. В Word имеется два типа сносок: стандартные, располагаемые в конце той страницы, на которой расположена ссылка, и общие для документа, располагаемые в его конце. Первые обычно используют для пояснения по ходу изложения, а наиболее типичное применение концевых сносок – ссылки на источник (например, на используемую литературу).
Для создания сноски установите курсор в то место, где должна будет
находиться ссылка, и выберите на вкладке Ссылки → Вставить сноску. На месте курсора появится номер сноски, набранный в режиме верхнего индекса. Затем, внизу страницы будет поставлен тот же номер, и курсор ввода переместится туда, чтобы вы смогли набрать поясняющий текст. В том случае, когда требуется создать концевую сноску, достаточно переключить опцию вставки сноски на положение концевые сноски (см. рисунок 17).
Рисунок 17 – Раздел Сноски на вкладке Ссылки
Если |
вы будете |
вставлять |
|
||
сноски регулярно, то заметите, |
|
||||
что нумерация у них общая, то |
|
||||
есть если на первой странице |
|
||||
было три сноски, то на второй |
|
||||
первая же сноска появится под |
|
||||
номером четыре. Чтобы нуме- |
|
||||
рация |
была |
индивидуальной |
|
||
для каждой страницы, нажми- |
|
||||
те групповую кнопку Сноски, |
|
||||
в результате |
чего |
откроется |
|
||
диалоговое |
окно |
дополни- |
|
||
тельных опций (см. рисунок |
|
||||
18). |
|
|
|
|
|
Задание 2. В получен- |
|
||||
ном списке вставьте в нужном |
|
||||
месте сноски, выполнив ко- |
|
||||
манду: |
вкладка Ссылки → |
Рисунок 18 – Диалоговое окно Сноски |
|||
Вставить сноску и |
введите |
||||
|
|||||
соответствующий текст определений (см. рисунок 19).
24
