
книги / САПР изделий из композиционных материалов. Моделирование процессов деформирования и разрушения в среде ANSYS
.pdf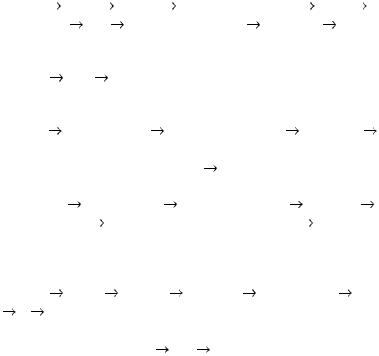
Произведите операцию экструзии поверхностей и плоских КЭ в направлении нормали на заданную глубину:
Main Menu  Preprocessor
Preprocessor Modeling
Modeling Operate
Operate  Extrude/Sweep
Extrude/Sweep
 -Area- Along Normal
-Area- Along Normal выберите курсором одну из областей → Apply
выберите курсором одну из областей → Apply
 наберите в поле DIST: 0.05 → OK.
наберите в поле DIST: 0.05 → OK.
Повторите операцию экструзии со второй плоской областью. Повторите операцию слияния совпадающих объектов:
Main Menu Preprocessor
Preprocessor Numberung Ctrls
Numberung Ctrls Merge Items
Merge Items All
All OK.
OK.
3.6. Создание поверхностных элементов.
Селектируйте (отберите) узлы, которые находятся на верхней четверти цилиндрической поверхности. Для этого первоначально выполните:
Utility Menu Select |
Entities |
Areas – By Num/Pick |
Apply |
укажи- |
||
те поверхность |
OK |
Nodes – Attached to Areas, all OK. |
|
|||
Проконтролируйте визуально правильность выделения узлов этой |
||||||
поверхности, отображая на графическом экране узлы: |
|
|
||||
Utility Menu |
Plot |
Nodes. |
|
|
|
|
Установите атрибуты по умолчанию для вновь создаваемых эле- |
||||||
ментов: |
|
|
|
|
|
|
Main Menu |
Preprocessor |
-Modeling- Create |
Elements |
Elem |
||
Attributes → |
|
|
|
|
|
|
TYPE |
|
3 SURF 154 |
OK |
|
|
|
Создайте элементы поверхностных эффектов: |
|
|
||||
Main Menu |
Preprocessor -Modeling- Create |
Elements |
(Surf / |
|||
Contact) Surf Effect -General Surface- No extra Node |
Pick all. |
|
||||
Для проверки направления нормалей поверхностных элементов селектируйте эти элементы и визуализируйте триады элементных систем
координат (рис. П5.3): |
|
|
|
Utility Menu |
Select Entities |
|
Elements By Attributes Elem type |
num 3 |
OK, |
|
|
Utility Menu → Plot Ctrls → Symbols → |
|||
ESYS Elem coord sys |
|
OK, |
|
Utility Menu → Plot → Elements. Восстановите активность всех объектов:
Utility Menu  Select
Select  Everything.
Everything.
4. Описание условий закрепления и нагружения. Перейдите в меню решателя:
201
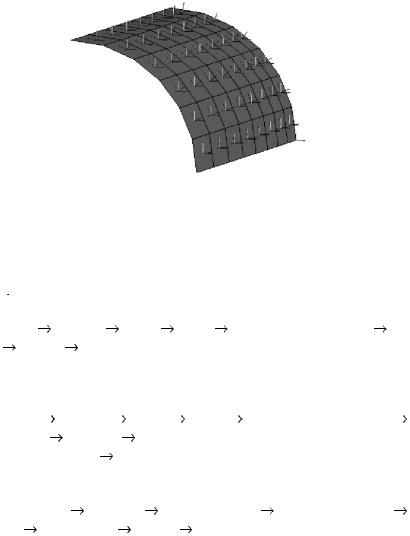
Рис. П5.3. Элементные и глобальные триады СК
Main Menu  Solution.
Solution.
Селектируйте все узлы в плоскости Z=0 (плоскость XY)
Utility Menu Select
Select Entities
Entities Nodes
Nodes By Location: Z coordinates: 0
By Location: Z coordinates: 0
→ OK |
|
|
|
|
|
|
|
|
Закрепите узлы на торцевой поверхности: |
|
|||||||
Main Menu |
Solution |
Loads |
|
Apply |
Structural Displacement On |
|||
Node |
Pick all |
выберите все степени свободы All DOF → OK (ò. å. òî- |
||||||
рец защемлен, все перемещения в нем нулевые). |
|
|||||||
На поверхностях в плоскости рассечения вала пополам задайте усло- |
||||||||
вия симметрии: |
|
|
|
|
|
|
||
Main Menu |
Solution |
Loads |
Apply |
Structural Displacement |
||||
Symmetry BC |
În Areas выберите все поверхности плоскости YZ (ïî- |
|||||||
верхности А5 и А10) |
OK. |
|
|
|
|
|||
Задайте однонаправленную равномерно распределенную нагрузку |
||||||||
ïî îñè Y на поверхностных элементах: |
|
|
||||||
Main Menu |
Solution |
(Define) Loads |
(Structural) Apply |
|||||
Pressure |
On Elements |
Pick all |
|
|
||||
LKEY |
5; |
|
|
|
|
|
|
|
Value |
10000 – абсолютное значение давления; |
|
||||||
VAL2 |
0 |
|
− компонента по оси Õ в глобальной системе координат; |
|||||
VAL3 |
−1 |
|
− компонента по оси Y в глобальной системе координат; |
|||||
VAL4 |
0 |
|
− компонента по оси Z в глобальной системе координат; |
|||||
(вектор давления определяется значениями VAL2, VAL3, VAL4).
202
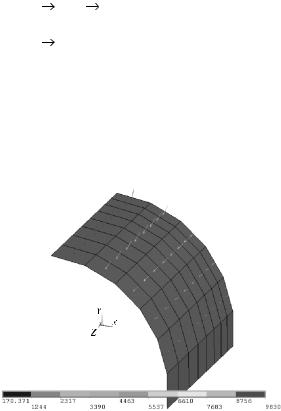
ANSYS Utility Menu |
Plot |
Elements. |
Для визуализации давления в виде стрелок используйте меню: |
||
ANSYS Utility Menu |
Plot Ctrls → Symbols → |
|
Surf Load Symbol: |
Pressures |
|
Show pres and convect as: Arrows  OK
OK
Размер и цвет стрелок указывает на величину нормального давления на поверхностный элемент (рис. П5.4); при этом однонаправленное давление спроецировано на составляющие относительно триады элементной СК, а тангенциальные компоненты нагрузки проигнорированы согласно опциям КЭ.
Рис. П5.4. Нормальные компоненты вектора нагрузок
Восстановите активность всех объектов:
Utility Menu  Select
Select  Everything.
Everything.
Процессинг
5. Запуск решателя:
Main Menu  Solution
Solution  Solve
Solve  Current LS
Current LS  ÎÊ.
ÎÊ.
203
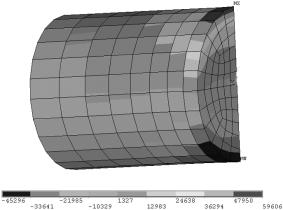
Закройте окно листинга. После появления сообщения «Solution is Done» нажмите Close â ýòîì îêíå.
Постпроцессинг
6. Просмотр результатов расчета. Войти в постпроцессор:
Main Menu  General Postproc.
General Postproc.
Скройте поверхностные элементы, т.е. оставьте только объемные КЭ (Solid45, номер 1 в списке КЭ в данном примере), в терминах степеней свободы которых и были получены результаты:
Utility Menu Select
Select Elements
Elements By attributes
By attributes Element type Num введите 1
Element type Num введите 1  OK.
OK.
Адекватность полученных результатов оценивается следующим образом: расчетную схему можно рассматривать с позиций теории сопротивления материалов как изгиб консольной балки, нагруженной равномерно распределенной нагрузкой. В таком случае, на верхней (в направлении оси Y) поверхности в заделке возникают максимальные растягивающие напряжения изгиба (в данном случае, компонент тензора напряжений SZ), а на нижней поверхности − минимальные. Порядок максимальных напряжений также оценивается по известным уравнениям теории сопротивления материалов.
Рис. П5.5. Осевые напряжения (σz, Ïà)
204
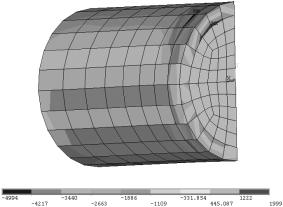
На рис. П.5.5 приведены поля осевых напряжений, подтверждающих предположение об изгибном характере деформирования вала. В этом слу- чае, кроме напряжений изгиба, интерес представляют напряжения поперечного сдвига (рис. П5.6).
Рис. П5.6. Сдвиговые напряжения (σyz, Ïà)
Отрисовка результатов по умолчанию производится в декартовой системе координат. Для просмотра в иной системе координат, например в цилиндрической СК, измените ее, используя меню:
General PostProc Option for Output
Option for Output  Result coord system
Result coord system  Global cylindrical.
Global cylindrical.
Вы можете в постпроцессоре визуально «достроить» объект до полного, используя свойство симметрии:
Utility Menu Plot Ctrls
Plot Ctrls Style
Style Symmetry Expansion
Symmetry Expansion Periodic/Cyclic Symmetry
Periodic/Cyclic Symmetry  Reflect about YZ
Reflect about YZ  OK.
OK.
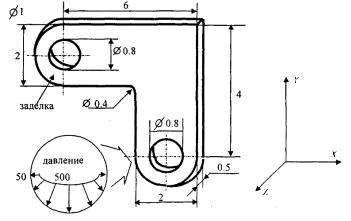
Приложение 6
Статический анализ уголкового кронштейна
Постановка задачи
Уголковый кронштейн с двумя отверстиями (рис. П6.1) жестко закреплен по контуру верхнего отверстия, а к нижней половине нижнего отверстия приложено неравномерное давление. Материал − сталь А36, модуль Юнга Å = 30·106 Ïà/äþéì2, коэффициент Пуассона ν = 0,27. Допущения: рассматривается плосконапряженное состояние (уголок тонкий), напряжение σz=0.
Рис. П6.1. Расчетная схема
Этапы решения
1.Имя задачи.
2.Установка фильтров меню.
3.Тип элементов и их опции.
4.Параметры элементов.
5.Свойства материала.
6.Создание прямоугольников.
206
7.Изменение параметров изображения.
8.Перевод рабочего поля в полярную систему координат, построение кругов.
9.Перемещение рабочего поля.
10.Создание прямоугольных областей.
11.Галтель (закругление).
12.Создание областей по линиям.
13.Объединение областей.
14.Отверстия.
15.Сохранение базы данных.
16.Разбиение области на элементы.
17.Решение (Solving). Задание граничных перемещений.
18.Давление на границе второго отверстия.
19.Расчет.
20.Анализ результатов (Post processing). Вызов главного постпроцессора и чтение результатов.
21.Изображение деформированного контура области.
22.Изолинии эквивалентных напряжений по Мизесу.
23.Просмотр списка значений усилий в граничных узлах.
24.Выход из программы.
Препроцессинг
1. Имя задачи (Jobname).
После данной операции все файлы, созданные в процессе работы, будут иметь указанное имя.
Utility Menu  File
File  Change jobname.
Change jobname.
Ввести: Bracket, нажать ÎÊ. 2. Установка фильтров.
Данная операция позволяет исключить из всех меню ANSYS пункты, не относящиеся к типу анализа решаемой задачи; меню:
Main Menu  Preferences.
Preferences.
Отметить Radio Button: Structural , нажать ÎÊ (выбрана статиче- ская задача механики деформируемого твердого тела).
3. Выбор типа и параметров КЭ.
Тип элемента, помимо прочего, определяет количество степеней свободы (перемещения и/или углы поворотов, температура и др.), форму
207
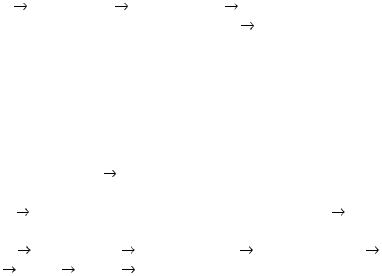
элемента (одномерный, четырехугольный, тетраэдральный и др.) и размерность.
Выбирается плоский четырехугольный восьмиузловой элемент второго порядка PLANE82; меню:
Main Menu  Preprocessor
Preprocessor  Element type
Element type  Add / Edit / Delete; нажать
Add / Edit / Delete; нажать
Add (добавить новый тип элемента); выбрать Structural solid в библиотеке элементов (левое окно); выбрать Quad 8 mode 82 â îêíå Selection; нажать ÎÊ; выбрать Options (опции элемента); выбрать для опции ÊÇ зна- чение Ðlànå stress w/thk (плосконапряженный элемент с указанием толщины); нажать ÎÊ  Close.
Close.
4. Описание вещественных констант (Real constants); задаются для элементов, чьи свойства нельзя в полной мере описать положением их узлов. Типичные примеры − толщина плоских элементов и параметры
поперечного сечения балочных элементов; меню: |
|
||
Main Menu |
Preprocessor |
Real constants |
нажать Add (добавить |
к существующему списку наборов параметров) |
ÎÊ (константы для |
||
элемента PLANE82) ввести 0.5 в поле ÒÍÊ (толщина элемента)
ввести 0.5 в поле ÒÍÊ (толщина элемента) ÎÊ. 5. Свойства материала.
ÎÊ. 5. Свойства материала.
Как и для вещественных констант, можно подготовить несколько наборов свойств материалов, которые затем в различных комбинациях с другими параметрами элемента используются при создании конеч- но-элементной сети. В примере задается изотропный материал с постоянными свойствами; меню:
Main Menu  Preprocessor Material props
Preprocessor Material props  Constant
Constant Isotropic
Isotropic  ÎÊ
ÎÊ
(набор свойств для материала ¹1) ввести 30.Е6 в поле ÅÕ (модуль упру-
ввести 30.Е6 в поле ÅÕ (модуль упру-
гости, МПа) |
ввести 0.27 в поле NUXY (коэффициент Пуассона) ÎÊ. |
||
Для более поздних версий ANSYS соответственно: |
|||
Main Menu |
Preprocessor |
Material Props |
Material Models |
Structural |
Linear Elastic |
Isotropic. |
|
Все введенные данные находятся в оперативной памяти компьютера, для их сохранения в файле Bracket на инструментальной панели следует выбрать Save_db.
6. Создание прямоугольных поверхностей.
Рисуется «скелет» конструкции − два взаимно перпендикулярных прямоугольника.
208
Main Menu Preprocessor -Modeling – Create -Areas- Rectangle By Dimensions (размерам) ввести в полях X1 = 0, X2 = 6, Y1 = 1, Y2 = 1 (переход – клавиша ÒÀÂ) координаты диагонально противоположных углов прямоугольника нажать Àððló (применить). После нажатия Àððló, â îòëè- ÷èå îò ÎÊ, выполнение текущей операции не прерывается ввести в полях X1 = 4, Х2 = 6, Y1 = 1, Y2 = 3 (второй прямоугольник) ÎÊ.
7. Изменение параметров изображения.
Для более наглядного отображения геометрии устанавливается опция, включающая выделение цветом и нумерацию двумерных объектов (Areas – поверхности). Данные функции расположены в пункте меню:
Utility Menu Plot Ctrls Numbering ÎÊ выбрать: Area numbers ÎÊ.
8. Перевод рабочего поля (Work Plane) в полярную систему координат, изображение круговой сетки.
По умолчанию рабочее поле привязывается к декартовой системе координат. Рабочее поле – основной инструмент для построения объектов сложной пространственной ориентации; на экране показывается в виде регулярной сетки серого цвета. Функции управления рабочим полем расположены в пункте Work Plane системного меню. Вначале уменьшаем масштаб изображения:
Utility Menu Plot Ctrls Pan, Zoom, Rotate ÎÊ нажать кнопку [ ] (уменьшение) Ñlîså.
Показать рабочее поле:
Utility Menu Workplane Display WP – появилась система координат рабочей плоскоcти. Сделать ее полярной:
Utility Menu Workplane WP Settings нажать Ðîlàr ÎÊ выбрать
Grid & Triad (показывать сетку и оси) ÎÊ ввести 0.1 в поле Swap incr (точность установки графического курсора) ÎÊ.
9. Создать круговую поверхность:
Main Menu Preprocessor -Modeling- Create -Areas- Circle Solid Circle.
Мышью (левой клавишей) отметить центр будущего круга в начале координат рабочего поля и отжать клавишу; при отжатой клавише мыши «растянуть» окружность до заданного радиуса (диаметр круга равен высоте прямоугольника) и нажать левую клавишу мыши.
Перемещение центра СК рабочей плоскости для построения второго круга:
209
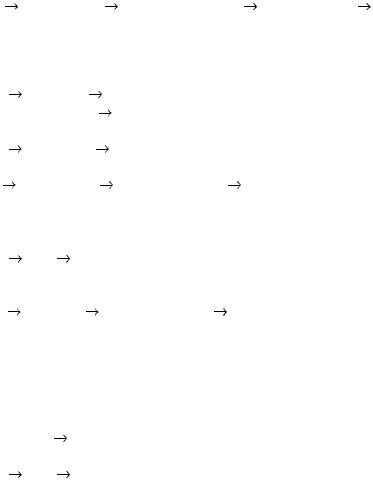
Utility Menu  Work Plane
Work Plane  Offset WP to
Offset WP to  Keypoints.
Keypoints.
Отметить мышью два нижних угла прямоугольника À2  ÎÊ. Аналогичным образом создаем вторую круговую поверхность:
ÎÊ. Аналогичным образом создаем вторую круговую поверхность:
Main Menu Preprocessor
Preprocessor -Modeling- Create
-Modeling- Create -Areas- Circle
-Areas- Circle Solid Circle...
Solid Circle...
10. Слияние областей.
Пример использования одной из булевых (Boolean) операций для
преобразования геометрических объектов; меню: |
|
||
Main Menu |
Preprocessor |
-Modeling- Operate |
-Booleans- Add |
Areas. |
|
|
|
Нажать Pick All для объединения всех поверхностей. 11. Закругление (галтель) между линиями.
Сначала задается нумерация линий в графическом окне:
Utility Menu |
Plot Ctrls |
Numbering. |
Выбрать Line Numbers |
ÎÊ. |
|
Убрать изображение триады и сетки рабочей плоскости: |
||
Utility Menu |
Workplane |
Display Work Plane. |
Создать галтели на внутреннем изгибе уголка: |
||
Main Menu |
Preprocessor |
-Modeling- Create -Lines- Line fillet. |
Отметить мышью линии 17 и 8 (между ними и будет галтель)  ÎÊ
ÎÊ  ввести 0.4 в поле Fillet radius (радиус закругления)
ввести 0.4 в поле Fillet radius (радиус закругления) ÎÊ.
ÎÊ.
Показывать линии в графическом окне:
Utility Menu |
Plot Lines. |
12. Создание области по линиям галтели. |
|
Увеличение масштаба изображения: |
|
Utility Menu |
Plot Ctrls Pan, Zoom, Rotate ÎÊ выбрать Zoom (óâå- |
личение) в меню Pan, Zoom, Rotate мышью, не отпуская левой клавиши, очертить рамку вокруг галтели и отжать клавишу. Создание новой области по контуру галтели:
мышью, не отпуская левой клавиши, очертить рамку вокруг галтели и отжать клавишу. Создание новой области по контуру галтели:
Main Menu Preprocessor
Preprocessor Modeling
Modeling Create
Create Areas
Areas Arbitrary
Arbitrary By Lines
By Lines  ÎÊ отметить мышью линии L4, L5, L6 → ÎÊ.
ÎÊ отметить мышью линии L4, L5, L6 → ÎÊ.
 ìåíþ Pan, Zoom, Rotate выбрать Fit (автоматическое масштабиро-
вание всей модели) |
Close. |
|
Изображение поверхностей в графическом окне: |
||
Utility Menu |
Plot |
Areas. |
13. Объединение всех поверхностей в одну.
210
