
fNTjD2JXvR
.pdf91
2.Анимировать изменение формы многогранника в течение 60 кадров фильма:
-установить длину фильма в 100 кадров: вызвать диалоговое окно Time Configuration (Настройка временных интервалов) (кнопка на нижней панели в группе кнопок анимации) и установить в группе Animation
(Анимация) в поле Length (Длина) =100; ОК;
-активизировать многогранник и открыть панель модификации объектов
Modify (Изменить);
-установить ключи анимации для 20-го, 40-го, 60 кадров:
-установить бегунок на шкале кадров на 20-тый кадр фильма;
-включить анимацию нажатием кнопки Auto Key (Режим автоматической расстановки ключей);
-на панели модификации объектов в группе Family Parameters изменить значения параметров P и Q (P=1, Q=0);
-не выключая кнопку Auto Key (Режим автоматической расстановки ключей), перейти на 40 кадр и снова изменить значения параметров P и Q (P=0, Q=1);
Обратить внимание на появление ключей на шкале кадров.
-повторить действия для 60-го кадра и выключить анимацию, отжав кнопку Auto Key;
-проверить действие установленных ключей анимации, запустив ее просмотр в любом из окон проекции кнопкой Play Animation
(Проигрывание анимации).
3.Создать источник объемной деформации типа Бомба (Bomb):
-открыть командную панель, обеспечивающую доступ к созданию объемной деформации: Create (Создать) / Space Wars (Объемные деформации), в раскрывающемся списке указать разновидность создаваемой объемной деформации Geometric / Deformable;
-в свитке Type Object (Тип объектов) выбрать тип объемной деформации для взрыва – кнопка Bomb (Бомба);
-установить значок источника объемной деформации под многогранником (значок имеет форму маленькой пирамидки);
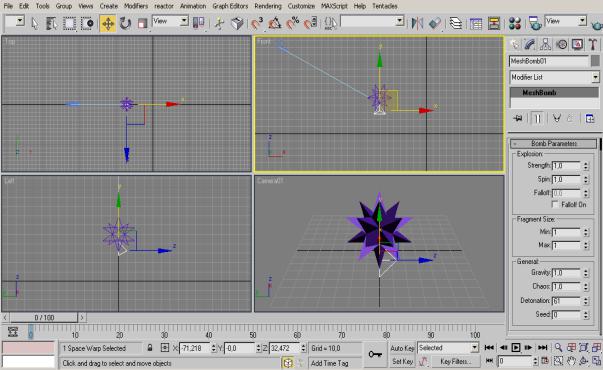
92
Рис.7.5. Свиток настройки параметров взрыва Bomb Parameters
-связать многогранник с источником деформации (кнопка Bind to Space Warps (Связать с воздействием) на верхней панели инструментов);
-самостоятельно настроить параметры объемной деформации взрыва в свитке Bomb Parameters (Параметры бомбы) (Рис 7.5):
-в группе Explosion (Взрыв):
-Strength (Мощность) – чем выше, тем быстрее разлетаются осколки;
-Splin (Вращение) – скорость вращения осколков в оборотах в секунду;
-Falloff (Спад) – расстояние от бомбы, на которое распространяется ее действие. За его пределами осколки перестают вращаться, но на них действует сила тяжести (включение значок Falloff On (Спад вкл.));
-в группе Fragment Size (Размер фрагментов) в счетчиках Min и Max задать пределы числа граней, приходящихся на каждый фрагмент, образующийся в результате взрыва объекта;
-в группе General (Общие параметры) установить:
-Gravity (Гравитация) – влияние силы тяжести на осколки;
-Chaos (Хаос) – степень случайности параметров взрыва;
-Detonation (Детонация) – номер кадра взрыва (61);
-Seed (Номер выборки) – число, задающее работу генератора случайных чисел.
4.Просмотреть результат действия деформации, перемещая ползунок по шкале анимации, и понаблюдать за разлетом осколков.
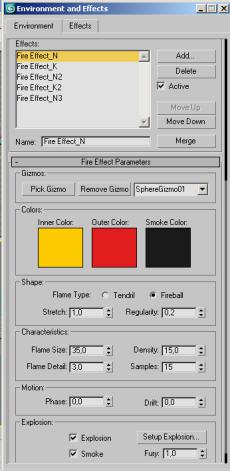
93
5.Подобрать параметры взрыва так, чтобы он выглядел как можно более реалистичным.
6.Назначить для многогранника материал из редактора материалов.
7.Установить источники света и камеру.
8.Выполнить визуализацию сцены.
9.Для придания взрыву более реалистичного вида создать в сцене
Эффект огня (Fire Effects):
-вокруг взрываемого объекта (немного больше его) установить габаритный контейнер SphereGizmo (сферический контейнер) эффекта горения (Create
(Создать) / Helpers (Вспомогательные объекты) / Atmospheric Apparatus
(Атмосферные инструменты);
-в диалоговом окне Environment and Effects (Окружение и эффекты)
(Rendering / Environment) в свитке Atmosphere при помощи кнопки Add...
добавить Fire Effect (Эффект огня) и
настроить его (рис.7.6):
- в группе Explosion (Взрыв) установить
флажки Explosion (Взрыв) и Smoke (Дым), а также указать начальное и конечное время взрыва (кнопка Setup Explosion (Установки взрыва)): т.к. бомба взрывается в 61-ом кадре, то и начальное время должно быть 61, а конечное время поставить 100;
-настроенный Fire Effect (Эффект огня) присвоить объектуконтейнеру в сцене при помощи кнопки Pick Gizmo (Указать объект);
-закрыть окно настройки эффекта.
10.Выполнить визуализацию фильма через установленную камеру.
Самостоятельно:
 смоделировать реалистичную сцену с использованием объемной деформации (кипение воды, «взрыв» воздушных шариков или космических объектов, испарение и т.п.).
смоделировать реалистичную сцену с использованием объемной деформации (кипение воды, «взрыв» воздушных шариков или космических объектов, испарение и т.п.).

94
Для отчета о работе сохранить:
файл сцены, включающей все объекты, с расширением .max; файл визуализированного изображения с расширением .avi; файлы самостоятельного задания (.max и .avi).
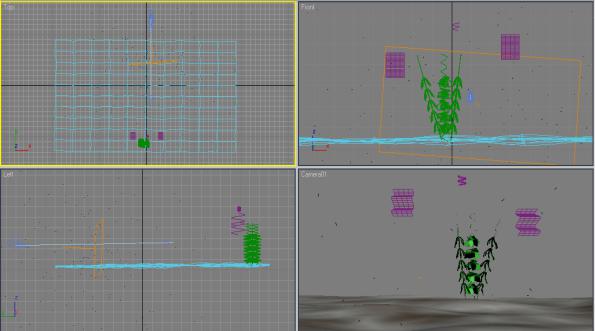
95
Лабораторная работа № 8. СОЗДАНИЕ СЦЕНЫ «МОРСКОЕ ДНО»
В МАХ широко используются шумовые функции. Зашумления создаются при помощи генератора случайных чисел и имеют много настроек. Они могут накладываться на любое место объекта. Шум используют не только для моделирования самой поверхности, но и для получения материала.
Задание 1. Используя модификатор зашумления (Noise) создать анимированный материал для сцены «Морское дно»
(рис.8.1).
Рис.8.1. Примерный вид сцены «Морское дно»
Выполнение:
1.В окне проекции ТОР создать исходную поверхность – кусок сетки размером 300х600:
-открыть панель создания кусков сеток командой Create (Создать) /
Geometry (Геометрия) Patch Grids (Cетки кусков);
-в свитке Object Type (Тип объекта) указать квадратную форму ячеек
(Quand Patch);
-в свитке Parameters (Параметры) в полях Length Segs (Длина сегмента) и Width Segs (Ширина сегмента) указать значение 5;
-выставить флажок Generate Mapping Coordinates (Проекционные координаты).
2.Придать сетке волнообразную поверхность:
96
-активизировать сетку, вызвать модификатор зашумления Modify
(Изменить) / Modifiers List (Модификаторы) / Noise (Шум) и
настроить его в свитке Parameters (Параметры):
-в группе Noise в поле Seed (Элемент случайности) = 2 , в поле Scale (Масштаб) =1;
-в группе Strength (Амплитуда) X=Y=Z=10;
-в группе Animation (Анимация) установить флажок Animate Noise
(Анимировать зашумление).
3.Выполнить визуализацию окружения:
-открыть окно Rendering (Визуализация) / Environment (Окружение) и в свитке Common Parameters (Основные Параметры) на вкладке
Environment (Окружение) в группе Background (Фон) в поле выбора цвета установить зелено-синий цвет (морской воды);
-закрыть окно.
4.Создать и установить камеру и поместить ее немного выше сетки, но так, чтобы луч зрения был направлен вдоль сетки (рис.8.1).
5.Переключить окно Перспектива в окно Камеры и для промежуточного просмотра визуализировать сцену.
6.Создать шумовой материал для поверхности дна:
-выделить сетку, вызвать Material Editor (Редактор материалов), активизировать свободный слот;
-в свитке Maps (Карты текстур) в компонент материала Diffuse Color (Диффузный) загрузить карту Noise (Шум):
-вызвать Material / Map Browser (Обозреватель материалов и карт текстур) и в левой части окна выбрать создание нового материала
New (Новый);
-загрузить карту Noise (Шум);
-в полях цветности указать: Color 1 (Цвет 1) оставить белый, Color 2 (Цвет 2) – темно-коричневый (RGB: 64\33\0);
-Размер элементов (Size)=10;
-Тип зашумления указать Turbulence (Турбулентный);
-анимировать материал:
-не закрывая редактор материалов, перейти в среду программы;
-установить в качестве текущего нулевой кадр фильма (обратить внимание на параметр Phase (Фаза) свитка Noise Parameters (Параметры шума), который должен быть равен 0);
-включить кнопку режима автоматической расстановки ключей
(Auto Key);
-установить в качестве текущего последний кадр фильма, а окне
Редактора Материалов в свитке Noise Parameters (Параметры шума) создаваемого материала установить значение параметр Phase (Фаза) равным 10;
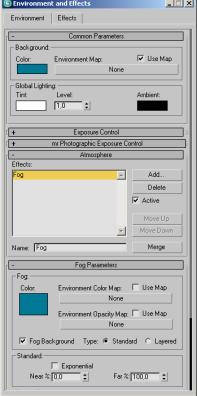
97
-отключить кнопку режима автоматической расстановки ключей
(Auto Key). Обратить внимание на появление на шкале кадров ключей в кадрах изменения параметров материала.
7.Создать файл предварительного просмотра для анимированного материала:
-в окне Редактора материалов вызвать окно Create Material Preview
(Создание эскиза анимации материала) нажатием на кнопку Make Preview (Предварительная визуализация) справа от слотов;
-не изменяя установленных параметров, нажать на кнопку ОК для создания файла предварительно просмотра;
-с помощью Универсального проигрывателя воспроизвести файл и убедиться в правильности создания материала.
8.Присвоить созданный материал куску сетки.
9.Придать реалистичность морской воде путем использования атмосферного эффекта Fog (Туман):
-вызвать окно Environment (Окружение)
(Rendering / Environment) и установить в окне диалога параметры (рис.8.2):
-в свитке Atmosphere (Атмосферные эффекты) вызвать список эффектов кнопкой Add.. (Добавить) и укажите эффект Fog (Туман) (в окне появится дополнительный свиток Fog Parameters
(Параметры Тумана));
-в поле цвета появившегося свитка Fog Parameters (Параметры Тумана)
установить зелено-голубой цвет (цвет морской воды);
Рис.8.2. Окно
Environment
(Окружение)
-в группе Standard установить флажок Exponential;
-закрыть окно Environment (Окружение).
10.Выполнить визуализацию сцены, проверив установку флажка
Atmospherics (Визуализация атмосферных эффектов) в группе Options (Настройки) окна диалога Rendering (Визуализация).
11.Для реалистичности сцены, используя систему частиц Spray (Пульверизатор) создать планктон, имеющий место в подводном мире:
-в окне Front (Вид спереди) создать эмиттер Spray (Пульверизатор)
(Create / Geometry / Particle System / Spray);
98
-в свитке Parameters (Параметры) задать следующие свойства эмиттера:
-в группе Particles (Частицы) установить:
Число частиц в окне проекции (Viewport Count)=300 Число частиц при визуализации (Render Count)=500 Размер частиц (Drop Size)=2;
Скорость (Speed)=3; Отклонение (Variation)=; Вид частиц – Капли (Drops);
-в группе Render – форму Tetrahedron (Тетраэдр);
-в группе Timing (Время):
Start (Старт)= -100; Life (Жизнь) =100;
флажок Constant (Постоянно).
-разместить эмиттер так, чтобы при взгляде через камеру его «штырь» был направлен вдоль линии камеры и частицы летели либо к горизонту (вдаль), либо на зрителя.
12.Сделать пробный рендеринг (Rendering/Render), в поле Render Output
установить флажок Save File, указать путь записи файла (нажать на кнопку Files…).
Задание 2. Создать водоросли, растущие на дне:
1.Спрятать все объекты сцены, чтобы они не мешали дальнейшей работе: выделить все объекты сцены и указать Display/Hide Selected
(Спрятать выделение).
2.Сдвинуть сцену и увеличить ее так, чтобы было удобно создавать более мелкие объекты. Важно помнить, что приводимые в разработке размеры и параметры объектов приблизительны, а конкретные зависят от уже выбранных при создании предыдущих объектов создаваемой сцены!
3.Создать стебель водоросли (конус с параметрами: R1=1, R2=2, Height
=100, Height Segments =30, Cap Segments = 5, Sides =12).
4.Создать листики на стебле:
-с помощью сплайна Line создать контур листка, придать толщину(Modify / Line / Spline / Outline =1);
-применить к нему модификатор Extrude (Выдавливание) с параметром
Amount (Толщина)=3 (Modify / Modifiers Stack / Extrude);
-переместить листок к основанию стебля;
-создать еще 4 листочка операцией Создание Массива (Array): - в окне TOP активизировать листок;
99
-установить центр трансформаций в центре окна кнопкой Use Transform Coordinate Center из кнопки-списка Use Selection Center
верхней панели инструментов;
-открыть окно построения массива Array (Tools/Array) и определить параметры организации массива в группе Totals:
-во второй строке (Rotate) включить кнопку с изображением стрелки справа от надписи Rotate (Вращение) и в столбце Z (по оси Z) этой строки установить значение 360;
-в группе Array Dimension (Размерность массива) в поле Count
рядом с переключателем 1D ввести значение 6, в поле Total in Array (Всего в массиве) должно установиться значение 6,
остальные параметры отставить без изменения; OK;
-равномерно распределить образовавшиеся листочки вокруг стебля, чтобы получился венчик;
-сгруппировать все листочки.
5.Создать ряд венчиков вдоль стебля:
-переместить центр привязки получившегося объекта-венчика в центр:
-выбрать командную панель Hierarchy (Иерархия) и нажать кнопку
Pivot (Точка Привязки);
-в свитке Adjust Pivot нажать кнопку Affect Pivot Only (Показать точку привязки);
-переместить точку привязки объекта в центр венчика;
-выделить сгруппированный объект-венчик;
-активизировать окно создания массива Array (Tools / Array) и установить параметры нового массива в группе Totals:
-активизировать ввод параметров в группе Totals кнопкой со стрелкой справа от надписи Move (Перемещение) в столбце Z (по оси Z) ввести расстояние, не превышающее длину стебля;
-активизировать ввод параметров в группе Totals кнопкой со стрелкой справа от надписи Scale (Масштаб) в столбцах X, Y, Z (по всем осям) ввести изменение элементов (50);
-в группе Array Dimension (Размерность массива) в поле Count
рядом с переключателем 1D ввести значение 4, в поле Total in Array (Всего в массиве) должно установиться значение 4; остальные параметры массива отставить без изменения; OK;
-при необходимости переместить венчики так, чтобы они все разместились на стебле;
-объединить все венчики со стеблем, чтобы получить один объект:
-активизировать стебель;
-вызвать модификатор Редактирование сетки (Modify/Modifiers Stack/Edit Patch;

100
-в свитке Geometry модификатора нажать кнопку Attach (Присоединить) и последовательно указать на все созданные листки
(при попадании курсора на объект, он будет принимать вид пиктограммы Присоединить)
-назначить водоросли соответствующий цвет;
6.Для создания волнообразных движений водоросли использовать деформацию Wave (Волна):
-открыть панель создания соответствующей объемной деформации
(Create / Space Warps / Geometric-Deformable /Wave;
-в окне ТОР чуть выше водоросли создать сетку и настроить ее:
Amplitude1=2, Amplitude2=2, Wave Length=25, Phase=0;
-анимировать деформацию:
-на шкале анимации в качестве текущего установить нулевой кадр и включить режим автоматической расстановки ключей (Auto Key);
-перейти по шкале анимации на последний кадр фильма;
-в свитке Parameters в группе Wave в поле установить Phase (Фаза)
значение 5 (если все сделано правильно, то на шкале анимации в нулевом в 0 и последнем кадрах появятся значки установки ключей темно-серым цветом);
-отключить режим расстановки ключей (Auto Key);
-связать водоросль с объемной деформацией:
-нажать кнопку Bind to Space Warps (Связать с объемной деформацией) на верхней панели инструментов;
-указать на деформацию Wave и, не отпуская кнопки мыши, соединить ее с созданным объектом-водорослью (если все сделано правильно, то на мгновение оба объекта инвертируются, затем примут свой цвет).
7.Запустить анимацию, чтобы увидеть, как будет «вести себя» водоросль, подвергаясь воздействию объемной деформации Wave.
8.Показать все скрытые объекты: Display / Unhide All.
9.Спрятать объемную деформацию (линию волны).
10.Расположить водоросль «по течению»,
11.Клонированием добавить еще 1-2 водоросли, расположив их в сцене.
12.Произвести визуализацию фильма с 0 по 100 кадр.
Самостоятельно:
 дополнить сцену по своему усмотрению.
дополнить сцену по своему усмотрению.
Для отчета о работе сохранить:
файл сцены с расширением .max;
файл визуализированного изображения с расширением .avi.
