
fNTjD2JXvR
.pdf101
Лабораторная работа № 9. СОЗДАНИЕ МОРФИНГОВЫХ ОБЪЕКТОВ
Теоретические сведения
Морфинг – удобное средство детальной и плавной анимации объектов. Термин «морфинг» означает процесс поэтапного, растянутого во времени и содержащего ряд промежуточных стадий превращения одного объекта в другой.
МАХ работает с двумя типами морфинговых преобразований объектов, а так же позволяет реализовать морфинговые преобразования материалов.
Первый тип морфинговых преобразований – создание Compound object (Составных объектов), среди которых существуют т.н. морфинговые объекты (Morph), позволяющие выполнять анимацию преобразования одного тела в другое.
Второй – применение модификатора Морфинг (Morpher), позволяющего осуществлять преобразование морфинга при анимации объектов и действующего подобно инструменту создания составных объектов типа Morph (Морфинговые), но обеспечивающего более гибкие возможности настройки параметров морфинга (одному исходному объекту можно сопоставить до 100 целевых объектов).
Объект, преобразуемый в процессе морфинга, называется исходным (seed object) , а объекты, которые должны быть созданы в результате преобразования морфинга, называют целевыми (target objects).
На объекты морфинга накладываются всего два ограничения:
-они должны быть сетчатыми оболочками и иметь одинаковое число вершин;
-порядок следования вершин должен совпадать.
Эти требования обуславливаются тем, что в процессе морфинга МАХ просто перемещает вершины исходного объекта в положения, соответствующие аналогичным вершинам целевых объектов.
Впроцессе создания морфингового объекта выделяют несколько
этапов:
-разработка сценария преобразования (исходный и целевые объекты);
-создание в графической среде исходного объекта;
-создание одного или нескольких целевых объектов в соответствии со сценарием;
-реализация преобразования морфинга.
Впрактических приложениях морфинга, для соблюдения ограничений, создают один базовый объект, а затем делают из него ряд копий. После чего копии модифицируют для создания целевых объектов, не удаляя вершин и не добавляя новых, что обеспечивает равенство числа
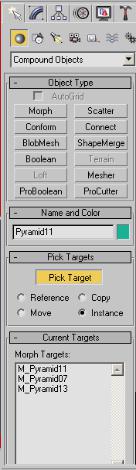
102
вершин и порядка их следования. Затем либо создают составной объект типа Morph (Морфинговый), либо применяют модификатор Morpher
(Морфинг).
Технология создания составного объекта типа
Morph (Морфинговый):
-создать исходный объект;
-путем редактирования сетки исходного объекта создать несколько целевых объектов (Morph Targets) в соответствии со сценарием изменения исходного объекта;
-активизировать исходный объект;
-открыть панель создания морфингового объекта
(Create (Создать) / Geometry (Геометрия) /
Compounds Objects (Составные объекты) /
кнопка Morph (Морфинговый)) и в свитке Pick Targets (Назначение целевых объектов)
последовательно выбирать каком качестве будет использоваться очередной целевой объект
(Reference (Экземпляр), Copy (Копия), Instance
(Образец), Move (Перемещение)) и, используя кнопку Pick Targets (Назначение целевых объектов), указать на все необходимые целевые
объекты, список которых сформируется в поле
Morph Targets (рис.9.1).
Для анимации преобразования морфинга достаточно перед каждым выбором и указанием очередного целевого объекта устанавливать ползунок счетчика кадров на тот номер, в котором исходный
объект должен достичь вида очередного (текущего) целевого объекта.
Модификатор Morpher (Морфинг) применяют для изменения формы объектов, состоящих из многоугольных сеток, сеток кусков Безье или NURBS-поверхностей. Если в сцене предполагается морфинг материала, назначенного морфинговому объекту, то преобразование морфинга объекта должно быть реализовано только посредством данного модификатора.
Технология применения модификатора Morpher (Морфинг):
-создать исходный и целевые объекты;
-активизировать модификатор Morpher (Морфинг) из списка модификаторов командой Modify (Изменить) / Modifier List (Список модификаторов);
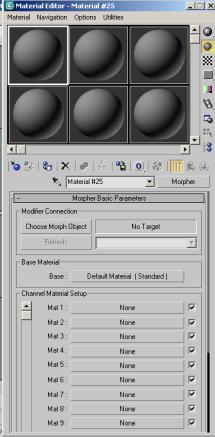
103
-произвести связывание целевых объектов с каналами модификатора в свитке Channel List (Список каналов):
-для первого целевого объекта: активизировать команду Pick from Scene (Выбрать со сцены) щелчком на первой кнопке - Empty - (- Пусто-) и в любом окне проекции указать целевой объект (имя объекта должно появиться на кнопке);
-повторить действие для других имеющихся целевых объектов, связывая их со следующими пустыми каналами модификатора;
-произвести расстановку ключей анимации преобразования морфинга:
-в 0-ом кадре установить нулевое значение процентной доли влияния целевых объектов на исходный;
-перейти к кадру с нужным номером и в счетчиках справа от кнопок изменить процент влияния целевого объекта до требуемого значения в этом кадре (если целевых объектов несколько, то надо внимательно учитывать влияние всех);
-отключить режим анимации, воспроизвести ее и пронаблюдать правильность достижения желаемого результата.
Материал типа Morpher (Морфинговый) применяется в тесном взаимодействии с модификатором морфинга. Это многоканальный материал (до 100 каналов) позволяет имитировать плавные изменения материала, например его цвета, на отдельных фазах преобразования морфинга.
Каждому целевому объекту можно поставить в соответствие свой материал, так что в ходе преобразования будет меняться не только форма объекта, но и облик его материала.
Технология создания материала типа Morpher (Морфинговый) схожа с технологией применения модификатора Morpher (Морфинг) и сводится к следующим действиям в Material Editor (Редакторе материалов) (рис.9.2):
Рис.9.2. Свиток создания
морфингового материала
-открыть окно диалога Material/Map Browser (Обзор материалов и карт текстур), установить тип создаваемого материала Morpher (Морфинговый) и настроить параметры морфингового материла в
104
Редакторе материалов в появившемся свитке Morpher Basic Parameters (Параметры):
-указать объект сцены, для которого создается материал, и связать его
смодификатором Morpher (Морфинг), примененного к объекту:
-нажать на кнопку Choose Morph Object (Выбрать объект морфинга) и в любом окне проекций указать объект, к которому применен модификатор Morpher (Морфинг);
-в появившемся окне диалога Choose Morph Modifier (Выбрать модификатор морфинга) из списка модификаторов, примененных к объекту выбрать название данного модификатора и нажать кнопку Bind (Прикрепить); Если все сделано правильно, то имя выбранного объекта появится в поле справа от кнопки.
-задать параметры базового материала исходного объекта, используя кнопку Base (Базовый) раздела Base Material (Базовый материал).
Тип и наименование присвоенного материала должны появиться на кнопке;
-настроить материал на отдельных каналах морфинга, используя кнопки Mat1-Mat100. Имя и тип выбранного материала появятся на кнопках.
Для активации канала надо установить флажок справа от кнопки,
неактивный канал не влияет на результаты морфинга.
Переключатель Mixing Calculation Options (Параметры смешанных вычислений) позволяют выбрать вариант обновления вычислений морфинга в целях экономии времени и ресурсов ПК.
Переключить режим расчетов морфинга материалов позволяют кнопки: Always (Всегда); When rendering (При визуализации); Never Calculate (Не рассчитывать).
Задание 1. Создать сцену «Плавление льда под действием света», используя технологию создания составных объектов типа
Morph.
Выполнение:
Вообразим, что процесс превращения исходного объекта можно представить с помощью двух целевых объектов (состояний): в середине и в конце фильма.
1.В окне проекции FRONT (Вид спереди) создать исходный объект
(Prism 01) – кусок льда, с параметрами: все стороны = 100 ед. с 5 сегментами по каждому измерению, проверить установку флажка картирования объекта (Generate Mapping Coords).
2.Преобразовать объект Prism 01 в объект типа (Редактируемая сетка, используя модификатор Edit Mesh (Редактируемая сетка):

105
- активизировать объект и применить модификатор Edit Mesh (Modify
(Изменить) / Modifier List (Список модификаторов) / Edit Mesh (Редактируемая сетка).
Теперь возможно редактирование данного объекта-сетки на уровне его подобъектов (вершин, граней и т.п.) аналогично редактированию сплайнов на уровне подобъектов.
3.Создать первый целевой объект Prism 02 (Призма 2):
-сделать клон-копию призмы;
-активизировать призму-клон и установить ее крупный план во всех окнах;
-изменить ее вид, согласно вашим представлениям о процессе плавления:
-открыть уровень редактирования вершин объекта (Modify
(Изменить) / Edit Mesh (Редактировать сетку) / Vertex (Вершины));
-в окнах FRONT и TOP переместить верхние ряды вершин призмы вниз, а к нижним рядам вершин применить масштабирование (увеличение).
4.Создать второй целевой объект Prism 03 (Призма 3) путем клонирования первого целевого объекта и отредактировать его согласно представлениям о конечном результате процесса плавления.
5.Создать составной объект типа Morph (Морфинговый):
-активизировать исходный объект Prism 01;
-указать тип создаваемого объекта: Create (Создать) / Geometry
(Геометрия) / Compounds Objects (Составные объекты) / кнопка Morph (Морфинговый);
-установить бегунок на шкале кадров на нулевой и включить режим автоматической расстановки ключей анимации (Auto Key);
-переместить ползунок на шкале кадров на 50 кадр и указать первый целевой объект Prism02 (Призма2) в свитке Pick Targets (Назначение целевых объектов):
-указать, что он будет использован в качестве Instance (Образца);
-нажать кнопку Pick Target (Назначение целевого объекта) и в любом окне проекции указать в качестве целевого объект Prism 02
(Призма 2).
При правильном выполнении операции исходный объект должен принять форму первого целевого объекта.
-переместив ползунок на шкале кадров на 100-й кадр аналогично указать второй целевой объект Prism 03 (Призма 3).
При правильном выполнении операции исходный объект должен принять форму второго целевого объекта.

106
Обратить внимание на то, что в свитке Current Targets (Текущие целевые объекты) в списке Morph Targets (Целевые объекты морфинга)
должны отобразиться имена всех трех объектов.
-выключить кнопку Назначение целевого объекта (Pick Target);
-выключить режим расстановки ключей анимации (Auto Key).
6.Запустить анимацию и проанализировать получившийся эффект. В случае если Вас не устраивает вид какого-то целевого объекта, его можно отредактировать, войдя в режим его редактирования на уровне подобъектов (вершин) (см. п. 2).
Поскольку целевые объекты, использовались в качестве образцов, то
изменение их оригиналов приведет к их изменению в составе морфингового объекта.
После достижения желаемых форм целевых объектов, удалите их.
7.Применить к полученному морфинговому объекту модификатор Mesh Smooth (Сглаживание сетки), который можно извлечь из списка модификаторов.
8.Создать или подобрать материал для объекта.
9.Разместить созданный объект на какой-либо поверхности.
10.Установить источники света и камеру и визуализировать сцену.
Самостоятельное задание:
 придумать и создать сцену превращения одного объекта в другой с плавным изменением цвета материала.
придумать и создать сцену превращения одного объекта в другой с плавным изменением цвета материала.
Для отчета о работе сохранить:
файл сцены с расширением .max;
файл визуализированного изображения с расширением .avi; файлы самостоятельного задания (.max и .avi).
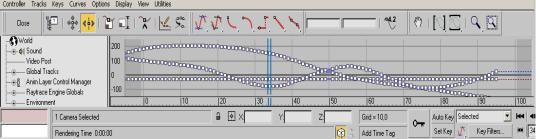
107
Лабораторная работа № 10.
АНИМАЦИЯ ДВИЖЕНИЯ ПО ЗАДАННОЙ ТРАЕКТОРИИ
Теоретические сведения
Треками анимации называют временные диаграммы, где на шкале времени ключами отмечаются моменты, в которые изменяющимся параметрам объекта в ходе анимации назначаются новые фиксированные значения. С помощью специального средства осуществляется полный контроль над всеми изменяющимися в анимационной последовательности параметрами.
Для работы с треками и ключами анимации используют окно диалога Track View (Просмотр треков) открываемого с помощью команды Graph Editors (Редакторы графиков) / Track View (Просмотр треков) / Curve Editor (Редактор кривых), и в котором каждый параметр, подвергаемый анимации, имеет свой трек (см. рис.10.4).
Редактор кривых – режим, позволяющий задавать характер движения как функциональную кривую на графике, что позволяет увидеть интерполяцию движения, созданную программой между ключами. С помощью ключевых точек можно настроить кривые.
Вторая составляющая Track View (Просмотр треков) – это Dope Sheet (Редактор времени), позволяющий настроить временные интервалы и расположение ключей анимации. Здесь можно выбирать ключи, масштабировать, сдвигать и копировать их.
Еще одной составляющей средства Track View (Просмотр треков) выступает Track Bar (Панель треков), которая расположена в нижней части главного окна 3DS MAX, слева от шкалы кадров, вызывается кнопкой Open Mini Curve Editor и выступает сокращенной версией Curve Editor (Редактор кривых) (рис.10.1).
Рис.10.1. Панель треков Track Bar (Open Mini Curve Editor)
Основную часть окна режима Curve Editor (Редактор кривых) занимает иерархическое дерево сцены с присвоенными контроллерами и панели инструментов: Keys (Ключи), Key Tangents (Касательные ключей); Curve (Кривые).

108
Внизу окна Curve Editor (Редактор кривых) расположена панель навигации, кнопки которой настраивают видимость треков в окне и аналогичны кнопкам навигации в окнах проекций.
Задание 1. Создать сцену полета камеры по заданной траектории (внутри трубы).
1.Создать тело трубы методом прямого лофтинга:
-в окне проекции TOP создать сплайн–линию изогнутой формы (в качестве пути для построения лофт-объекта) которая в дальнейшем будет использована как траектория движения камеры (Create
(Создать) / Shape (Форма) / Line (Линия));
-в окне проекции LEFT сделать линию изогнутой в пространстве, перемещая вершины линии вдоль оси Y (Modify (Изменить) / Line
(Линия) / Vertex (Вершины));
-создать форму (сечение) для лофт-объекта:
кольцо (Radius1=20, Radius2=15) (Create
(Создать) / Shape (Форма) / Splines (Сплайны) / Donut (Кольцо)) (рис.10.2);
-выполнить лофтинг:
- выделить линию-путь;
Рис.10.2. Сплайны
для лофтинга
-открыть панель создания лофт-объектов (Create (Создать) /
Geometry (Геометрия) / Compound objects (Составные объекты) / Loft (Лофтинг);
-нажать кнопку Get Shape (Указать форму) и в окне проекции Left указать форму – кольцо;
-присвоить созданному лофт-объекту имя Tube (Труба);
2.Создать и назначить трубе кусочно-прозрачный материал:
-открыть Редактор Материалов (Material Editor);
-активизировать свободный слот и установить для диффузной (Diffuse) составляющей цвета RGB-параметры 70/ 50/220;
-поскольку свет от источника не проникает внутрь трубы, то надо установить флажок для параметра цвета Self-Illumination (Самосвечения) и соответствующие RGB-параметры: 120,105, 240;
-сделать материал кусочно-прозрачным, для чего использовать текстуру Dent (Пятна) в характеристике материала Opacity (Прозрачность):
-открыть свиток Maps (Карты) и нажать серый прямоугольник с надписью None напротив поля Opacity (Прозрачность);
-в появившемся окне Material / Map Browser (Обзор карт и материалов) выбрать карту Dent (Пятна);
-в свитке Dent Parameters (Параметры пятен) установить следующие значения:
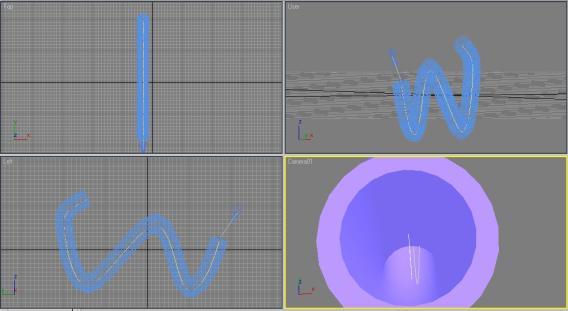
109
Размер пятен (Size)=150;
Сила зашумления (Strength)=50;
Итерация (Iteration)=2;
Цвет первой составляющей (Color 1) – белый; Цвет второй составляющей (Color 2) – черный;
- назначить материал объекту.
3. Создать камеру и задать ей движение внутри трубы:
-создать направленную камеру (Create (Создать) / Cameras (Камеры) / Target (Направленная камера)) (рис.10.3) и переключить окно
Перспектива в окно камеры (Camera 01);
Рис.10.3. Установка камеры для полета по трубе
-задать траекторию движения для точки нацеливания камеры
(траекторию движения самой камеры надо задавать отдельно!):
-выбрать элемент Camera Target (Точка нацеливания камеры);
-на главной панели инструментов открыть вкладку Motion
(Движение), затем выбрать кнопку Trajectories (Траектории);
-в группе Sample Range (Простые ограничения) установить следующие значения:
Start Time (Время начала движения) = 0;
End Time (Время окончания движения) = 100; Samples (Количество шагов) = 100;
-в качестве траектории, по которой будет происходить движение, указать линию-путь вдоль которого построена труба:
-в группе Spline Conversion (Конвертирование сплайна) выбрать кнопку Convert From (Конвертировать) и указать линию, которая служила путем для лофтинга;
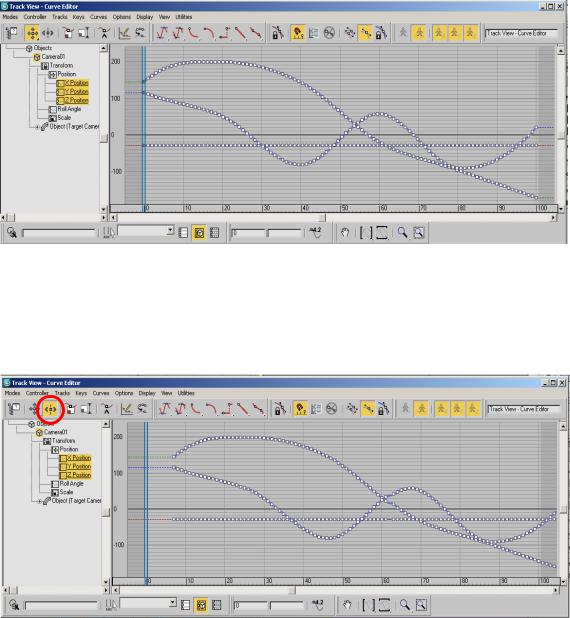
110
-повторить действия по настройке траектории движения камеры;
-поскольку камера и ее точка нацеливания находятся в одной точке (сливаются), то их надо «развести», т.е. сместить ключи анимации камеры относительно ключей анимации точки нацеливания:
-открыть Track View-Curve Editor (Трек-Лист) (Graph Editors / Track View-Curve Editor);
-открыть строку ключей анимации параметра Position (Позиция)
объекта Камера 01 (Objects (Объекты) / Camera01 (Камера 01) / Transform (Трансформация) / Position (Позиция)
-инвертировать мышью все ключи анимации Position (Позиция) объекта Camera01 с помощью выделяющей рамки (рис.10.4);
Рис.10.4. Инвертированные ключи анимации камеры до сдвига
- переместить все ключи анимации движения камеры на 5 – 10 кадров вправо относительно ключей анимации точки нацеливания (чтобы камера летела вперед), используя кнопку Slide Keys
(рис.10.5);
Рис.10.5. Инвертированные ключи анимации камеры после сдвига
-закрыть редактор треков.
