
fNTjD2JXvR
.pdf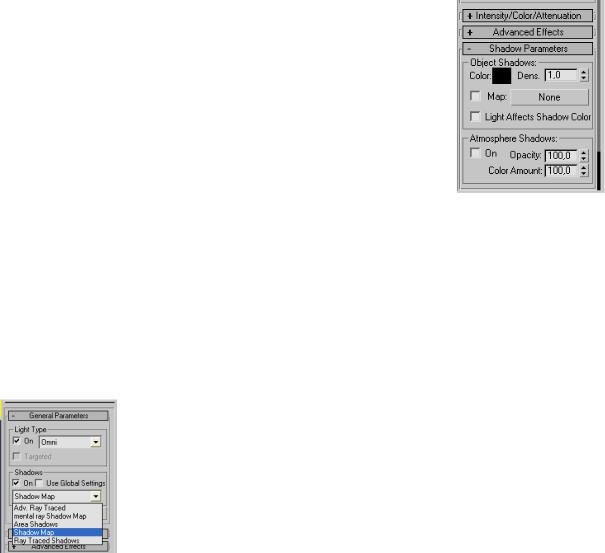
41
 Skylight (Небесный свет) имитирует небесный свет. Настойка
Skylight (Небесный свет) имитирует небесный свет. Настойка
определяется в свитке Skylight Parameters (Параметры). Здесь присутствуют флажок On (Включен) и Multiplier (Множитель).
 mr Area Lights (Локальные) используются при визуализации сцены с помощью альтернативного визуализатора Mental Ray.
mr Area Lights (Локальные) используются при визуализации сцены с помощью альтернативного визуализатора Mental Ray.
Настройка теней
Каждый объект реального мира отбрасывает тени. Источники света в Мах могут имитировать достаточно реалистичные тени.
Режим, определяющий включено ли отображение теней, задается флажком On (Включить) в группе Shadows (Тени), а алгоритм расчета определяется из выпадающего списка (Рис.12).
Всего доступно пять типов алгоритма:
 Shadow Map (Карта теней) – упрощенный алгоритм, допускающий возможность настройки резкости границы тени;
Shadow Map (Карта теней) – упрощенный алгоритм, допускающий возможность настройки резкости границы тени;
 Ray Traced Shadows (Тени трассировки лучей) –
Ray Traced Shadows (Тени трассировки лучей) –
алгоритм, пригодный для имитации теней с резко очерченной кромкой;
 Advanced Ray Traced (Сложные тени трассировки лучей) – алгоритм, аналогичный предыдущему, но предоставляющий дополнительные возможности настройки;
Advanced Ray Traced (Сложные тени трассировки лучей) – алгоритм, аналогичный предыдущему, но предоставляющий дополнительные возможности настройки;
 Area Shadows (Локальные тени) — алгоритм, имитирующий тени от локального источника света, имеющего свой объем;
Area Shadows (Локальные тени) — алгоритм, имитирующий тени от локального источника света, имеющего свой объем;
 Mental Ray Shadow Map (Карта теней) – алгоритм создания карты теней при использования визуализатора Mental Ray.
Mental Ray Shadow Map (Карта теней) – алгоритм создания карты теней при использования визуализатора Mental Ray.
Настройка теней производится в свитке Shadow Parameters
(Параметры тени) (рис.13).
Цвет тени задается полем Color (Цвет), а плотность – счетчиком Density (Плотность). Добавление текстурной карты осуществляется флажком Map (Карта), а флажок Light Affects Shadow Color включает влияние цвета источника на цвет тени.
Группа Atmosphere Shadows (Атмосферные тени)
отвечает за расчет теней атмосферных эффектов, их настройка производится счетчиками Opacity
(Непрозрачность) и Color Amount (Насыщенность цвета).
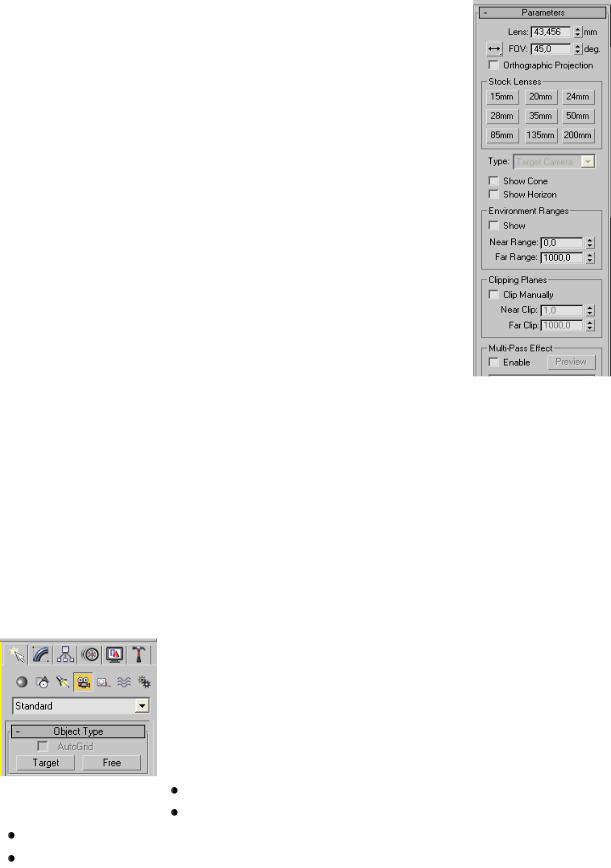
42
КАМЕРЫ
В3D Studio Мах предусмотрены специальные инструменты наблюдения за объектами сцены – камеры, отвечающие за угол зрения, перспективу и фокус.
На панели Create (Создать) / Cameras
(Камеры) расположены камеры двух типов:
нацеленные (Target) и свободные (Free) (рис. 14).
Нацеленная камера имеет точку цели (Target), управляющую лучом зрения. Как правило, точку цели связывают с ключевым объектом сцены, чтобы он находился постоянно в фокусе.
Внастройках камеры (Parameters (рис.15) важны счетчики Lens (Линзы) и FOV (Field of View), устанавливающие величину поля зрения.
Группа кнопок Stock Lenses (Шаблоны) предлагает 9 стандартных типов линз.
Флажки Show Cone (Показать границу поля зрения) и Show Horizon (Показать горизонт)
управляют отображением камеры в окнах проекции.
Группа Environment Ranges (Диапазон видимости окружения)
задает ближнюю (Near) и дальнюю (Far) границы видимости эффектов внешней среды.
Группа Clipping Planes (Секущие плоскости) содержит два счетчика настройки запрета отображения объектов, находящихся слишком близко (Near Clip) или слишком далеко (Far Clip) от камеры наблюдения.
Multi-Pass Effects (Многоступенчатые эффекты) разрешает настройку эффектов визуализации: Motion Blur (Смазанность) и Depth of Field (Глубина резкости).
Для быстрого перехода в текущем окне проекции к виду из камеры, используют клавишу «С» на клавиатуре.
Управление видом из камеры осуществляется специальной группой кнопок внизу экрана (рис.16):
 Dolly Camera (Переместить камеру или точкуцель);
Dolly Camera (Переместить камеру или точкуцель);
Рис.14. Камеры Perspective (Перспектива);
Roll Camera (Вращение камеры); Zoom Extents All (Автомасштабирование: наилучший вид);
Field of View (Поле зрение);
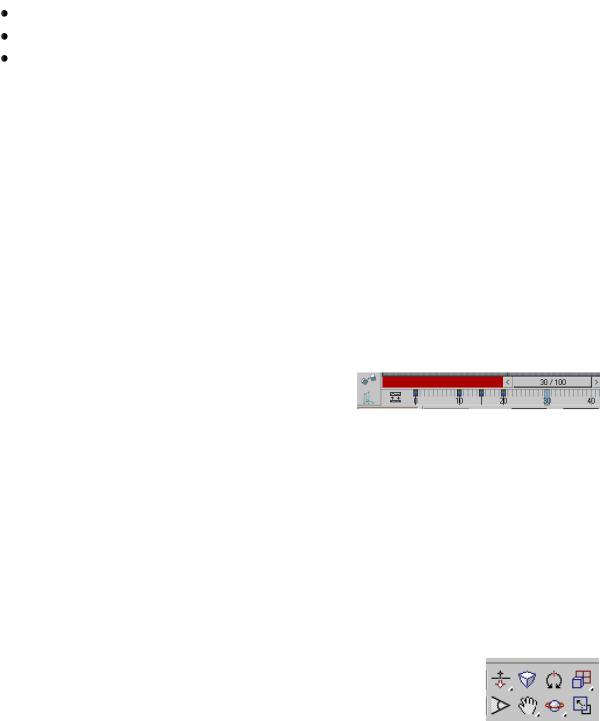
43
 Truck Camera (Переместить камеру в плоскости, перпендикулярной оси камеры);
Truck Camera (Переместить камеру в плоскости, перпендикулярной оси камеры);
Orbit / Pan Camera (Вращение камеры или точки-цели); Min / Max Toggle (Переключение вида во весь экран);
Walk Trough (Режим навигации от первого лица). Данный режим позволяет настроить вид из камеры с помощью кнопок-стрелок клавиатуры и мыши.
После установки камер, необходима визуализация сцены. Запуск процесса визуализации и установка основных параметров осуществляется с помощью окна Render Scene (Визуализировать сцену), вызываемому с помощью меню Rendering (Визуализация).
Процесс визуализации запускается после нажатия кнопки Render
(Начать визуализацию) окна Render Scene (Визуализировать сцену).
Открывается окно виртуального буфера кадров.
Окно Rendering (Визуализация) отображает ход процесса, текущую задачу (Current Task), кадр (Frame #), оставшееся время (Time Remaining)
и т. д.
На мощном компьютере можно использовать средство интерактивного отображения сцены — Active Shade (Быстрая отрисовка), которое незаменимо при настройке материалов, камер и источников света, так как отображает результат почти мгновенно.
СОЗДАНИЕ АНИМАЦИИ
Под анимацией в МАХ понимается автоматизированный процесс визуализации последовательности изображений, называемых кадрами (frames), каждое из которых фиксирует некоторые изменения состояния сцены. Изменения могут касаться положений объектов или подобъектов, формы объектов, определяемой действием различных модификаторов, свойств материалов объектов (цвет, блеск, прозрачность самосвечение), состояния внешней среды (дым, туман) и др.
Количество кадров, необходимое для обеспечения плавности изменения сцены, задается пользователем в процессе  х интервалов (Time configuration) (обычно 30 кадров в сек.).
х интервалов (Time configuration) (обычно 30 кадров в сек.).
Автоматизация процесса анимации состоит в том, что пользователю требуется задать значения анимируемых параметров только в некоторых кадрах, называемых
ключевыми (keyframes). Значения анимируемых параметров в ключевых кадрах называют ключами анимации. Ключ (Key) – значение некоторых параметров анимации, описывающих состояние объектов или свойств
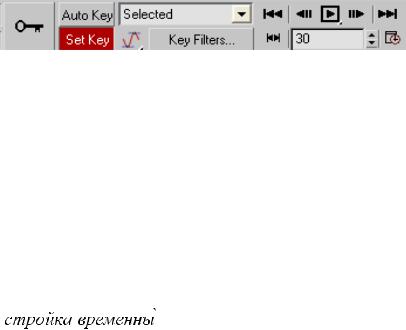
44
сцены в определенный момент времени. Ключи отображаются на шкале кадров (Track Bar) (рис. 17).
Значения параметров в промежуточных кадрах программа рассчитывает автоматически. В каждом кадре ключи анимации могут быть заданы для произвольного числа объектов сцены, а каждый объект может иметь ключи анимации для любых своих параметров. Треками анимации  е диаграммы, где на шкале времени ключами отмечаются моменты, в которые изменяющимся параметрам объекта в ходе анимации назначаются новые фиксированные значения.
е диаграммы, где на шкале времени ключами отмечаются моменты, в которые изменяющимся параметрам объекта в ходе анимации назначаются новые фиксированные значения.
Среда имеет два режима настройки анимации: Auto Key
(Автоматический) и Set Key (Установка ключей).
Когда включен один из двух режимов анимации, активное окно проекции и шкала кадров (Track Bar) окрашиваются в красный цвет. Для ключей могут быть установлены фильтры анимации с помощью кнопки
Key Filters (Фильтры ключей).
Средства управления анимацией (Рис.18) предназначены для настройки поведения объектов сцены во времени.
Переключатель |
|
Воспроизведение |
режимов анимации |
|
анимации |
|
|
Настройка временных |
|
|
интервалов |
Установка |
Фильтры ключей |
Текущий кадр |
ключей
Рис.18. Панель анимации
Простейшая анимация методом ключей представляет собой следующий порядок действий:
1.Привести объекты сцены в состояние, которое они должны иметь в начале анимации.
2.Убедиться, что текущим является кадр номер 0 (все объекты имеют кадр номер 0 в качестве первого ключевого кадра, определяющего их начальные состояния при анимации).
3.Определить и задать частоту кадров и число кадров анимации, исходя
из |
ее требуемой продолжительности в окне Time Configuration |
(На |
х интервалов). Например, если анимация должна |
длиться 3 секунды при типовой частоте 30 кадров в секунду, то общее число кадров анимации составит не менее 90.
4.Включить нужный режим анимации (например, режим Set Key
(Установка ключей)).
5.Установить в качестве текущего кадр, в котором должно совершиться какое-то действие (следующий ключевой кадр) перемещением ползунка таймера анимации
45
6.Изменить положение (состояние) объекта и нажать кнопку с изображением ключа Set Key (Установка ключа).
7.Не выключая установленный режим анимации установить в качестве текущего новый ключевой кадр для создания нового ключа анимации, внести изменения в сцену и установить ключ.
8.Продолжать действия п.5-7, пока не будут настроены все необходимые ключи анимации во всех ключевых кадрах.
9.Выключить режим анимации Set Key (Установка ключей).
Врежиме автоматической расстановки ключей (Auto Key)
программа сама устанавливает ключи при изменении параметров объекта. Основываясь на установленных ключах и назначенных по
умолчанию контроллерах анимации, МАХ рассчитает значения анимируемых параметров для всех промежуточных кадров. Созданную анимацию можно просматривать непосредственно в окнах проекций, но с учетом того, что в них устанавливается примитивный вид сцены и многие световые эффекты, эффекты материалов и внешней вид среды не воспроизводятся.
46
ПРАКТИКУМ
Лабораторная работа № 1. ПОСТРОЕНИЕ ОБЪЕКТОВ НА ОСНОВЕ СЕТОК
Теоретические сведения
Основная часть объектов создается в интерактивном режиме с помощью мыши с использованием командной панели Create (Создать). Интерактивный метод построения объектов заключается в рисовании объекта посредством элементарной комбинации щелчков мыши и перемещений курсора в окне проекции при отпущенной или удерживаемой кнопке мыши. Идея метода состоит в том, чтобы сначала создать объект примерно той формы и размеров, которые требуются, а затем уточнить численные значения координат центра и параметров объекта сразу же после его создания в свитке Parameters (Параметры) или на более поздних этапах работы на командной панели Modify (Модифицировать).
Для создания простых объектов (стандартных и улучшенных примитивов), т.е. моделирования объектов на основе сеток, выполняются следующие действия:
-на командной панели Create (Создать) выбрать категорию Geometry
(Геометрия);
-выбрать в раскрывающемся списке нужную разновидность объектов:
Standard Primitives (Стандартные примитивы) или Extended Primitives (Улучшенные примитивы). В свитке Object Type (Тип объекта) появятся кнопки с надписями, соответствующие выбранной разновидности;
-выбрать разновидность объекта;
-перейти в окно проекции, где предполагается создание объекта, и построить примитив. Дальнейшие действия зависят от типа
выбранного примитива.
Составные объекты (Compound objects) – это тела, составленные из двух и более геометрических примитивов или форм. Доступ к выбору варианта Compound objects (Составные объекты) осуществляется в раскрывающемся списке после щелчка на кнопке категории Geometry (Геометрия) командной панели Create (Создать).
Boolean (Булевские) объекты создаются за счет объединения двух и более трехмерных тел по принципам алгебры логики: Union
(Объединение), Intersection (Пересечение), Subtraction (Исключение).
Для выполнения операции необходимо, чтобы объекты имели общие точки. Из двух объектов, участвующих в булевской операции, один должен быть выделен до ее начала (Операнд А), а другой (Операнд В)
указывается в ходе операции.

47
Задание 1. Создать на основе примитивов модель стула со спинкой (рис.1.1).
Порядок выполнения:
1) Создать одну ножку предполагаемого объекта:
-на командной панели Create (Создать) щелкнуть на кнопке Box (Параллелепипед);
- |
в окне проекции Top (Вид сверху) изобразить |
Рис. 1.1. |
|
параллелепипед; |
Модель |
- |
не снимая выделения с изображенного объекта, перейти |
стула |
|
||
|
на командную панель и установить в счетчиках Length (Длина); Wight |
|
|
(Ширина); Height (Высота) размеры объекта; |
|
- |
присвоить объекту имя и цвет в свитке Name and Color (Имя и цвет). |
|
2) |
Создать три недостающие ножки: |
|
-увеличить масштаб области рисования с помощью кнопки Region Zoom
(Масштаб области);
-создать еще 3 объекта такого же размера, но размещенные в углах мысленного квадрата (сиденья стула), используя операции Clone
(Дублирование) и Select and Move (Выделить и переместить);
-присвоить созданным объектам имена с идентификаторами.
|
Не забудьте, что все ножки у стула одного цвета! |
3) |
Создать сиденье стула: |
- |
в окне Top (Вид сверху) создать объект (Box) квадратной формы, |
|
несколько превышающий по размерам тот квадрат, по углам которого |
|
расставлены ножки; |
- |
увеличить сцену целиком во всех окнах (Zoom Extents All); |
- |
в окне Front (Вид спереди) переместить созданный объект-сиденье так, |
|
чтобы он расположился поверх ножек стула. |
4) |
Создать спинку стула: |
-в окне Top (Вид сверху) создать стойки спинки: 6 цилиндрических объектов вдоль задней кромки сиденья стула;
-в окне проекции Front (Вид спереди) переместить стойки так, чтобы каждая из них касалась сиденья стула сверху;
-создать из стоек спинки своеобразный «веер», наклонив стойки по оси Y симметрично вправо и влево, начиная с крайних на 6, 4, 2 градуса (используйте окно для ввода точных параметров поворота);
-в окне проекции Top (Вид сверху) создать планку над стойками спинки (продолговатый прямоугольный брусок, который бы накрывал торцы стоек спинки);
-обратить внимание на то, что чтобы все созданные объекты имели
уникальные имена, но один и тот же цвет.
5) Объединить все созданные объекты в группу:
- выделить любым способом все объекты, подлежащие группировке;
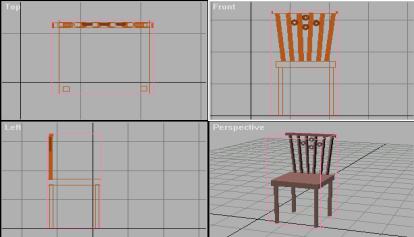
48
-в Главном меню команда: Group (Группа)/ Group (Группировать);
-проверить выполнение операции, незначительно передвинув стул.
6) Создать украшение стула в виде боковых вырезов на верхней планке спинки:
-для получения доступа к отдельным объектам группы, открыть ее командой Главного меню: Group (Группа)/ Open (Открыть);
выделяющая рамка объекта станет розового цвета;
-увеличить изображение объекта для удобной работы;
-в окне Front (Вид спереди) создать два объекта Sphere (Сфера) и разместить их в торцах бруска, накрывающего стойки спинки и проследить в окнах, чтобы оболочки объектов пересекались;
-выделить планку спинки (операнд А);
-выбрать вариант Compound objects (Составные объекты) в списке
Geometry (Геометрия) командной панели Create (Создать);
-в свитке Objects Type (Тип объекта) указать тип составного объекта
Boolean (Булевские);
-в свитке Parameters (Параметры) в группе Operation (Операции)
переключением радиокнопок установить тип логической операции
Subtraction A-B (Вычитание A-B);
-в свитке Pick Boolean (Указать булевские объекты) активизировать кнопку Pick Operand B (Указать операнд В) и указать в окне проекции второй объект, участвующий в операции. В результате на торце планки должна появиться выемка, соответствующая той части области сферы, которая пересекалась с планкой;
-повторить операцию с другой стороны планки.
7)Добавить несколько деталей, украшающих модель.
8)Закрыть группу объектов, образующих стул.
Созданный объект может выглядеть примерно как рис.1.2.
Рис.1.2. Модель стула в окнах проекций
9) Добавить в сцену стену и пол, используя примитив прямоугольник.
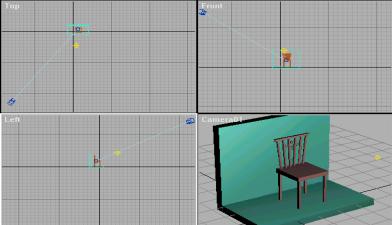
49
10) Установить источник света (Light) так, чтобы на стену и пол падала тень:
-выбрать вкладку Lights (Источники света) панели Create (Создать);
-в свитке Type Objects (Тип Объекта) указать тип источника Omni
(Всенаправленный);
-установить источник света, подбирая оптимальное освещение и следя за его изменением;
-в свитке General Parameters (Основные параметры) включить отображение тени от источника света, установив в группе Shadows
(Тени), флажок On(Включить) остальные параметры оставить без изменения.
11) Установить камеру для съемки сцены:
-на панели Create (Создать) выбрать категорию Cameras (Камеры);
-в свитке Type Objects (Тип Объекта) щелчком на нужной кнопке указать тип камеры Target (Нацеленная);
-установить камеру в сцену: щелкнуть мышью в окне проекции для установки камеры и, удерживая кнопку мыши, определить положение точки нацеливания камеры (значок камеры имеет вид кубика с “объективом” синего цвета, где голубыми линиями обозначаются границы поля зрения камеры).
-в контекстном меню окна проекции Perspective (Перспектива) переключить его на окно Camera (Камерa) и уточнить положение камеры и ее точки нацеливания.
Результаты построения могут выглядеть примерно как на рис.1.3.
Рис.1.3. Установка камеры и источников света
12) Визуализировать сцену, чтобы увидеть готовую трехмерную модель:
-в окне проекции Perspective (Перспектива), переключенном в окно камеры, разместить объект наилучшим образом;
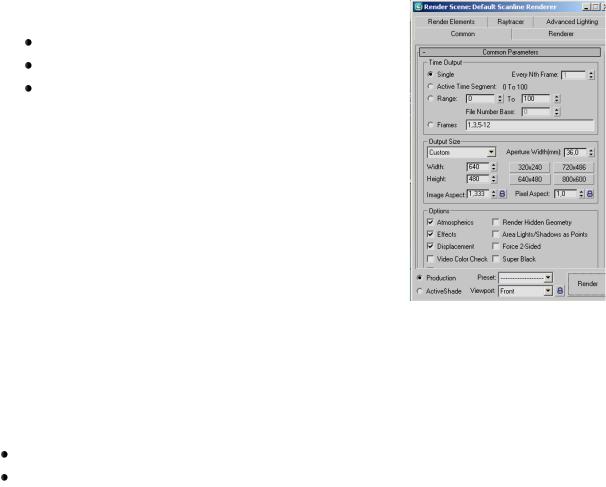
50
-открыть диалоговое окно Render scene (Визуализировать сцену) для
запуска процесса расчета созданного изображения:
Rendering (Визуализация) / Render (Визуализировать);
-в окне, не производя никаких изменений, изучить параметры, установленные в нем по умолчанию, в соответствии с представленными ниже группами на
вкладке Common (рис.1.4):
Time Output (Интервал вывода); Output Size (Размер кадра);
Options (Режимы);
Обратить внимание на нижнюю группу, устанавливающую качество выводимой картинки: переключатели Production
(Качественно) и Active Shade (Быстрая отрисовка) и поле Viewport (Вид),
определяющие окно проекции, вид из которого будет визуализирован;
-нажать кнопку Render (Визуализировать) и
проанализировать результаты работы.
13) *Внести, если нужно, некоторые коррективы и вновь запустите расчет*. Повторять действия от * до *, пока результат работы не достигнет желаемого.
Рис. 1.4. Окно
Render scene
(Визуализировать сцену)
Для отчета о работе сохранить:
файл сцены с расширением .max;
файл визуализированного изображения с расширением .avi.
