
fNTjD2JXvR
.pdf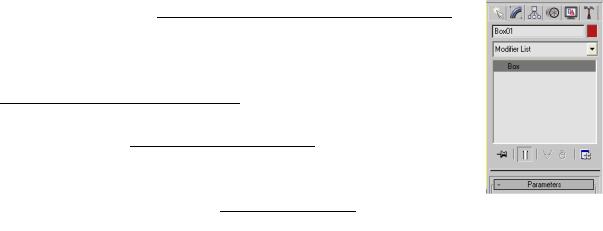
21
Категория Patch Grids (Куски сеток) представлена двумя разновидностями патчей: Qand Patch (Патч из четырехугольников);Tri Patch (Патч из треугольников).
Для построения NURBS Surfaces (NURBS поверхности) используют их типы: Point Surf (точечная); CV Surf (CV-кривая ).
В категории AEC Extended(Архитектурные объекты) представлены три типа объектов: Foliage
(Растительность); Wall (Стена); Railing (Забор).
К разновидностям категории Dynamic Object
(Динамические объекты) относят: Damper (Амортизатор); Spring (Пружина).
Категория Stairs (Лестницы) представлена объектами: Ltype Stair (С площадкой); Straight Stair
(Прямые); Spiral Stair (Спиральные).
Категория объектов Door (Двери) возможна следующих типов: Pivot (Вращающиеся); Sliding
(Скользящие); BiFold (Двухстворчатые).
Для построения объектов Windows (Окна) можно воспользоваться типами: Awning (С навесом); Fixed (Стационарные); Projected (С выступами); Casement (Оконная створка); Pivoted (Вращающиеся); Sliding (Скользящие).
Преобразовывая и модифицируя представленные в программе объекты-примитивы можно всегда получить задуманный объект. Щелчок на любой из кнопок означает выбор команды на создание какого-либо объекта. После чего, ниже обязательного для всех объектов свитка Name and Color (Имя и цвет), появятся другие свитки с параметрами настройки объекта выбранного типа.
Другие командные панели организуются аналогично рассмотренной выше: сверху находятся кнопки выбора команд, а ниже – свитки параметров этих команд.
Вкладка Modify (Редактировать)
Вкладка Modify имеет список модификаторов Modifier List (рис.2), которые применяются для создания объектов.
Для доступа ко всем модификаторам, надо открыть список Modifier List. С помощью кнопки Configure Modifier Sets можно настроить число и вид модификаторов, отображаемых на данной панели.
На свитках с параметрами Parameters, редактируются параметры уже созданных объектов.
Стек отображает примененные к объекту модификаторы. Под стеком расположены кнопки управления им.
Вкладка Hierarchy (Иерархия)
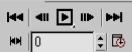
22
Вкладка Hierarchy (Иерархия) предоставляет средства настройки Pivot Point (Опорной точки) объекта, цепей инверсной кинематики (IKChains) и информацию о связях (Link Info).
В режиме Pivot, можно определить точку опоры объекта. Точка опоры – центр трансформаций объекта. Инверсная кинематика – метод определения связей между отдельными частями объекта.
Вкладка Motion (Движение)
Вкладка Motion (Движение) содержит инструменты настройки параметров, контроллеров, траекторий движения, ключей и пр.
Один из важнейших способов анимации объекта — применение контроллеров и ограничителей. Доступ к списку контроллеров производится через кнопку Assign Controller (Присвоить контроллер).
Кнопка Trajectories (Траектории) открывает режим отображения маршрута движения объекта как сплайна. Можно преобразовать траекторию в сплайн (Convert To) и наоборот, преобразовать сплайн в траекторию (Convert From), а также настроить разные параметры.
Вкладка Display (Вид)
Вкладка Display (Видимость) позволяет скрыть видимость (Hide) или дезактивировать (Freeze) выбранные объекты или их группы. Эти возможности надо использовать при работе с загроможденными сценами.
Диалоговое окно Display Floater главного меню Tools (Инструменты) дублирует многие команды этой закладки.
Вкладка Utilities (Утилиты)
НА вкладке представлены наиболее важные
утилиты: Asset Browser (Проводник), Camera Match (Позиционирование камеры), Measure (Измерение), Motion Capture (Захват движения),
MaxScript, Reactor (имитация динамики) и т. д.
Доступ к другим утилитам осуществляется кнопкой More (Больше). Многие дополнительные модули (плагины) являются утилитами.
ПАНЕЛЬ АНИМАЦИИ
Панель анимации (Track bar), расположена внизу экрана (рис. 3), содержит большой набор средств управления анимацией:
 бегунок кадров (Time Slider) отображает текущий и общее число кадров, которое настраивается кнопкой (Time Configuration);
бегунок кадров (Time Slider) отображает текущий и общее число кадров, которое настраивается кнопкой (Time Configuration);
 ниже на линейке времени могут отображаться ключи анимации, если они созданы, и которые можно перемещать;
ниже на линейке времени могут отображаться ключи анимации, если они созданы, и которые можно перемещать;
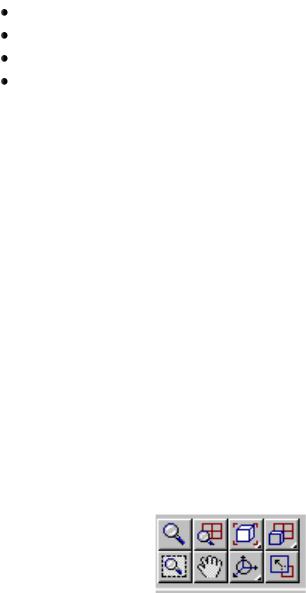
23
 кнопка Open Mini Curve Editor, слева на линейке времени, открывает окно настройки треков анимации;
кнопка Open Mini Curve Editor, слева на линейке времени, открывает окно настройки треков анимации;
 если используется тип анимации Set Key (Установка ключей вручную), то ключи создаются посредством большой кнопки (Set Key), если нажата Auto Key — ключи создаются автоматически;
если используется тип анимации Set Key (Установка ключей вручную), то ключи создаются посредством большой кнопки (Set Key), если нажата Auto Key — ключи создаются автоматически;
кнопка Lock Selected запрещает выбор других объектов сцены; поля X, Y, Z служат для просмотра и ввода координат объекта; строка состояния содержит краткие советы к действию и подсказки;
функции кнопок воспроизведения анимации по кадрам или ключам очевидны. Переключение кадры/ключи осуществляется кнопкой Key / Frame Mode;
 в ручном режиме установки ключей можно использовать специальные фильтры (Key Filters).
в ручном режиме установки ключей можно использовать специальные фильтры (Key Filters).
КОНТЕКСТНОЕ МЕНЮ ОБЪЕКТОВ (КВАДМЕНЮ)
Контекстное меню вызывается нажатием правой кнопки мыши на объекте, части объекта или просто в окне проекции. Оно позволяет быстро получить доступ ко многим элементам управления и командам. Все функции, имеющиеся в контекстном меню, дублируются на других панелях.
Настройка квадменю осуществляется с помощью настроек пользовательского интерфейса (Customize / User Interface).
УПРАВЛЕНИЕ ОКНАМИ ПРОЕКЦИЙ
Инструменты управления окнами проекций позволяют перемещаться вокруг моделируемой сцены. Кнопки инструментов управления окнами расположены в правом нижнем углу экрана МАХ (рис. 4).
Масштаб всех окон |
Выделенный набор целиком |
Масштаб |
Сцена целиком во всех окнах |
Масштаб области |
Развернуть/Восстановить |
Прокрутка Повернуть
Рис. 4. Кнопки управления
окнами проекций
Кнопки инструментов управления могут быть либо списки кнопок, либо модальные. При нажатии на любую кнопку курсор приобретает вид изображенного на ней значка:
 Zoom (Масштаб) – позволяет изменять масштаб изображения в окне проекции любого типа: перетаскивание курсора вверх – увеличение,
Zoom (Масштаб) – позволяет изменять масштаб изображения в окне проекции любого типа: перетаскивание курсора вверх – увеличение,
24
вниз – уменьшение. МАХ поддерживает автоматический перенос курсора при достижении края.
 Zoom All (Масштаб всех окон) – действует аналогично предыдущей кнопке, но ее действие распространяется на все окна;
Zoom All (Масштаб всех окон) – действует аналогично предыдущей кнопке, но ее действие распространяется на все окна;
 Zoom Extents (Сцена целиком) – позволяет уменьшить или увеличить масштаб изображения в активном окне таким образом, чтобы все объекты сцены разместились в границах окна, масштабирование производится сразу после щелчка на кнопке;
Zoom Extents (Сцена целиком) – позволяет уменьшить или увеличить масштаб изображения в активном окне таким образом, чтобы все объекты сцены разместились в границах окна, масштабирование производится сразу после щелчка на кнопке;
вторая кнопка Zoom Extents Selected (Выделенный набор целиком) –
масштабирует изображение по границам выделенного объекта или набора, а не по границам всех объектов сцены;
 Zoom Extents All (Сцена целиком во всех окнах) – действует аналогично предыдущей кнопке, но ее действие распространяется на все окна сразу;
Zoom Extents All (Сцена целиком во всех окнах) – действует аналогично предыдущей кнопке, но ее действие распространяется на все окна сразу;
вторая кнопка Extents All Selected (Выделенные объекты целиком во всех окнах) – обеспечивает масштабирование выделенных объектов во всех окнах одновременно;
 Масштаб всей области (Region Zoom) – позволяет увеличить до размеров окна проекции область окна, выделенную с помощью прямоугольной рамки;
Масштаб всей области (Region Zoom) – позволяет увеличить до размеров окна проекции область окна, выделенную с помощью прямоугольной рамки;
При активизации окна Перспектива кнопка Масштаб области
заменяется кнопкой Field of View (Поле зрения), которая регулирует поле зрения перспективного изображения, изменяя размеры области сцены, видимой в окне;
 Pan (Прокрутка) – позволяет прокручивать изображение в окне проекции, не изменяя его масштаба;
Pan (Прокрутка) – позволяет прокручивать изображение в окне проекции, не изменяя его масштаба;
 Arc Rotate Selected (Повернуть) – управляет поворотом изображения в окне любой проекции относительно взгляда наблюдателя, вариант поворота определяется формой курсора при его размещении внутри, снаружи или на одном из четырех маркеров трекбола;
Arc Rotate Selected (Повернуть) – управляет поворотом изображения в окне любой проекции относительно взгляда наблюдателя, вариант поворота определяется формой курсора при его размещении внутри, снаружи или на одном из четырех маркеров трекбола;
вторая кнопка Arc Rotate Selection (Повернуть выделение) – вращает изображение относительно выделенного набора объектов, а не центра поля зрения;
 Min / Max Toggle (Развернуть / Восстановить) – позволяет развернуть активное окно проекции во всю область экрана или возвращает его к нормальному размеру, действуя как переключатель.
Min / Max Toggle (Развернуть / Восстановить) – позволяет развернуть активное окно проекции во всю область экрана или возвращает его к нормальному размеру, действуя как переключатель.
При активизации окна центральной проекции Перспектива из точки расположения Камеры или Источника света группа кнопок управления окном изменяется в соответствии с выбранным объектом.
ИНТЕРФЕЙС РЕДАКТОРА МАТЕРИАЛОВ
(MATERIAL EDITOR)
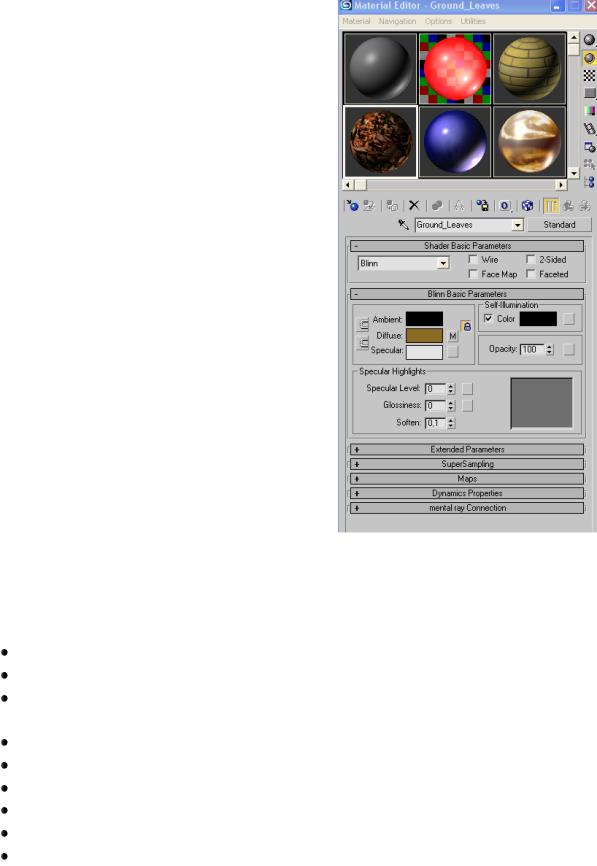
25
Material Editor (Редактор материалов) – модуль среды, предоставляющий средства создания и редактирования материалов (рис.5).
В верхней части окна редактора материалов отображаются 6 из 24 слотов с образцами материалов, причем активный слот имеет белую рамку. Если материал присвоен какому-либо объекту, то слот имеет белые треугольные скосы по углам. Для увеличения содержимого слота надо дважды щелкнуть по нему левой кнопкой мыши.
Управляющие кнопки редактора материалов:
 Get Material – обозреватель материалов и карт;
Get Material – обозреватель материалов и карт;
 Put Material to Scene – присвоить текущий материал всем объектам, имеющим его;
Put Material to Scene – присвоить текущий материал всем объектам, имеющим его;
 Assign Material to Selection –
Assign Material to Selection –
назначить текущий материал выделенным объектам;
 Reset Map – сбросить все параметры материалы в активном слоте;
Reset Map – сбросить все параметры материалы в активном слоте;
 Make Material Copy – копирование параметров материала в активный слот;
Make Material Copy – копирование параметров материала в активный слот;
Put to Library – поместить материал из активного слота в библиотеку; Material Effect Channel – выбор канала для спецэффектов материала; Show map in Viewport – включение отображения материала в окнах проекций;
Show end result – показ конечного вида составного материала; Go to Parent/Sibling – навигация по составному материалу; Material/Map Navigator – вызов окна навигатора материалов; Select by Material – выбор объектов по материалам;
Option – настройка окна редактора материалов;
Make Preview – генерация предварительного просмотра анимации текущего материала;

26
 Video Color Check – проверка контроля цветности, основанная на телевизионных стандартах;
Video Color Check – проверка контроля цветности, основанная на телевизионных стандартах;
Simple UV Tiling – установка количества повторений образцов текстуры; Background – включение видимости заднего фона активного слота (при настройке полупрозрачных материалов);
BackLight – включение подсветки с обратной стороны материала; Sample Type – выбор типа образца в слоте (сфера / цилиндр / куб); Pick Material – получение материала от объекта в активный слот;
кнопка Standard – вызов обозревателя материалов /карт Material/Map Browser для выбора типа материала.
Как и при создании объектов, в редакторе материалов рекомендуется присваивать материалам уникальные информативные имена, для чего в среде предусмотрено специальное поле.
Настройка параметров редактора материалов
Кнопка Options (Опции) открывает диалоговое окно с основными настройками редактора материалов:
 флажок Manual Update (Ручное обновление) включение режима обновления ячейки образца материала;
флажок Manual Update (Ручное обновление) включение режима обновления ячейки образца материала;
 Don't Animate (Не анимировать) отключение отображения анимации материалов (если она присутствует);
Don't Animate (Не анимировать) отключение отображения анимации материалов (если она присутствует);
 Animate Active Only (Анимировать только активную ячейку) позволяет анимировать только активную ячейку образца;
Animate Active Only (Анимировать только активную ячейку) позволяет анимировать только активную ячейку образца;
 Update Active Only (Обновлять только активную ячейку) обновляет только активную ячейку образца;
Update Active Only (Обновлять только активную ячейку) обновляет только активную ячейку образца;
 Anti-alias (Антиальясинг) включение режима сглаживания растровых изображений;
Anti-alias (Антиальясинг) включение режима сглаживания растровых изображений;
 Progressive refinement (Прогрессивная детализация) включение режима постепенного отображения материала;
Progressive refinement (Прогрессивная детализация) включение режима постепенного отображения материала;
 Simply Multi Display Below Top Level (Упростить нижние уровни)
Simply Multi Display Below Top Level (Упростить нижние уровни)
упрощение отображения нижних уровней составных материалов;
 Display Maps as 2D (Отображать карты в 2D) включение отображения карты в двухмерной плоскости;
Display Maps as 2D (Отображать карты в 2D) включение отображения карты в двухмерной плоскости;
 Custom Background (Пользовательский фон) – выбор фонового изображения для слотов образцов;
Custom Background (Пользовательский фон) – выбор фонового изображения для слотов образцов;
 определение цвета и силы (Multiplier) верхнего (Тор) и заднего (Back Light) источников света в слотах;
определение цвета и силы (Multiplier) верхнего (Тор) и заднего (Back Light) источников света в слотах;
 включение DirectX Shader — Force Software Rendering (Поддержать аппаратную визуализацию);
включение DirectX Shader — Force Software Rendering (Поддержать аппаратную визуализацию);

27
 выбор Custom Sample Object (Пользовательский объект-образец) для использования в слотах и установка количества одновременно видимых на экране слотов (Slots) как 3х2, 5х3 или все 24 (6х4);
выбор Custom Sample Object (Пользовательский объект-образец) для использования в слотах и установка количества одновременно видимых на экране слотов (Slots) как 3х2, 5х3 или все 24 (6х4);
 Ambient Light (Обтекающий цвет) устанавливает цвет обтекающего света в ячейках образцов;
Ambient Light (Обтекающий цвет) устанавливает цвет обтекающего света в ячейках образцов;
счетчик Background Intensity определяет интенсивность фона;
счетчик 3D Map Sample Scale масштабирует трехмерные карты в ячейках образцов.
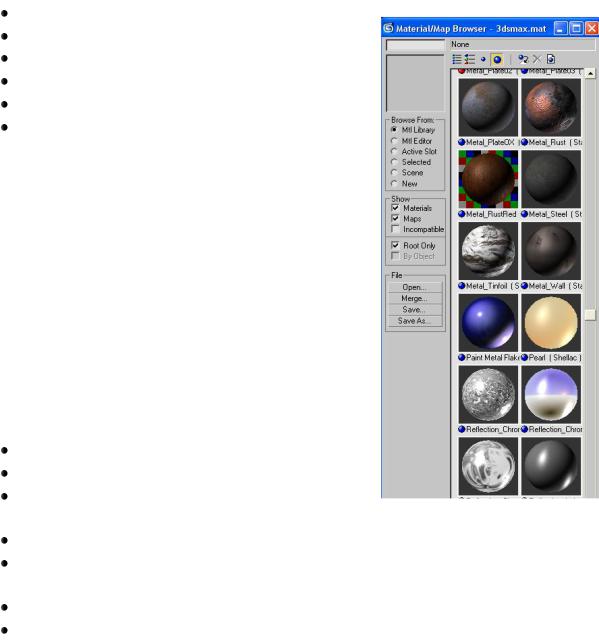
28
ОБОЗРЕВАТЕЛЬ МАТЕРИАЛОВ И КАРТ
(MATERIAL/MAP BROWSER)
Выбрать материалы и карты можно из разных категорий, расположенных в группе Browse From (Выбрать из…) средства
Обозреватель материалов и карт (Material/Map Browser) (рис.6): Mtl Library (Библиотека материалов);
Mtl Editor (Редактор материалов); Active Slot (Активный слот);
Selected (Выделенный объект сцены); Scene (Сцена);
New (Новый).
Группа Show (Показать) фильтрует наборы и позволяет отображать только материалы (Materials) или карты (Maps). Материалы (Materials) имеют пиктограмму с изображением синей сферы рядом со своим названием, а карты (Map) – зеленый параллелепипед. Если включен флажок Root Only (Базовые), будут отображаться только базовые материалы.
Группа File (Файл) позволяет не только открыть и сохранить, но и совместить (Merge) и библиотеки материалов (.mat).
Небольшая панель в верхней части окна включает кнопки:
View List (Список)
View List+Icons (Список и пиктограммы)
View |
Smail |
Icons |
(Маленькие |
пиктограммы) |
|
Рис.6. Обозреватель |
|
|
материалов и карт |
||
View Large Icons (Крупные пиктограммы),
Update Scene Materials From Library (Обновить материалы сцены из библиотеки)
Delete From Library (Удалить из библиотеки)
Clear Material Library (Очистить библиотеку).
Средство Material/Map Navigator (Навигатор материалов и карт)
предоставляет доступ ко всем субматериалам данного материала, которые отображаются в виде иерархического списка. Для редактирования нужного субматериала или карты достаточно дважды щелкнуть на них левой кнопкой мыши.
29
ОСНОВЫ МОДЕЛИРОВАНИЯ В ТРЕХМЕРНОМ ПРОСТРАНСТВЕ
Трехмерное пространство – это куб в кибернетическом пространстве памяти компьютера управляемый со стороны МАХ.
Базовая система координат трехмерного пространства, называемая глобальной (Global coordinate system) используется МАХ для отслеживания положений всех объектов.
Центр этой координатной плоскости расположен в центре рабочей области окна МАХ, а текущие координаты отслеживаются на нижней панели в строке состояния.
Для более точного управления объектами МАХ поддерживает несколько систем координат, но наиболее часто используются оконная
(View coordinate system) и локальная (Local coordinate system).
Оконная система координат (View coordinate system) использует окно проекции в качестве базиса для определения осей X,Y,Z, положение которых не меняется, как бы ни изменялось положение точки наблюдения. Практически все типы преобразований в МАХ, такие как Move
(Перемещение), Rotate (Поворот), Scale (Масштаб), по умолчанию используют оконные координаты.
Для каждого объекта в МАХ могут быть заданы собственные,
локальные координаты (Local coordinate system). Начальная точка локальных координат располагается в центре куба, ограничивающего объект. При вращении объекта в глобальной системе координат, оси его локальных координат поворачиваются вместе с объектом.
Сетка (Grid)– система взаимно перпендикулярных линий, которая служит для ориентации в пространстве МАХ, привязки объектов и измерения расстояний между ними, т.е. она делает видимой ту или иную систему координат. Если отключить изображение сетки в окне проекции, координаты каждого объекта все равно будут отслеживаться МАХ.
Основная сетка (Home Grid) делает видимой глобальную систему координат, она неподвижна. Ее можно отключить через контекстное меню окна. Изменить параметры настройки сетки можно в диалоговом окне:
 Customize (Настройки) / Grid and Snap Setting (Настройка сеток и привязок).
Customize (Настройки) / Grid and Snap Setting (Настройка сеток и привязок).
Иногда возникает необходимость создать объекты, повернутые под нетипичным углом или на плоскости, отличающейся от плоскости исходной сетки по углу или пространственному положению (например, на наклонной столешнице разместить различные объекты). Удобнее создать локальную сетку – вспомогательный объект, позволяющий работать над созданием сцены в плоскостях, не совпадающими с плоскостями исходной
30
сетки. Т.е. в случае со столом, надо создать локальную сетку, совмещенную с поверхностью стола и работать над созданием объектов непосредственно на ней так же, как, если бы она размещалась строго горизонтально.
Создание Локальной сетки (Grid Object):
-Create (Создать) / Helpes (Вспом.Объекты) / Object Type (Тип объекта)
/Grid (Сетка);
-в свитке Parameters (Параметры) в группе Grid Size (Размеры сетки) задать Length (Длину), Wight (Ширину) и Spacing (Расстояние между ячейками сетки);
-изобразить сетку в нужном месте пространства.
Вкаждый момент времени может быть активна только одна сетка и, чтобы работать с ней, ее надо активизировать. При этом исходная сетка исчезнет, но на вспомогательном объекте появится создаваемая сетка. Локальную сетку, как и любой объект можно изменять в процессе работы с помощью командной панели Modify (Изменить).
ОКНА ПРОЕКЦИЙ
Окна проекций являются из основных элементов интерфейса МАХ. С их помощью можно рассматривать сцену под различными ракурсами.
По умолчанию МАХ имеет 4 окна проекций: Вид сверху (Top), Вид спереди (Front), Вид слева (Left), Перспектива (Perspective).
Окна Вид сверху, Вид слева, Вид спереди являются окнами ортографических (аксонометрических) проекций, т.е. все лучи, исходящие из точки наблюдения к объектам, параллельны соответствующим осям.
Окно Перспектива – окно центральной проекции, при построении которой все лучи считаются выходящими расходящимся пучком из точки наблюдения, как это происходит в реальной жизни.
Можно изменять содержимое этих окон, управлять их размерами, порядком следования и выполнять иные манипуляции. Об основных управляющих кнопках окон проекций было сказано выше, расскажем о некоторых полезных настройках, которые могут сделать работу более комфортной.
Поскольку на детальную прорисовку объектов требуется время, МАХ обеспечивает несколько способов отображения трехмерных объектов в окнах проекций, устанавливаемых в контекстном меню окна проекции
(квадменю):
 Bounding box (Габаритный контейнер) – объекты отображаются в виде прямоугольных блоков, имеющих те же габаритные размеры, что и вписанные в них объекты.
Bounding box (Габаритный контейнер) – объекты отображаются в виде прямоугольных блоков, имеющих те же габаритные размеры, что и вписанные в них объекты.
