
книги / Основы САПР. CAD CAM CAE
.pdf102 |
Глава 4. Системы автоматизированной разработки чертежей |
|
|
|
|
4.2.3. Спnайн
Сплайны используются для построения произвольных кривых подобно тому, как в
черчении от руки это делается с помощью лекала. Пользователь указывает точки на
кривой, а система строит интерполяционную кривую, проходящую через эти точки.
Получившаяся кривая обычно представляется уравнением третьего порядка. Ино
гда кривые могут строиться по задающим точкам, которые определяют кривую, но
не обязаны лежать на ней. О задающих точках будет рассказано в главе 6.
4.2.4. Удаnение
Функция удаления действует как стирательная резинка в черчении на бумаге.
Когда вы выбираете графические элементы, такие как точки, отрезки и кривые,
они исчезают с экрана. Режим выбора был описан нами в главе 3.
4.2.5. Скругление и снятие фасок
С1Сруглепие и зa1CpylJlenue (filleting, rounding) состоят в построении дуги окружно
сти между двумя пересекающимися отрезками (рис. 4.5, а) таким образом, что
построенная дуга оказывается касательной к обоим отрезкам (рис. 4.5, 6). Скруг
ление используется для вогнутых углов, а закругление - для выпуклых. Сиятие
фасок (chamfering)- примерно то же, что и скругление, но вместо дуги строится отрезок прямой (рис. 4.5, в). Скругление и снятие фасок осуществляются в сле
дующем порядке.
1.Указывается радиус скругления или размер фаски.
2.Выбираются два пересе~ающихся отрезка. Скругление или фаска будут по
строены около точки пересечения.
3. Ненужные части исходных отрезков удаляются после построения скругления
или фаски. В некоторых системах удаление производится автоматически, а в
других это приходится делать вручную.
LL!_
Исходная форма |
После филетирования |
После снятия |
|
(скругления) |
фасок |
8 |
б |
в |
Рис. 4.5. Скругление и снятие фасок
В AutoCAD скругление можно выполнить следующим образом:
COIППand: fi11et
<TRIM mode) Current fi11et radius • 10.00 Po1y1ine/Radius/Trim/<Se1ect first object>: r Enter fi11et radius<current>: 3
<TRIM mode) Current fi11et radius • 3.00
COIППand: fi 11 et
Po1y1ine/Radius/Тrim/<Se1ect first object>: /*Выбирается nервый отрезок. */ Se1ect second 1ine: /*Выбирается второй отрезок. */
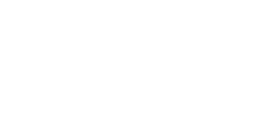
4.3. Функции аннотирования |
103 |
4.2.6. Штриховка
Штриховкой называется заполнение замкнутого многоугольника каким-либо
шаблоном. Штриховка часто используется для обозначения сечений в машино
строительных чертежах и выделения разных материалов в архитектурных черте
жах. Некоторые наиболее типичные шаблоны, предоставляемые большинством систем автоматизированной разработки чертежей, показаны на рис. 4.6.
Рис. 4.6. Образцы штриховки
Штриховка начинается с указания замкнутого многоугольника. Эта операция
может осуществляться по-разному. В некоторых системах вам придется указать
все отрезки, составляющие многоугольник. В других системах достаточно ука
зать один из них, а все остальные система найдет автоматически. Если внутри
многоугольника имеются участки, которые штриховать нежелательно, их грани
цы также должны быть указаны. Штриховкаодна из функций систем автома тизированной разработки чертежей, повышающих производительность чертеж ника. Чертеж с заштрихованными элементами сечений показан на рис. 4.7.
4.3. Функции аннотирования
4.3.1. Простановка размеров
Возможность простановки размеров считается одной из наиболее привлекатель
ных особенностей систем автоматизированной разработки чертежей. Вручную проставить размеры с той же быстротой просто невозможно. В системах автома тизированной разработки чертежей простановка размеров осуществляется сле дующим образом. Чтобы указать горизонтальный или вертикальный размер,
достаточно всего лишь выбрать два графических элемента (обычно точки) и же
лаемое положение размерной линии. В этом случае расстояние между точками автоматически определяется по чертежу. Стрелки, размерные линии, выносные
линии и значение размера наносятся системой самостоятельно. Система автома тически измеряет расстояние по вертикали, если графические элементы распо
ложены на вертикальной линии, или расстояние по горизонтали, если они нахо
дятся на горизонтальной линии. Если объекты расположены как-то иначе,
система просит уточнить, какой именно размер вы хотите проставить: верти
кальный, горизонтальный или реальный.
Размеры радиусов и диаметров проставляются путем выбора окружности или
дуги и последующего указания положения размерной линии. Угловые размеры
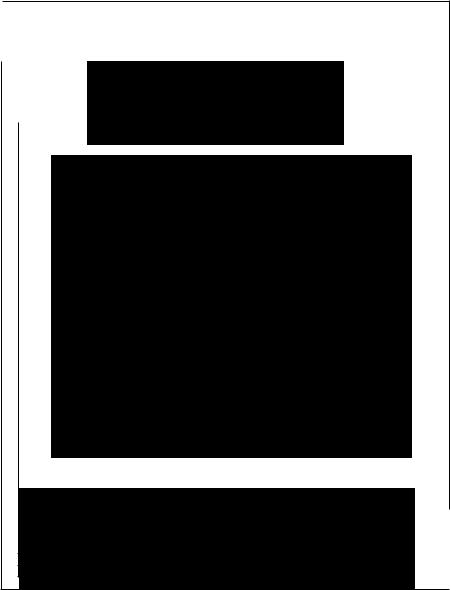
104 |
Глава 4. Системы автоматизированной разработки чертежей |
|
|
|
|
проставляются аналогичным образом: нужно выбрать два отрезка и указать по ложение размерного текста. Какой именно угол будет измерен (внешний или
внутренний), зависит от порядка выбора отрезков. В каждой системе использу ется свое собственное соглашение о порядке выбора, поэтому вам будет лучше
обратиться к руководству пользователя. Чертеж с проставленными размерами
показан на рис. 4.7.
APPI.ICAТION |
|
REVISIONS |
|
NEXТASSY. |
USEDON |
DESCRIPТ\ON |
DАТЕ APPROVED |
|
|
|
|
|
|
NOTE : ф 42 lhou-ls 10 11110 llutlng 8805 |
||
|
|
|
|
|
98-072 |
|
CAD Laboratory |
||
|
|
|
|
|
|
|
|
|
Side Gulde 1 |
|
К.Lи |
118.2.12 |
|
|
|
|
|
||
-
Рис. 4.7. Чертеж с размерами, штриховкой и примечанием
4.4. Всnомогательные функции |
105 |
У вас может возникнуть вопрос: зачем проставлять размеры в интерактивном
режиме, если чертеж уже содержит все сведения о размерах и положении объ
ектов? Теоретически можно было бы полностью автоматизировать простановку
размеров на чертежах, но на практике разработчики сталкиваются со следующи
ми проблемами. Существует много способов проставить размеры на одном и том же чертеже. Вообще говоря, проектировщик учитывает методы производства, контроля и сборки детали, изображенной на чертеже, и на основании главным образом своего опыта выбирает оптимальную схему образмеривания. Воспроиз
вести опыт проектировщика на компьютере очень сложно. Более того, найти хотя
бы одну полную и безызбыточную схему расстановки размеров не так-то просто. В настоящий момент ведутся исследования возможности решения этой задачи.
4.3.2. Примечаимя
Чтобы добавить к чертежу примечание, то есть текстовую строку, нужно задать
расположение и ориентацию этой строки, а также размер и шрифт символов. По
следние три параметра обычно имеют некоторые значения по умолчанию, кото
рые используются в том случае, если пользователь не указывает никаких кон
кретных значений. Пример примечания приведен на рис. 4.7. Добавление приме-
' чания в системе AutoCAD Release14 осуществляется при помощи команды МТЕХТ.
Conmand: text
.Justify/Style/<start point>: 2. 1 Height<0.20>: 0.25
Rotation angle<O>: Text: МТЕХТ
4.4. Вспомогательные функции
4.4.1. Копирование
Функция копирования работает точно так же, как операции 4Вырезать• и •Вста
вить• в текстовом процессоре. Набор графических элементов может быть выде
лен, сохранен в буфере и вставлен в любое место того же или любого другого
чертежа. Выбор графических элементов производится путем обведения их пря
моугольником нужного размера. Прямоугольник рисуется на экране точно так же, как и при задании окна просмотра. Графические элементы, пересекаемые
границами прямоугольника, могут по желанию пользователя быть включены в копируемый набор или исключены из него. Курсор устанавливается в той точке, куда должны быть вставлены выбранные объекты. Функция копирования удоб
на в том случае, если на чертеже есть повторяющиеся элементы, как, например,
на архитектурных чертежах многоквартирных домов. Копирование полезно и
при разработке чертежей деталей, потому что вы можете скопировать часть чер
тежа устройства в целом, после чего уточнить получившийся чертеж.
Частным случаем копирования является зеркальное отражение, которое позво
ляет строить формы, обладающие осевой симметрией. Эта функция полезна при построении объектов с одной или несколькими осями симметрии. Многие систе мы автоматизированной разработки чертежей предоставляют дополнительные
функ·ции, располагающие повторяющиеся объекты упорядоченно. Например, не-
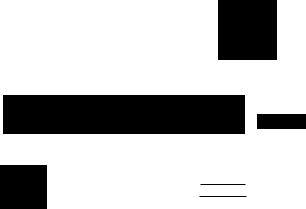
106 |
Глава 4. Системы автоматизированной разработки чертежей |
|
|
|
|
которые системы могут нарисовать несколько головок болтов, расположен
ных по окружности с определенным шагом, после того как вы нарисуете только
одну из них и зададите нужные параметры. Функция копирования вызывается
в AutoCAD Release14 следующим образом.
Conmand: сору
Se1ect objects: /* Выбирается набор графических элементов. */
<Base point or disp1acement>/Mu1tip1e: /*Указывается первая точка. */
Second point of disp1acement: /*Указывается вторая точка вектора смещения. */
4.4.2. Окно
Иногда при работе со сложным чертежом может потребоваться увеличить его часть. Часто бывает затруднительно выбрать нужный графический элемент, если
он сливается с соседними. Эту проблему можно решить, увеличив ту часть чер
тежа, в которой находится интересующий вас элемент. Использование меньшего
окна с отображением в окно просмотра того же размера дает эффект увеличения
без изменения числовых параметров графических элементов. Окно определяется
заданием двух конечных точек его диагонали аналогично тому, как определяется
копируемая область (см. предыдущий раздел). В AutoCAD Release14 окно изме
няется приведеиной ниже командой.
Conmand: zoom
А11 /Center/Dynami c/Extents/Left/Prev.ious/Vmax/Wi ndow/<Sca1е( Х/Хр)>: w
First corner: /*Указывается первая точка диасонали. */ Second corner: /*Указывается вторая точка диагонали. */
--!Е- --jl-
·~
а
|
б |
0 |
1 1 |
в
Рис. 4.8. Типичные символы, используемые на чертежах: а - электрических схем; б - архитектурных; в - машиностроительных
4.4.3. Символы
Часто используемые фигуры могут сохраняться в виде символов, а затем вызы ваться из памяти в любой момент для добавления в нужное место чертежа. На
пример, значительно упрощается создание машиностроительных чертежей, если
4.4. Вспомогательные функции |
107 |
формы стандартных компонентов, таких как болты и гайки, а также обозначения
шероховатости и допусков поверхности сохраняются в виде символов, которые
могут быть в любой момент вызваны и построены. Функции для работы с симво лами действуют подобно функции копирования и реализуются приблизительно тем же образом. В AutoCAD Release14 нарисовать символ можно так:
Conmand: Ьl ock
Block name (or ?): /*Имя сохраненного символа*/
Типичные символы, часто используемые в электрических схемах, а также в ар
хитектурных и машиностроительных чертежах, показаны на рис. 4.8.
4.4.4. Макропрограммирование
Программирование макросов или макропрограммирование заключается в объе
динении наборов графических команд под одним именем. Если графические ко
манды объединяются в программу, которая называется макропроzра.м.мой (macro program), к ним могут добавляться некоторые условные и арифметические опе
раторы из обычных компьютерных языков. Входные параметры графических команд могут быть определены как переменные, что позволяет задавать макро
программе разные значения и получать разные чертежи. Макропрограмма тако
го рода называется параметрической проzраммой (pa1·ametric p1ugram), поскольку
чертеж, который она строит, зависит от значений, присnоенных соответствую щим параметрам. Хорошим примерам параметрической программы может быть
автоматическая программа построения чертежей винтов. Пользователь вводит
характеристики нагрузки, программа рассчитывает размеры винтов по этим ха
рактеристикам, а затем строит их чертежи с учетом вычисленных размеров. В та
кую параметрическую программу входят арифметические операторы, позволяю
щие вычислить размеры винтов, а также графические команды, строящие чертеж
винта. Функция макропрограммирования очень важна, поскольку она позволяет
приспосабливать коммерческие системы автоматизированной разработки черте
жей под конкретные приложения. Многообразие параметрических программ, разработанных компанией, фактически может быть мерой эффективности ис
пользования этой компанией имеющейся у нее системы автоматизированной
разработки чертежей.
4.4.5. Измерения
Функция измерения позволяет выполнять вычисления по готовому или строя
щемуся чертежу. Система позволяет определить площадь любой области, угол
между двумя отрезками, минимальное расстояние между графическими элемен
тами и другие параметры. Эта функция может быть очень полезна, если построе
ние чертежа и проектирование осуществляются в системе автоматизированной
разработки чертежей одновременно. Например, проектировщик может прове рить, соответствует ли получившаяся конструкция требованиям к площади теп лопередачи или к минимальному пространству для обслуживания. В AutoCAD Release14 измерение осуществляется следующим образом.
Co11111and: dist
First point: /* Выбирается первая точка. */ Second point: /*Выбирается вторая точка. */

108 Глава 4. Системы автоматизированной разработки чертежей
Distance • <Рассчитанное расстояние>
Angle in ХУ plane - <Угол в nлоскости ХУ>
Angle from ХУ plane = <Угол к nлоскости ХУ>
Delta Х • <Разность no Х>. Delta У= <Разность no У>. Delta Z =<Разность no Z>
4.4.6. Дополнительные функции
Помимо функций, описанных в предыдущих разделах, имеются вспомогатель
ные функции, позволяющие обновлять чертежи в базе данных, получать черте
жи из базы данных и составлять списки материалов.
4.5. Совместимость файлов чертежей
Ранее мы показали, что настоящим иреимуществом снетемы автоматизированной
разработки чертежей является возможность сохранения файла чертежа в базе
данных, откуда его смогут получить сотрудники разных отделов. Этим достоин
ством легко воспользоваться на практике, если все сотрудники работают в одной
системе автоматизированной разработки чертежей и не испытывают проблем
с чтением файлов, сделанных другими сотрудниками. Однако преимущества
легко утратить, если разные отделы в одной и той же компании работают с раз ными системами, не способными читать файлы друг друга. Проблема становится еще более серьезной, если речь идет о системах разных производителей. В этом
случае единственным реальным методом взаимодействия будет построение чер
тежей на бумаге и механическое их воспроизведение подобно тому, как это дела
лось в прошлом.
Чтобы избежать этой проблемы, можно потребовать от всех производителей сис
тем автоматизированной разработки чертежей сохранения файлов в стандарт ном формате. Наиболее популярным стандартным форматом в настоящий мо
мент является Initial Graphics Exchange Specification (IGES), принятый
Американским Национальным институтом стандартов (Aшerican National Standards Institute - ANSI) под номером У14.26М. Практически все коммерче
ские системы автоматизированной разработки чертежей поддерживают формат
IGES. Следовательно, файлы, созданные в одной системе, могут быть перенесе
ны в другую систему. Однако для некоторых символов проблема корректного переноса еще не решена. Кроме IGES, существует еще формат DXF- формат чертежей AutoCAD, который становится стандартом де факта благодаря попу лярности AutoCAD.
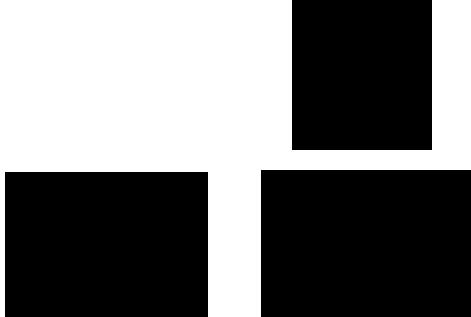
ВОпросы и задачи |
109 |
Вопросы и задачи
1.Скопируйте приведеиные ниже чертежи при помощи любой доступной вам системы автоматизированной разработrш чертежей. Размеры указаны в мил
лиметрах. Вам их проставлять не нужно.
8 |
б |
|
в |
г |
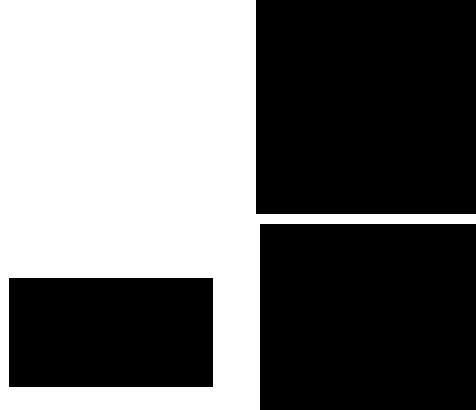
110 |
Глава 4. Системы автоматизированной разработки чертежей |
2.Постройте вид сверху, спереди и справа для следующих объектов. Размеры
указаны в дюймах, а в скобках даны те же размеры в миллиметрах. Вам их
проставлять не нужно. (Источник: j. Luckow, The Technica/Drawing Workbook,
Addison-Wesley Publishing Company, 1994.)
а
~
SCII5» (•I'S•I'SJ
•• 1 ••
CIIS • ISJ
в |
г |
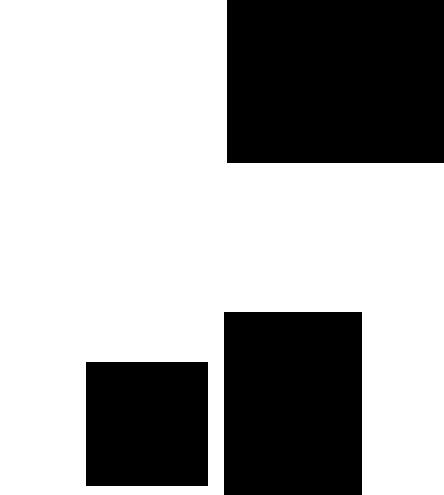
Вопросы и задачи |
111 |
3.Скопируйте приведеиные ниже чертежи вместе с размерами. Размеры указаны
в миллиметрах.
б
а
4. Создайте приведеиные на рисунках чертежи, проставьте размеры. Размеры
указаны в миллиметрах.
1) Замените вид справа разрезом по вертикальной средней линии вида спереди.
