
книги / САПР изделий из композиционных материалов. Моделирование процессов деформирования и разрушения в среде ANSYS
.pdf8.Запуск решателя.
9.Анализ результатов расчета.
Структурно любая программа, реализующая технологию МКЭ, состоит из трех составляющих:
1. Препроцессор (Preprocessor) – блок утилит подготовки данных для расчета и формирования разрешающей системы уравнений (этапы 1−6).
2.Процессор, или решатель (Processor, в терминологии ANSYS – Solution) – база данных методов решения уравнения или системы уравнений (этапы 7, 8).
3.Постпроцессор (Postprocessor) – блок утилит обработки результатов расчета (этап 9). В системе ANSYS постпроцессор представлен двумя наборами утилит:
– General Postprocessor (Main Menu General Postproc) – представление полей искомых и производных от них функций как функций пространственных координат в заданный момент времени или на определенном шаге решения ( f (x, t)| t = t* );
General Postproc) – представление полей искомых и производных от них функций как функций пространственных координат в заданный момент времени или на определенном шаге решения ( f (x, t)| t = t* );
Time-History Postprocessor (Main Menu  TimeHist Postpro) – представление результатов расчета в отдельных точках (узлах) конструкции как функций времени или шагов анализа f (x, t| x = x* ).
TimeHist Postpro) – представление результатов расчета в отдельных точках (узлах) конструкции как функций времени или шагов анализа f (x, t| x = x* ).
Основные функции и особенности постпроцессинга отражены в приложениях и главах 7−9.
Вопрос: какие еще методы численного расчета конструкций Вы знаете?
Задания для самостоятельной работы:
1.Ознакомиться с численными методами решения задач вычислительной математики: интерполирование и приближение функций; численное интегрирование и дифференцирование; решение систем линейных алгебраических уравнений (СЛАУ); вычисление собственных зна- чений матриц; приближенные методы решения обыкновенных дифференциальных уравнений (ОДУ) и систем дифференциальных уравнений в частных производных.
2.Изучить способы построения аппроксимации одномерной функции, заданной в табличной форме, с помощью полинома третьей степени
ñразличными граничными условиями.
11

ГЛАВА 1 ИНТЕРФЕЙС ПРОГРАММЫ ANSYS
Запуск программы (версии 5.*) осуществляется двумя способами:
–Interactive – диалог с вводом рабочей директории, имени проекта, выделяемой памяти под рабочее пространство и базу данных и других параметров проекта;
–Run Interactive Now – запуск проекта последнего сеанса работы с ANSYS.
После загрузки программы открывается 6 окон: 1. Utility Menu – системное меню (меню утилит);
2. Main Menu – основное меню, содержит утилиты препроцессора, процессора и постпроцессора;
3. Input – окно ввода команд;
4. Toolbar – окно инструментальных средств в виде кнопочного набора, содержащее часто используемые процедуры, пользователь может дополнять этот набор собственными модулями;
5. Graphics – графическое окно;
6. Output Window – окно вывода сообщений программы в текстовом виде. Системное меню содержит следующие пункты (рис. 1.1):
Рис. 1.1. Системное меню
–File – файловые утилиты;
–Select – операции и функции селекции объектов, работа с компонентами и ансамблями (см. главу 6);
–List – перечни с атрибутами активных в данный момент объектов, листинг нагрузок, реакций, результатов расчета и другие списки в текстовом формате;
–Plot – утилиты построения графических изображений;
12
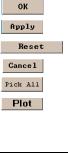
–PlotCtrls – настройки графических построений, в том числе создание анимации, масштабирование, управление цветом и т.д.;
–WorkPlane – управление системами координат (СК) и рабочей плоскостью (см. главу 5);
–Parameters – описание скалярных параметров и массивов;
–Macro – создание макросов на языке параметрического программирования APDL;
–MenuCtrls – управление окнами;
–Help – документация, в том числе глоссарий команд и библиотека конечных элементов, теоретические основы, обучающие примеры, сведения о версии программы и отличительных особенностях (новинках) по сравнению с предыдущей версией.
Основное меню содержит инструменты для создания и расчета моделей и анализа результатов. Первый пункт меню (Preferences) предназначен для деактивации диалогов, не связанных с выбранным типом анализа (рис. 1.2). Если задача связанного или смешанного типа, оставьте
все ячейки Checkbox* пустыми. В нижней части окна выбирается метод решения с помощью компонента Radio button**.
Остальные пункты основного меню более подробно будут раскрыты ниже. Отметим наиболее распространенные элементы диалоговых окон:
1) кнопки:
– ввод информации с завершением диалога;
− применение установок с продолжением диалога;
− сброс установок и перевод в исходное состояние;
− завершение диалога без применения установок;
− выбрать все объекты данного типа;
− отобразить объекты в графическом окне;
 – обновить изображение;
– обновить изображение;
*Checkbox – стандартный Windows-компонент, состоящий из набора переключателей типа «включено выключено », допускающего различные варианты выбора.
**Radio button – стандартный Windows-компонент, состоящий из набора переключателей типа «включено /выключено », допускающего только один (альтернативный) вариант выбора.
13
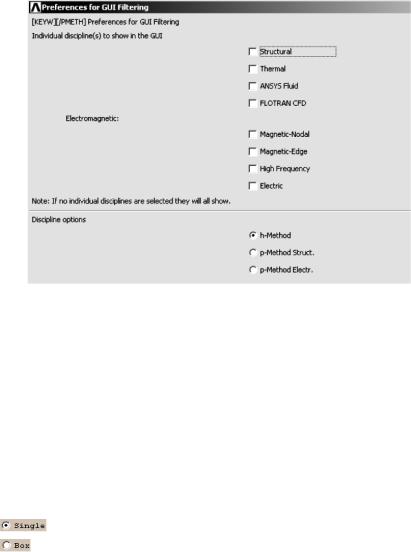
Рис. 1.2. Окно фильтра
2) радиобутоны:
 − активировать выбор объектов с помощью левой клавиши мыши;
− активировать выбор объектов с помощью левой клавиши мыши;
 − деактивировать выбор объектов с помощью левой клавиши мыши (переключиться на этот режим можно нажатием в поле графического окна правой клавиши мыши);
− деактивировать выбор объектов с помощью левой клавиши мыши (переключиться на этот режим можно нажатием в поле графического окна правой клавиши мыши);
 − ввод информации в терминах глобальной декартовой системы координат;
− ввод информации в терминах глобальной декартовой системы координат;
 − ввод информации в системе координат рабочей плоскости;
− ввод информации в системе координат рабочей плоскости;
− выбор объектов последовательно по одному;
− выбор объектов с помощью прямоугольной рамки;
 − выбор объектов с помощью круговой рамки;
− выбор объектов с помощью круговой рамки;
 − выбор объектов с помощью рамки в виде замкнутой ломаной линии;
− выбор объектов с помощью рамки в виде замкнутой ломаной линии;
 − выбор объектов заданием списка их номеров в окне ввода, например: 1, 3, 8, 4;
− выбор объектов заданием списка их номеров в окне ввода, например: 1, 3, 8, 4;
14

 − выбор объектов заданием диапазона их номеров в окне ввода с шагом Inc, например: 1,10,2 (выбраны объекты с номерами 1, 3, 5, 7, 9);
− выбор объектов заданием диапазона их номеров в окне ввода с шагом Inc, например: 1,10,2 (выбраны объекты с номерами 1, 3, 5, 7, 9);
3) комбинированное поле ввода со списком (Combo Box), например, выбор типа объектов в окне Select (ðèñ. 1.3).
Особенности диалогов наиболее полно раскрыты в приложениях.
Вопрос для самоконтроля: чем отличаются действия кнопок OK è Apply?
Рис. 1.3. Комбинированное поле ввода со списком

ГЛАВА 2 ПОСТРОЕНИЕ ГЕОМЕТРИЧЕСКОЙ МОДЕЛИ
Существует два способа создания твердотельной геометрической модели в среде ANSYS:
–собственными средствами геометрического моделирования;
–импортом модели, созданной в CAD-системах*, включающих твердотельное моделирование и совместимые графические векторные форматы (IGES, SAT) для обмена данными (UniGraphics, SolidWorks, Компас, AutoCAD, CADDS и другие).
Понятие «твердотельная модель» применима также к задачам механики жидкостей и газов и связана с иерархией и топологией геометриче- ских объектов, составляющих геометрическую модель и являющихся основой для генерации сеточной модели. Иерархию геометрических объектов представляют четыре объекта (в терминологии ANSYS):
1.Ключевая точка, она же точка привязки (Key Point – KP), либо постоянная точка (Hard Point – HP).
2.Линия – Line – L.
3.Поверхность – Area – A.
4.Объемное тело – Volume – V.
Топология геометрических объектов состоит в их взаимосвязи:
–линия описывается перечнем** ключевых точек (К1, К2, К3, ...)
èтипом (прямая, дуга, сплайн);
–поверхность описывается перечнем замкнутых контурных линий (L1, L2, L3, ...), при этом для плоских поверхностей число контурных линий практически неограниченно, а для пространственных –
*Computed Automatically Design – САПР, ориентированные, в первую очередь, на создание графической информации.
**Всем объектам модели присваиваются уникальные номера для однозначной идентификации.
16

PNRPU
только 3 или 4, это связано с особенностями алгоритма триангуляции в процессе генерации сеточной модели;
–объемное тело описывается перечнем поверхностей (А1, А2, А3,...), замкнуто ограничивающими тело (число поверхностей неограниченно), при этом контурные линии каждой поверхности должны быть общими (совпадать) с линиями смежных поверхностей.
В соответствии с иерархическим представлением геометриче- ских объектов в среде ANSYS реализованы два подхода к построению твердотельной модели:
–восходящее проектирование (снизу вверх): последовательное создание объектов от ключевых точек до объемных тел;
–нисходящее проектирование (сверху вниз): использование поверхностных и объемных геометрических примитивов и образование на их основе новых геометрических объектов с использованием булевых операций, при этом автоматически создаются все объекты более низкого по иерархии уровня.
Данные подходы не противоречат, а дополняют друг друга и дают гибкие возможности для быстрейшего создания сложных моделей только средствами ANSYS. Однако следует отметить, что отсутствие (в академических версиях) функций «отката» и «резиновой нити» при редактировании моделей существенно осложняет геометрическое проектирование. Поэтому опытные пользователи при создании геометрической модели прибегают к ее параметрическому описанию.
Прежде чем приступить к моделированию в среде ANSYS, определитесь со способом ввода информации:
–использование графического пользовательского интерфейса
(ÃÏÈ − GUI*);
–непосредственный ввод команд согласно их синтаксису в окне Input, например: К,101,10.4,12.75,0.0 (создание ключевой точки с номером 101 и координатами x = 10.4, y = 12.75, z = 0.0);
–создание и запуск log-файлов или макросов с использованием элементов структурного программирования и параметрического программирования на языке APDL.
* Graphical Units Interface.
17
2.1. Восходящее проектирование
При проектировании снизу вверх сначала создаются ключевые точ- ки (КР), по ним строятся линейные объекты (прямые линии, дуги, сплайны), которые могут быть контурами будущих поверхностей, и т.д. Кроме того, геометрические объекты более высокого уровня могут быть созданы с помощью операций экструзии и вращения. Более детально способы создания геометрических объектов с использованием ГПИ и соответствующих команд приведены в справочном пособии [18]. В данном пособии приведем основные способы создания объектов и отметим некоторые аспекты технологии восходящего проектирования.
2.1.1. Создание ключевых точек и операции с ними
Способы создания ключевых точек:
1. Создание ключевой точки (точек) в активной системе координат или в координатах рабочей плоскости; команда К или меню:
Main Menu  Preprocessor
Preprocessor  Create
Create  Keypoints
Keypoints  In Active CS, Main Menu
In Active CS, Main Menu  Preprocessor
Preprocessor  Create
Create  Keypoints
Keypoints  On Working Plane.
On Working Plane.
Отличие этих двух способов создания точек состоит в следующем. Во-первых, возможно различное позиционирование и ориентация триад систем координат (см. главу 5). Во-вторых, задание координат точки на рабочей плоскости возможно только в декартовой системе координат (WP или глобальной декартовой системе координат), а тип активной системы координат может быть не декартовым.
В диалогах координаты маркируются как x–y–z независимо от типа активной системы координат. Если активная СК не является декартовой, вы должны сделать мысленные замены: R–θ–Z для цилиндрической СК и R–θ–φ – для сферической или тороидальной СК соответственно. Угловые координаты по умолчанию задаются в градусах, а результаты расче- тов − в радианах.
Для версий ANSYS 7.* и выше соответствующие пункты меню расположены следующим образом:
Main Menu  Preprocessor
Preprocessor  Modeling
Modeling  Create...
Create...
2. Создание ключевой точки на существующей линии; команда КL или меню:
Main Menu  Preprocessor
Preprocessor  Create
Create  Keypoints
Keypoints  On Line,
On Line,
18
Main Menu  Preprocessor
Preprocessor  Create
Create  Keypoints
Keypoints  On Line w/Ratio.
On Line w/Ratio.
В первом случае указываем положение точки мышью на экране, во втором − задаем коэффициент (Ratio) от 0 до 1, определяющий положение точки относительно концов линии, например, при Line Ratio = 0.5 точка будет создана посредине линии.
3. Создание ключевой точки между двумя существующими ключе- выми точками; команда KBETW или меню:
Main Menu  Preprocessor
Preprocessor  Create
Create  Keypoints
Keypoints  KP between KPs.
KP between KPs.
4. Создание нескольких ключевых точек между двумя существующими ключевыми точками; команда KFILL или меню:
Main Menu  Preprocessor
Preprocessor  Create
Create  Keypoints
Keypoints  Fill between KPs.
Fill between KPs.
5. Создание ключевой точки в центре круговой дуги, определенной тремя существующими ключевыми точками; команда KCENTER или меню:
Main Menu  Preprocessor
Preprocessor  Create
Create  Keypoints
Keypoints  KP at Center.
KP at Center.
Другие операции с ключевыми точками:
1.Копирование ключевых точек; команда KGEN или меню:
Main Menu  Preprocessor
Preprocessor  Copy
Copy  Keypoints.
Keypoints.
2.Создание ключевой точки путем зеркального отображения относительно одной из плоскостей, образуемых триадой СК; команда KSYMM или меню:
Main Menu  Preprocessor
Preprocessor  Reflect
Reflect  Keypoints.
Keypoints.
3. Создание ключевой точки в месте расположения существующего узла конечно-элементной сети; команда KNODE или меню:
Main Menu  Preprocessor
Preprocessor  Create
Create  Keypoints
Keypoints  On Node.
On Node.
4.Перемещение ключевых точек или преобразование их координат
âдругой СК; команда KTRAN или меню:
Main Menu  Preprocessor
Preprocessor  Move / Modify
Move / Modify  Transfer Coord
Transfer Coord  Keypoints.
Keypoints.
5. Создание листинга всех активных (селектированных) или выбранных ключевых точек и их свойств; команда KLIST или меню:
Utility Menu  List
List  Keypoints
Keypoints  Coordinates +Attributes, Utility Menu → List → Keypoints → Coordinates only, Utility Menu → List → Keypoints → Hard Points,
Coordinates +Attributes, Utility Menu → List → Keypoints → Coordinates only, Utility Menu → List → Keypoints → Hard Points,
Utility Menu List
List Picked Entities
Picked Entities Keypoints
Keypoints Coordinates Only,
Coordinates Only,
19
Utility Menu List
List Picked Entities
Picked Entities Keypoints
Keypoints Coords +Attributes.
Coords +Attributes.
6. Отображение в графическом окне активных ключевых точек; команда KPLOT или меню:
Utility Menu Plot
Plot Keypoints,
Keypoints,
Utility Menu Plot
Plot Specified Entities
Specified Entities Keypoints.
Keypoints.
7.Отбор (селекция, активация) ключевых точек; команда KSEL или меню:
Utility Menu Select
Select Entities.
Entities.
8.Удаление ключевых точек, не связанных с сеточной моделью; команда KDELE или меню:
Main Menu Preprocessor
Preprocessor Delete
Delete Keypoints.
Keypoints.
9. Вычисление расстояния между двумя ключевыми точками; команда KDIST или меню:
Main Menu Preprocessor
Preprocessor -Modeling-
-Modeling- Check Geom
Check Geom KP distances.
KP distances.
10. Изменение координат ключевых точек (ключевой точки) с очисткой сети и переносом всех геометрических объектов более высокого уровня; команда KMODIF или меню:
Main Menu Preprocessor
Preprocessor Move / Modify
Move / Modify Set of KPs, Main Menu → Preprocessor → Move / Modify
Set of KPs, Main Menu → Preprocessor → Move / Modify Single KP.
Single KP.
2.1.2. Создание постоянных точек и операции с ними
Постоянные точки (Hard Points) являются специальным видом ключе- вых точек, но не связаны с топологией геометрии и сеточной модели. Они предназначены для приложения точечной нагрузки или получения данных с точки на линии или поверхности, если эта точка геометрически не совпадает с ключевой точкой или узлом конечно-элементной сети.
Способы создания постоянных точек:
– создание постоянной точки на существующей линии или поверхности; команда HPTCREATE или меню:
Main Menu  Preprocessor
Preprocessor  Create
Create  Keypoints
Keypoints  Hard PT on Line
Hard PT on Line Hard PT by ratio,
Hard PT by ratio,
Main Menu Preprocessor
Preprocessor Create
Create Keypoints
Keypoints Hard PT on Line
Hard PT on Line Hard PT by coord,
Hard PT by coord,
Main Menu Preprocessor
Preprocessor Create
Create Keypoints
Keypoints Hard PT on Line
Hard PT on Line Hard PT by picki,
Hard PT by picki,
20
