
Информационные технологии в менеджменте
..pdf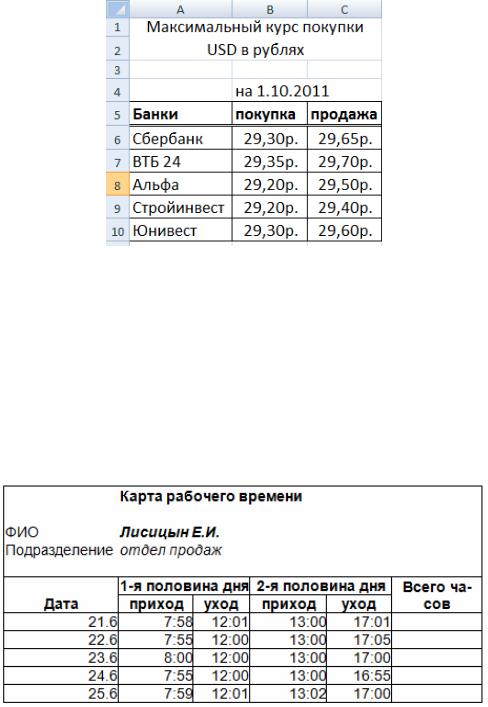
Рис. 94. Таблица
Задание 2. Вычисления в Excel
1. На новом рабочем листе (рис. 95) создайте карту рабочего времени, информация которой передается в бухгалтерию и служит основой для начисления заработной платы. Рассчитайте по каждой дате количество отработанных сотрудником часов, оформите таблицу и сохраните ее.
Рис. 95. Таблица
2. В таблице (рис. 96) следует рассчитать остаточную цену автомобиля в конце четвертого года эксплуатации. Исходными данными для расчета являются цена автомобиля и коэффициент амортизации. Сделайте необходимые расчеты, оформите таблицу и сохраните ее на этом же рабочем листе.
111
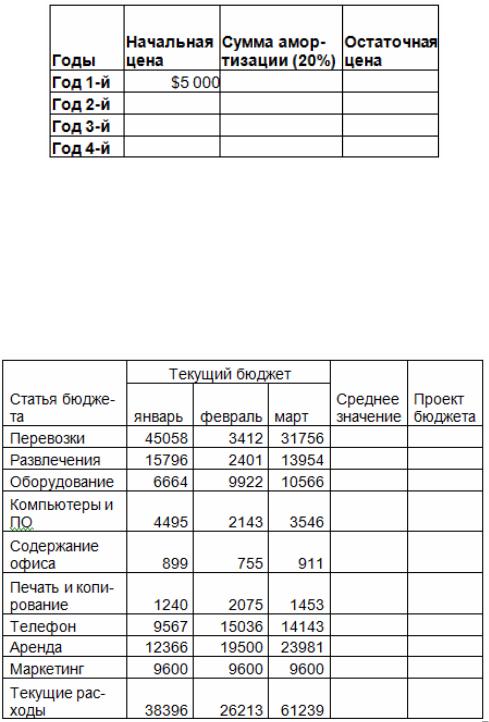
Рис. 96. Таблица
3. Определите среднемесячный проект бюджета на следующий квартал на основе вычисленного среднего значения по каждой статье бюджета текущего квартала и с учетом роста затрат по всем статьям на 20 % (рис. 97). Используйте функцию СРЗНАЧ. Оформите таблицу и сохраните ее на этом же рабочем листе.
Рис. 97. Таблица
4. Вы хотите купить автомобиль стоимостью 320 000 рублей в кредит на три года. Для этого в банке можно взять ссуду под 14 % годовых. Рассчитайте с использованием функции ПЛТ размер ежемесячного взноса. Оформите в виде таблицы. Посмотрите, как
112
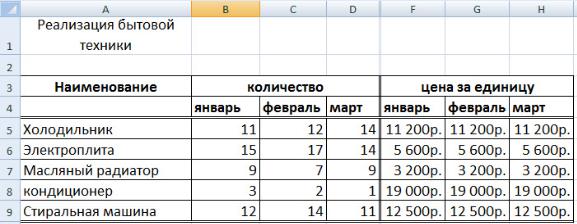
изменится месячный платеж, если вам удастся взять ссуду у знакомых под 10 % годовых. Сделанный вами расчет должен давать возможность моделирования. Сохраните его на этом же листе.
Задание 3. Формула массива
На новом рабочем листе создайте таблицу реализации бытовой техники и отформатируйте ее в соответствии с образцом (рис. 98).
Рис. 98. Таблица
Рассчитайте итоговую сумму реализации продукции за квартал, создав формулу, которая будет вычислять произведение двух матриц – по количеству и цене.
Задание 4. Диаграммы
Создайте новый рабочий лист.
1.На основе таблицы покупки и продажи USD банками создайте круговую диаграмму (рис. 99).
2.Постройте круговую диаграмму по возрастному составу сотрудников (рис. 100) (составьте для этого соответствующую таблицу). Сохраните диаграмму на этом же листе.
3.Постройте график реализации продукции за квартал на основании таблицы, выполненной в задании 2 (рис. 101). Предварительно выполните необходимые расчеты.
113
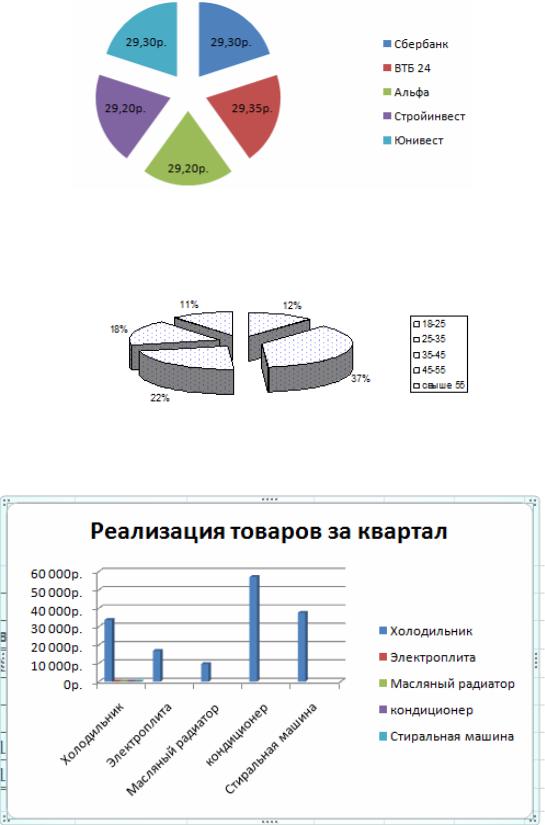
Покупка USD
Рис. 99. Круговая диаграмма
Возрастной состав сотрудников
Рис. 100. Диаграмма возрастного состава
Рис. 101. График
114
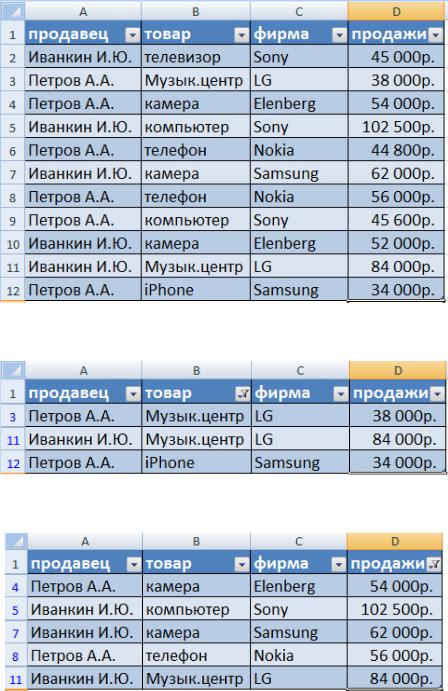
Задание 5. Работа со списком
Создайте новый рабочий лист.
1. Вставьте таблицу (рис. 102) и, используя настраиваемые фильтры, сделайте следующие выборки. В тексте задания у вас должен быть исходный список и выборки (рис. 103–105).
Рис. 102. Исходная таблица
Рис. 103. Выборка 1
Рис. 104. Выборка 2
115
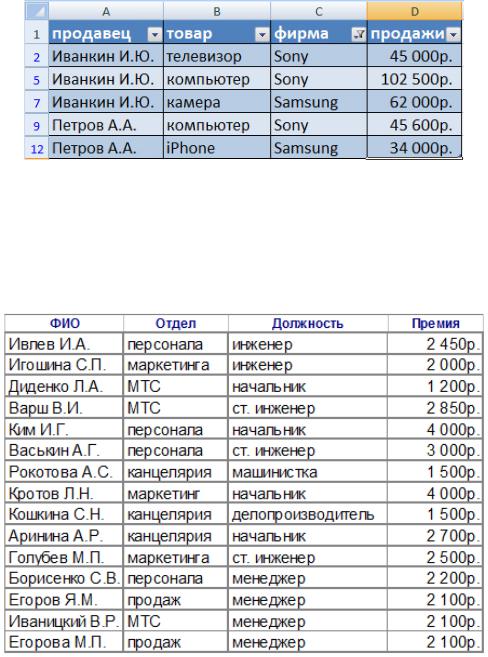
Рис. 105. Выборка 3
2. Составьте список сотрудников по отделам (рис. 106). Подготовьте отчет с промежуточными итогами премий по отделам. Сохраните отчет на этом же листе.
Рис. 106. Исходный список
2.8. КОНТРОЛЬНАЯ РАБОТА
Контрольная работа должна быть сдана в электронном виде преподавателю через портал или по электронной почте либо на диске. Содержание контрольной работы представлено выполненными контрольными заданиями. Текст контрольной работы должен содержать:
116

1.Титульный лист. Титульный лист должен быть оформлен
всоответствии с выбранным шаблоном (вставка – титульная страница) и содержать следующие данные: учебное заведение и факультет; название работы; ФИО студента; группа; ФИО преподавателя; год.
2.Текст работы и заголовки должны быть набраны в соответствии со стилем «Обычный» с параметрами, перечисленными в задании 2 «Стили документа».
3.Все таблицы и рисунки должны быть пронумерованы и иметь названия. На рисунки и таблицы в тексте должны быть ссылки.
4.Должны быть проставлены номера страниц и колонтитул (колонтитул – ваша фамилия и группа).
5.После титульного листа вставьте оглавление, которое должно быть создано автоматически. Оглавление будет состоять из следующих пунктов:
1)теоретическая часть – название вопроса;
2)задания (заголовки 1-го уровня); задания: настраиваемый список, вычисления в Excel и т.д. (заголовки 2-го уровня).
В теоретической части следует дать ответ на вопрос11. Номер вопроса соответствует номеру вашей фамилии в экзаменационной ведомости. Ответ на вопрос должен быть развернутым и проиллюстрирован примером.
ВНИМАНИЕ! Все задания должны быть не просто вставлены
втекст контрольной работы, а связаны. Преподаватель должен иметь возможность проверить правильность вычислений.
11 Вопросы представлены в подразд. 5.17 данного пособия.
117
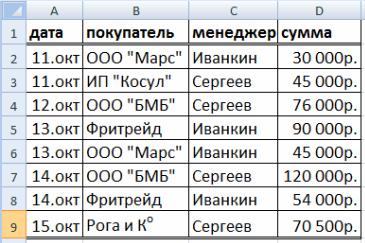
3. ЭКОНОМИЧЕСКИЙ АНАЛИЗ СРЕДСТВАМИ EXCEL
Тренинги этого раздела мы будем сохранять в новой книге «Раздел 2».
3.1. АНАЛИЗ ПРОДАЖ С ИСПОЛЬЗОВАНИЕМ ФУНКЦИИ БДСУММ. ТРЕНИНГИ
ПО ЭКОНОМИЧЕСКОМУ АНАЛИЗУ
Осуществлять выборку из таблицы с использованием настраиваемых фильтров легко и просто. Но если требуется постоянно видеть отфильтрованный по каким-либо критериям список, то удобнее сделать выборку из базы данных, которая будет автоматически вычислять новые результаты при добавлении записей в таблицу.
Представьте такую ситуацию: вам необходимо подсчитать итоги сбыта товаров, используя информацию таблицы (рис. 107). Таблица содержит данные о продаже товаров разными продавцами в октябре. Эта таблица в течение месяца ежедневно дополняется новыми записями. Необходимо автоматически, без вмешательства человека, вычислять итоги работы каждого менеджера на любую дату месяца. Эту задачу мы решим в следующем тренинге.
Тренинг 1. Анализ продаж
1. Создайтетаблицунарабочем листекниги«Раздел2» (рис. 107).
Рис. 107. Исходная таблица
118
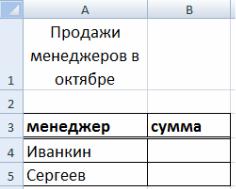
2.Присвойте имя листу «октябрь».
3.Перейдите на второй лист; присвойте ему имя «выборка»
исоздайте таблицу (рис. 108). Именно в этой таблице должны автоматически выводиться итоги продаж менеджеров после ввода данных продаж в следующие дни октября. Для этого в ячейку В4
иВ5 введем формулы.
Рис. 108. Таблица выборки
4. Активизируйте ячейку В4 и вызовите функцию БДСУММ из категории «Работа с базой данных». На экране появится диалоговое окно «Аргументы функции» (рис. 109). Будьте внимательны при заполнении аргументов:
А. База данных – это наша исходная таблица на листе «октябрь». Она содержит диапазон A1: D9, а продажи заканчиваются 15 октября. Но поскольку мы хотим автоматически вычислять итоги по всем дням месяца, нам надо увеличить этот диапазон, например A1: D90. Для того чтобы ввести этот диапазон, перейдите на лист «октябрь» и обведите диапазон; в результате в поле «База данных» будет сделана запись «октябрь! A1: D9». Добавьте диапазон и переведите относительные адреса в абсолютные (см. рис. 109).
B.Поле. Суммирует числа в соответствии с условием. В нашем случае это сумма продаж. В формуле достаточно щелкнуть на заголовок «сумма» в исходной таблице и перевести в абсолютный адрес.
C.Критерий. Это диапазон, содержащий условие для выборки. Условие А3: А4 обозначает, что Менеджер=Иванкин. Соответственно А3: А5 обозначает, что Менеджер=Сергеев. Обратите внимание, что А3 – абсолютный адрес, а А4 – относительный. Фамилии
119
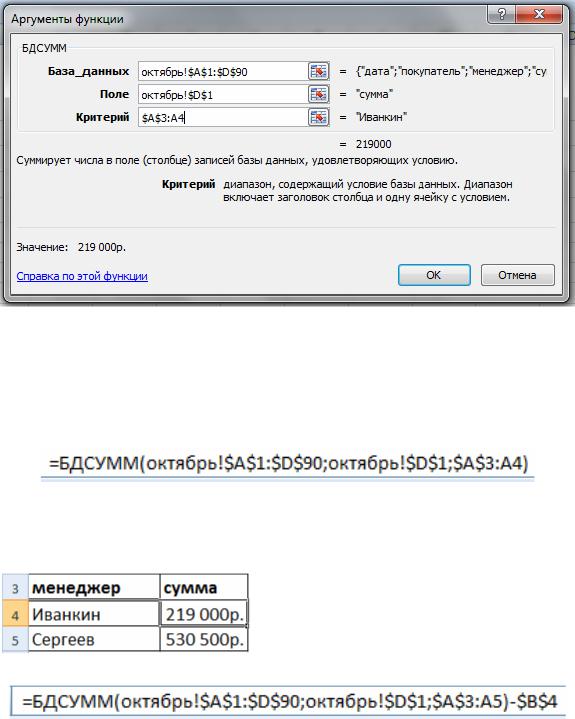
менеджеров будут меняться, а первая часть условия должна быть постоянной.
Таким образом, функция БДСУММ «просматривает» поле «сумма» указанной базы данных, выбирает из нее все значения, соответствующие критерию Менеджер=Иванкин, и суммирует их.
Рис. 109. Окно аргументов функции
После закрытия диалогового окна появится сумма продаж, осуществленных менеджером Иванкиным – 219000, а в строке формул – формула, по которой она вычислена:
5. С помощью приема автозаполнения размножьте формулу на ячейку В5. В результате в ячейке появится общая сумма продаж двух менеджеров. В формуле надо вычесть сумму Иванкина (указать адрес ячейки и превратить его в абсолютный). Соответственно, формула для Сергеева будет выгля-
деть так:
120
