
Информационные технологии в менеджменте
..pdf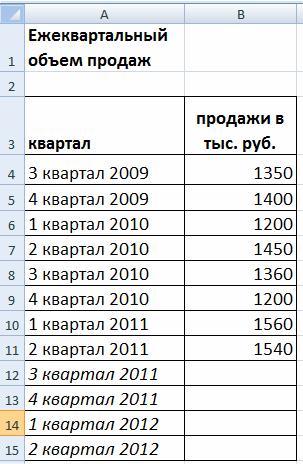
В этом тренинге мы составим прогноз продаж на 3-й, 4-й кварталы 2011 года и 1-й, 2-й кварталы 2012 года на основе данных за предыдущие периоды. Заполните таблицу исходных данных в новой книге «прогноз» на рабочем листе «линейная» (рис. 144).
Рис. 144. Исходная таблица
Выполнить линейную экстраполяцию проще всего с помощью автозаполнения. Второй способ – выделить интервал В4: В15 и из вкладки «Главная» группа команд «Редактирование» щелкнуть на
кнопке  для выбора команды «Прогрессия».
для выбора команды «Прогрессия».
В появившемся диалоговом окне установите переключатель «автозаполнение».
Для того чтобы оставить только 2 десятичных знака, выберите числовой формат для новых ячеек.
Результат линейной экстраполяции выглядит следующим образом:
141
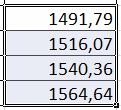
Как видите, это очень простой способ прогнозирования, но если потребуется вносить изменения в исходные данные, то для того, чтобы получить новые значения экстраполяции, необходимо заново повторить эти действия. Это связано с тем, что ячейки заполняются соответствующими числовыми значениями, а не формулами, связанными с исходными данными. Для получения значений, которые бы автоматически изменялись при изменении исходных данных, можно воспользоваться функцией «Тенденция». Эту задачу мы решим в следующем тренинге.
Тренинг 2. Трендовый анализ
1.Скопируйте исходные данные на новый рабочий лист «Тренд»
(рис. 145).
2.Введите в ячейки D4: D15 значения от 1 до 12.
3.Выделите интервал Е4: Е11 и вызовите функцию «тенденция» из категории «статистические».
4.В появившемся диалоговом окне для первого поля «изв_знач_y» выберите диапазон В4: В11; не заполняя другие поля, щелкните на кнопке ОК. В результате в ячейке Е4 будет результат, который нам нужно размножить, для чего нажмите на клавишу F2, а затем комбинацию клавиш Ctrl Shift Enter.
В результате новые значения выглядят так, как показано на рис. 146.
На следующем этапе нам надо определить прогноз, для чего: ♦ выделитеячейкиЕ12: Е15, вкоторыебудетпомещенрезультат; ♦ вновь выберите функцию «Тенденция» и заполните три поля:
♦ «изв_знач_у» – В4: В11; ♦ «изв_знач_х» – D4: D11;
♦ «нов_знач_х» – D12: D15.
142
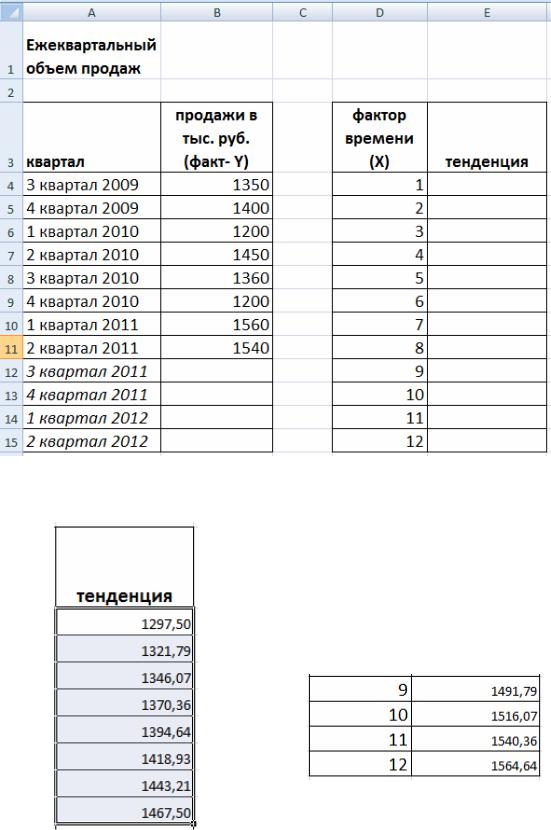
Рис. 145. Исходная таблица
Рис. 146. Новые значения
Щелкните на кнопке ОК. Для размножения формулы воспользуйтесь тем же приемом
(F2, Ctrl Shift Enter).
В результате спрогнозированныеданные будутследующие:
Убедитесь, что, изменяя исходные данные, мы получаем и новые прогнозы.
143
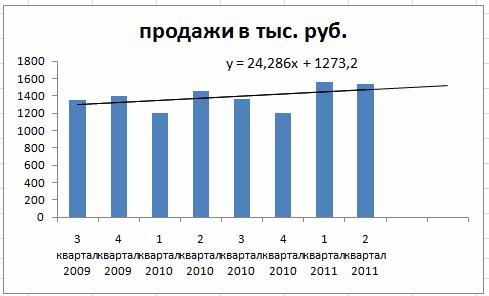
Тренинг 3. Диаграмма с линией тренда
1.Выделите интервал ячеек А1: В9 и перейдите на вкладку «Вставка» для построения диаграммы типа «обычная гистограмма».
2.Перейдите на вкладку «Макет» и в группе команд «Подписи» уберите легенду и горизонтальную ось.
3.В группе команд «Анализ» раскройте список «Линия тренда», а в нем выберите линейный прогноз.
4.Вновь раскройте линию тренда и установите флажок «показывать уравнение» в дополнительных параметрах тренда.
5.Полученная диаграмма представлена на рис. 147. Вы можете переместить диаграмму и увеличить ее шрифт.
Рис. 147. Диаграмма
6. Рассчитайте с помощью полученного уравнения прогноз, например для 3-го квартала 2011 года, и убедитесь в точности про-
гноза  .
.
3.6. ПОИСК ИНФОРМАЦИИ С ПОМОЩЬЮ МАСТЕРА ПОДСТАНОВОК. ТРЕНИНГИ
Функции категории «Ссылки и массивы» предназначены для использования в списках и таблицах. Функции ВПР и ГПР, напри-
144

мер, применяются для поиска в столбце или в строке соответственно значения специальной ячейки, используемой для сравнения. Другие функции этой категории (ВЫБОР, ИНДЕКС и СМЕЩ) используются для ссылок и могут применяться для решения таких задач, как поиск месторасположения информации в таблицах. Синтаксис всех этих функций настолько усложнен, что зачастую усилия по его изучению не стоят эффекта применения функции. Для создания подобных формул с минимальными затратами со стороны пользователей в Excel имеется специальная надстройка – Мастер подстановок.
Прежде чем приступить к использованию мастера, его необходимо инсталлировать, для чего нажмите кнопку Microsoft Office
 , щелкните кнопку «Параметры Excel» и кнопку «Перейти». В диалоговом окне «Список надстроек» установите флажок рядом с пунктом «Мастер подстановок» 12.
, щелкните кнопку «Параметры Excel» и кнопку «Перейти». В диалоговом окне «Список надстроек» установите флажок рядом с пунктом «Мастер подстановок» 12.
Тренинг 1. Поиск информации с помощью Мастера
Исходные данные: товар на складе хранится в ячейках. Подготовлен список этих товаров с номерами ячеек, в которых они хранятся. С помощью Мастера мы создадим формулу, позволяющую быстро найти местоположение нужного товара. На рис. 148 представлен список товаров. Для ячеек подстановок оставлены три строки.
1.Создайте этот список на новом рабочем листе последней
книги.
2.Активизируйте любую ячейку столбца В.
3.Перейдите на вкладку «Формулы» и из группы команд «Решения» щелкните на кнопке «поиск».
4.В появившемся окне «Мастер подстановок» щелкните на кнопке «далее» (интервал ячеек выбран программой, но при необходимости его можно изменить).
5.На втором шаге Мастера выберите из списка любой товар, например тоник.
12 В компьютерном классе, возможно, эта установка уже сделана слушателями до вас.
145
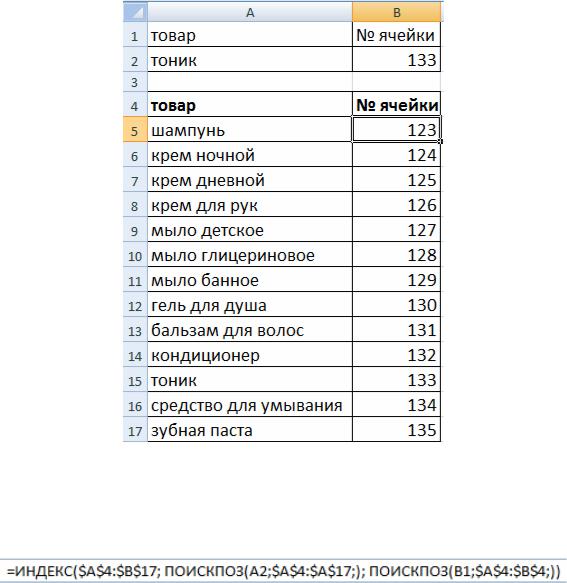
6.На третьем шаге установите переключатель «копировать формулу и параметров выбора».
7.На четвертом шаге задайте ячейку, куда должен быть помещен параметр № ячейки (В1).
8.На пятом шаге задайте ячейку куда должен быть помещен параметр «тоник» (А2).
9.На шестом шаге укажите ячейку для размещения форму-
лы (В2).
Рис. 148. Исходная таблица для поиска
Ниже показана формула поиска, которая получается автоматически в процессе выполнения всех шагов Мастера.
Попробуйте осуществить поиск месторасположения любого товара, набрав его наименование в соответствующей ячейке.
146
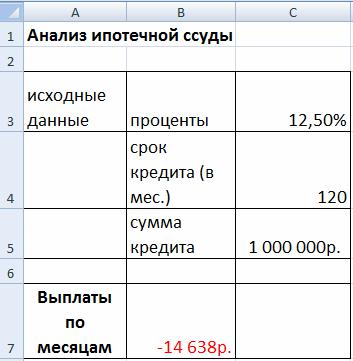
3.7. ПОДБОР ПАРАМЕТРОВ
При анализе данных часто возникает необходимость определить, как повлияет на результат вычислений по формуле изменение одной из переменных. В этом случае можно использовать функцию «Подбор параметра». Эта функция позволяет исследовать уравнения и формулы, исходя из итогового результата. Рассмотрим эту функцию на примере задачи определения размера ежемесячных выплат по ипотечному кредиту.
Тренинг. Определение допустимого размера кредита
Предположим, мы хотим взять ссуду для покупки квартиры стоимостью 1 млн рублей на 10 лет под 12,5 % годовых. Ежемесячный доход вашей семьи составляет 30 тыс. рублей, и вы можете выделить из бюджета не более 11 тыс. рублей. На первом этапе вычислим с помощью функции ПЛТ величину ежемесячных выплат (рис. 149). Она составит 14 638 рублей.
Рис. 149. Расчет ежемесячных выплат
1. Для определения максимально допустимого размера кредита по заданной величине выплат (в нашем примере – это 11 тыс. руб-
147

лей) выделите ячейку, в которой вы вычислили ежемесячные выплаты (в нашем примере это В7) и из вкладки «Данные» в группе команд «Работа с данными» раскройте список «Анализ «что если»
ивыберите команду «Подбор параметров».
2.В появившемся диалоговом окне в поле «установить» находится адрес В7 (рис. 150). В поле «значение» введите максимальную сумму, которую мы можем выплачивать ежемесячно, в нашем примере это 11 000.
3.В поле «изменяя значение» введите ячейку, в которой записана сумма кредита.
4.Значение кредита, который мы можем себе позволить, появится в диалоговом окне «Результат подбора параметра». После нажатия ОК мы получим результат (–751 488 рублей).
Рис. 150. Окно подбора параметра
Таким образом, вычисления позволили нам обоснованно определить величину кредита, которую мы можем себе позволить при данных условиях.
3.8.КОНТРОЛЬНЫЕ ВОПРОСЫ
1.Каково назначение и основные функциональные возможности табличного процессора Excel?
2.Назовите основные элементы окна программы Excel и укажите их функциональное назначение.
3.Назовите элементы строки формул и укажите их назначение.
148
4.Какие операции можно выполнять с рабочими листами Excel? Приведите примеры.
5.Что такое относительный адрес ячейки? Приведите примеры.
6.Что такое абсолютный адрес ячейки? Для чего он используется? Приведите примеры.
7.Как присвоить ячейке или диапазону ячеек собственное имя? Приведите примеры.
8.Назовите и охарактеризуйте основные типы данных в ячейках электронной таблицы. Приведите примеры.
9.Как ввести в ячейку формулу? Какие правила при этом надо использовать? Приведите примеры.
10.Как нужно вводить числовые данные и даты, чтобы Excel воспринимал их как текст? Приведите примеры.
11.Каковы основные функции маркера автозаполнения? Приведите примеры.
12.Как выделить в Excel несмежные ячейки и в каких случаях это необходимо? Приведите примеры.
13.Как объединить (снять объединение) ячейки в Excel? Как отредактировать ранее введенные данные? Как разбить текст ячейки на несколько строк? Как оформить таблицу Excel рамками и заливкой? Приведите примеры.
14.Как построить диаграмму? Как отредактировать построенную диаграмму? Приведите примеры.
15.Что означает в Excel понятие «список» или «база данных»?
16.Какможновыполнитьфильтрацию(выборку) данныхвExcel?
17.Какие средства Excel позволяют осуществлять автоматическое подведение итогов? Приведите примеры.
18.Что такое консолидация данных? Возможна ли консолидация данных, находящихся в разных рабочих книгах?
19.Что такое условный анализ (анализ «что, если»)?
20.Какие средства условного анализа имеются в Excel?
21.Для решения каких задач можно использовать таблицы подстановки? Приведите примеры.
22.Для чего в Excel используют сводные таблицы? Как с ними работать? Приведите примеры.
149
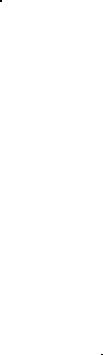
23.Что такое сводная диаграмма и как ее получить? Приведите примеры.
24.Какими способами можно осуществить прогноз в Excel? Что такое тренд и как его получить? Приведите примеры.
25.Что такое функция Excel? Приведите примеры.
26.Можно ли автоматически получить «итого» по горизонтали
ивертикали таблицы Excel? Приведите примеры.
27.С помощью чего можно получить сумму произведений? Приведите примеры.
3.9. КОНТРОЛЬНЫЕ ЗАДАНИЯ
1. Используя функцию БДСУММ, постройте в Excel модель, позволяющую автоматически накапливать итоги продаж по филиалам фирмы. Данные по продажам за два месяца представлены в таблице.
месяц |
филиал |
продажи |
январь |
филиал 1 |
1 200 000р. |
январь |
филиал 2 |
1 800 000р. |
февраль |
филиал 1 |
1 650 000р. |
февраль |
филиал 2 |
1 780 000р. |
2. Используя функцию БДСУММ, постройте в Excel модель, позволяющую автоматически накапливать итоги продаж по товарам фирмы. Данные по продажам за два дня представлены в таблице.
дата |
товар |
модель |
поставщик |
сумма |
1 янв |
стир.машина |
LG |
Абверс |
$680 |
1 янв |
стир.машина |
Аристон |
Сириус |
$600 |
2 янв |
стир.машина |
Вятка |
Абверс |
$400 |
1 янв |
телевизор |
Горизонт |
Сириус |
$300 |
2 янв |
телевизор |
Панасоник |
Марс |
$400 |
2 янв |
телевизор |
Шарп |
Марс |
$450 |
1 янв |
холодильник |
LG |
Марс |
$800 |
1 янв |
холодильник |
Стинол |
Марс |
$600 |
2 янв |
холодильник |
Стинол |
Сириус |
$600 |
150
