
Информационные технологии в менеджменте
..pdf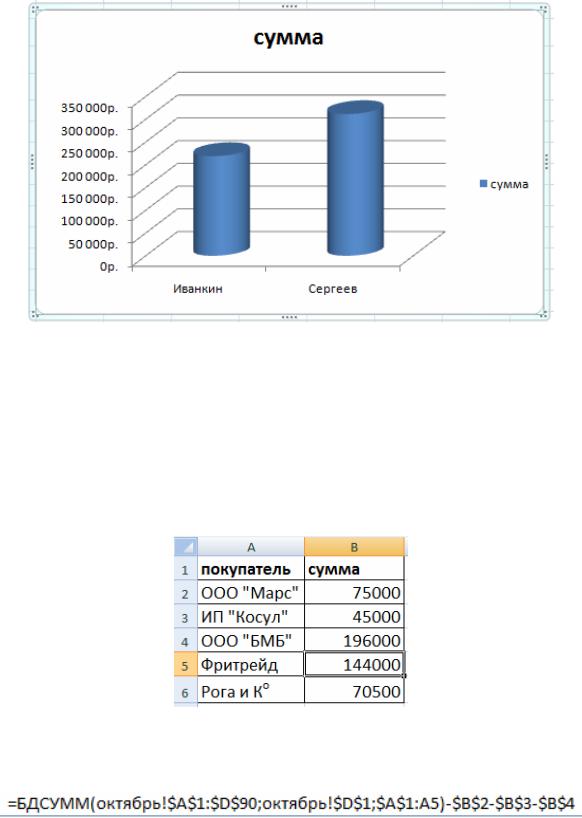
6. Постройте график по полученным выборкам менеджеров
(рис. 110).
Рис. 110. График по выборкам
7.Добавьте несколько новых записей по продажам октября
иубедитесь, что в выборке значения изменились автоматически, так же, как и в графике.
Самостоятельно выполните выборку по покупателям. Результат, если вы выполнили все правильно, должен быть таким, как показан на рис. 111.
Рис. 111. Выборка по покупателям
Формула по покупателю Фритрейд:
121
3.2. СОСТАВЛЕНИЕ КОНСОЛИДИРОВАННЫХ ОТЧЕТОВ. ТРЕНИНГИ
Консолидация собирает воедино данные таблиц отдельных листов (или рабочих книг) в единое целое, суммирует их (или выполняет другие функции) и помещает в указанный рабочий лист. Эта функция Excel может быть полезной при составлении отчетов о продажах (отчетов о закупках) от разных филиалов, магазинов, торговых представителей и т.п. В консолидации могут участвовать до 255 областей-источников.
В следующем тренинге мы составим отчет о продажах фирмы, имеющей два филиала.
Тренинг 1. Отчет о продажах двух филиалов (одна книга)
1.Откройте новую книгу и назовите ее «консолидация».
2.Присвойте имя первому рабочему листу «Отчет», второму – «Филиал 1», третьему – «Филиал 2». Настройте данные для консолидации:
A.Убедитесь, что все диапазоны данных представлены в формате списка: первая строка каждого столбца содержит подпись, остальные строки – однотипные данные, пустые строки или столбцы
всписке отсутствуют.
B.Разместите каждый диапазон на отдельном листе. Не помещайте диапазоны на лист, на котором должна выполняться консолидация.
C.Убедитесь, что макеты всех диапазонов совпадают.
D.Убедитесь, что подписи столбцов или строк, которые требуется объединить, совпадают с учетом регистра букв.
3.Введите исходные данные по первому и второму филиалам
(рис. 112).
4.На листе «отчет» щелкните на левый верхний угол области (ячейка А1), в которой требуется разместить консолидированные данные.
5.На вкладке «Данные» выберите команду «Консолидация».
122
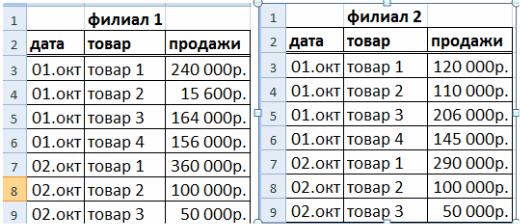
Рис. 112. Исходные данные
6.Выберите из раскрывающегося списка функцию, которую требуется использовать для консолидации данных (в нашем случае это сумма).
7.Щелкните поле «Ссылка», откройте лист, содержащий первый диапазон данных для консолидации, введите этот диапазон и нажмите кнопку «Добавить». Повторите этот шаг для всех диапазонов.
8.Если таблицу консолидации требуется обновлять автоматически при каждом изменении данных в каком-либо исходном диапазоне, а позже точно не потребуется изменять или добавлять диапазоны исходных данных для консолидации, установите флажок «Создавать связи с исходными данными».
9.Установите флажок в поле «значения левого столбца»
(рис. 113).
Если необходимо составить консолидированный отчет по дате, то дату в таблицу следует вводить как текст.
На рис. 114 представлен консолидированный отчет.
Вы можете раскрыть отчет, щелкнув на соответствующие кнопки. Попробуйте изменить значения исходных данных и убедитесь, что эти изменения отразились в отчете.
На основе консолидированного отчета постройте график
(рис. 115).
123
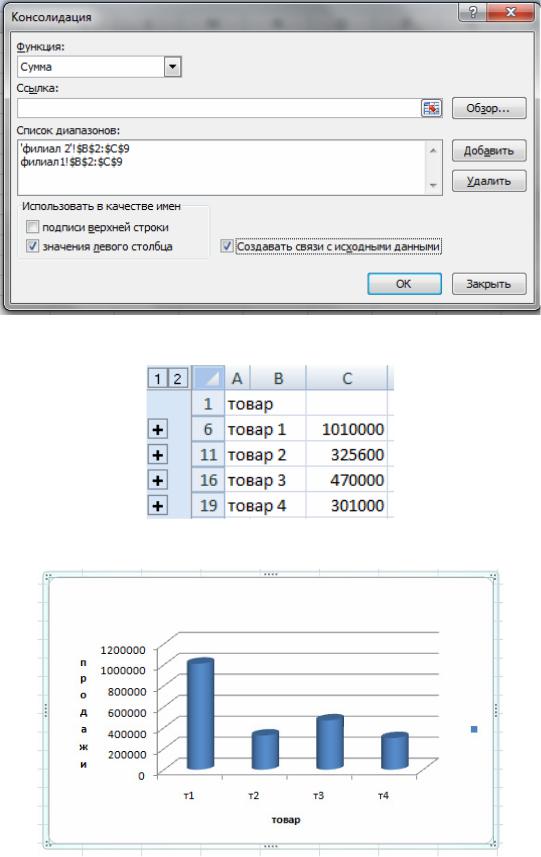
Рис. 113. Окно консолидации
Рис. 114. Консолидированный отчет
Рис. 115. График консолидации
124
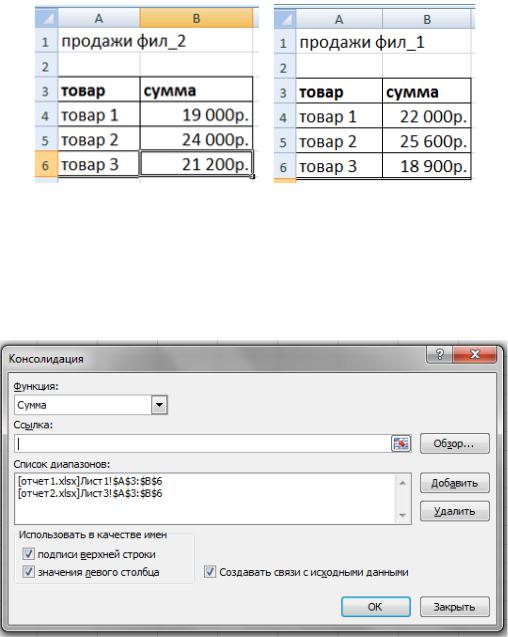
Тренинг 2. Отчет о продажах двух филиалов (две книги)
Предположим, в центральный офис компании по электронной почте пришли отчеты о продажах из двух филиалов в виде файлов Excel: отчет1 и отчет2. Эти отчеты были сохранены в папке «отчет о продажах» компьютера центрального офиса. В этой же папке создадим консолидированный отчет. Для выполнения этого тренинга создайте папку «отчет о продажах», а в ней – два файла: отчет1
и отчет2 (рис. 116).
Рис. 116. Исходные таблицы
1.Откройте в этой же папке новую книгу и назовите ее «отчет».
2.Выберите команду «консолидация» и введите ссылки, поочередно открывая книги и выделяя нужные диапазоны. Установите флажки (рис. 117).
Рис. 117. Окно консолидации
125
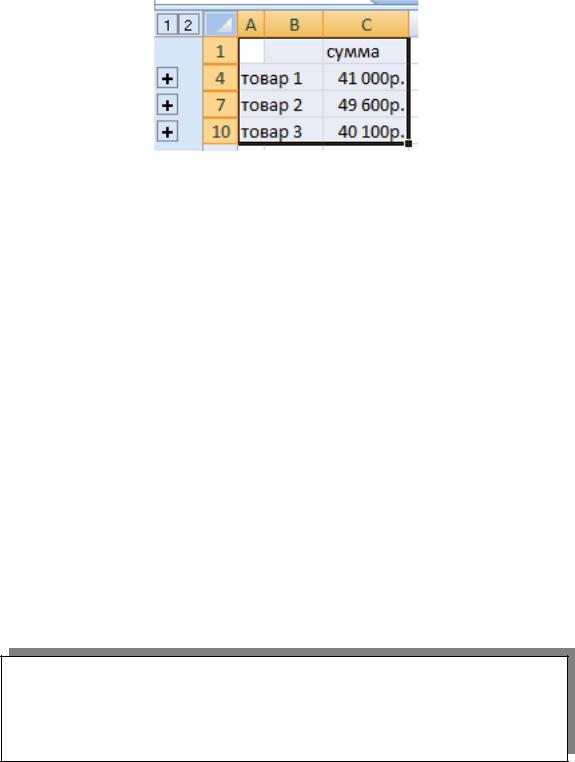
3.Полученный отчет представлен на рис. 118.
4.Щелкните на кнопке 2 для получения детального отчета.
Рис. 118. Консолидированный отчет
3.3. АНАЛИЗ С ПОМОЩЬЮ СВОДНЫХ ТАБЛИЦ. ТРЕНИНГИ
Представьте себе электронную таблицу Excel, которая содержит данные по продажам, с сотнями или даже тысячами строк данных. У сотрудников вашей компании есть вопросы по содержанию этих данных. Как вам получить ответ? Отчеты сводных таблиц организовывают и суммируют данные электронной таблицы таким образом, чтобы они могли эффективно использоваться. Отчеты сводных таблиц предоставляют возможность сравнивать, обнаруживать закономерности и соотношения и анализировать тенденции.
Сводные таблицы и диаграммы представляют собой средства для автоматического подведения итогов и анализа данных без применения формул или функций. Они позволяют легко отсортировать, сгруппировать и подвести итоги по огромному количеству информации. Сводная таблица во многом объединяет возможности других обобщающих инструментов Excel, таких как ИТОГИ, ФИЛЬТР, КОНСОЛИДАЦИЯ.
Внимание! Сводные таблицы создаются только на основании сводок, содержащих исходные данные, и не подходят для структурированных рабочих листов с уже рассчитанными итоговыми значениями.
В отличие от средств подведения итогов, которые для вывода итоговых значений изменяют структуру списка, сводные таблицы
126
идиаграммы создают в рабочей книге новые независимые элементы. Последующее добавление и редактирование данных списка соответствующим образом отражается на сводных таблицах и диаграммах. С другой стороны, изменение структуры сводной таблицы или диаграммы не влияет на данные базового списка.
Впредыдущих версиях Excel команда «Сводная таблица» находилась в меню «Данные» и запускала мастер сводных таблиц
идиаграмм. В Excel 2007 команда «Сводная таблица» находится на вкладке «Вставка» и разделена на две следующие команды:
♦команду «Сводная таблица», по которой отображается диалоговое окно «Создание сводной таблицы»;
♦команду «Сводная диаграмма», по которой отображается диалоговое окно «Создать сводную таблицу и сводную диаграмму».
Интерфейс пользователя аналогичен в обоих диалоговых окнах, этими окнами пользоваться проще, чем мастером из предыдущих версий. Главное отличие заключается в том, что диалоговое окно «Создание сводной таблицы» создает только отчет сводной таблицы, а в диалоговом окне «Создать сводную таблицу и сводную диаграмму» создается сводная диаграмма с соответствующим отчетом сводной таблицы.
Тренинг 1. Создание сводной таблицы
1.Откройте новую книгу и сохраните ее в вашей папке под именем «Сводная таблица».
2.Создайте список (рис. 119).
3.Из вкладки «Вставка» выберите команду «сводная таблица». В появившемся диалоговом окне «Создание сводной таблицы»
(рис. 120) программа отобразила диапазон нашего списка и установилапереключатель наразмещениесводнойтаблицы вновомлисте.
4. После щелчка на кнопке ОК выходит окно «Список полей сводной таблицы» (рис. 121), в первой части которого представлены поля нашего списка, а во второй – области названий столбцов, строк и значений будущей сводной таблицы.
127
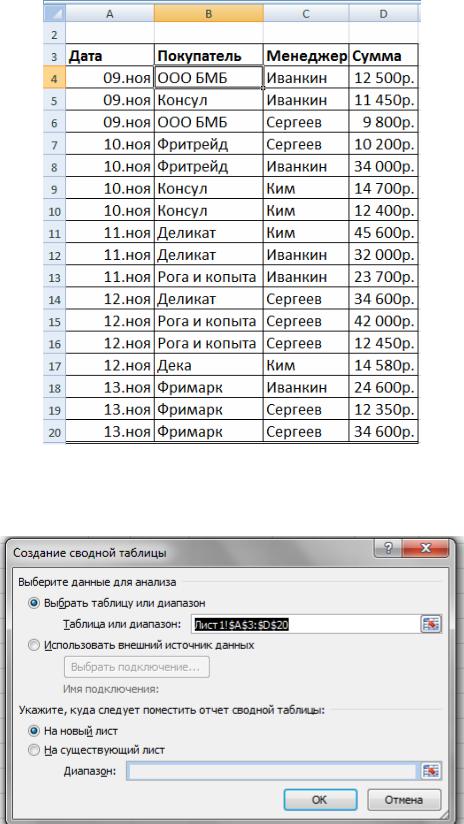
Рис. 119. Исходный список
Рис. 120. Окно создания сводной таблицы
128

Рис. 121. Окно списка полей
Создание отчета сводной таблицы заключается в манипулировании элементами данных для определения связей между ними (перетаскивании полей в нужные области). Если первый отчет вас не устроит, вы сможете организовать строки и столбцы в другом порядке, как будто повернув калейдоскоп.
Отчеты сводных таблиц невероятно упрощают управление данными, и, кроме того, невозможно допустить ошибку при создании отчета. Вы можете вновь и вновь реорганизовывать данные, пока не получите ясные ответы на все поставленные вопросы.
5. Подумаем, какую сводную таблицу мы хотим создать. Начнем с самой простой. Предположим, мы хотим получать итоги объемов продаж за каждый день. Для этого перетащите кнопку «дата» из верхней части в поле названия строк, а «сумма» – в поле значений. В полученной таблице (левая часть рисунка) замените названия (правая часть). Если вы все сделали правильно, полученная сводная таблица будет иметь вид, представленный на рис. 122.
129
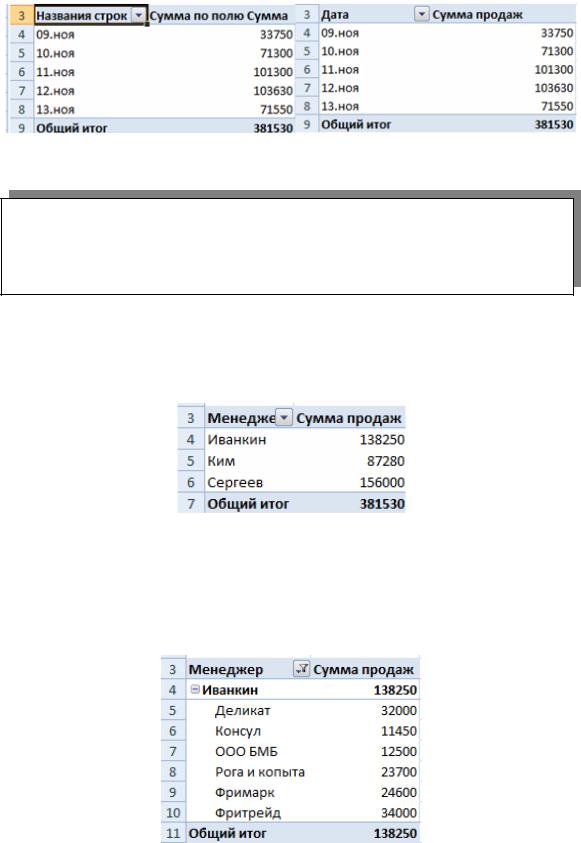
Рис. 122. Сводная таблица
Обратите внимание, что исходный список, который, вероятнее всего, находится на листе 1 вашей книги, остался без изменений, а сводная таблица располагается на другом листе.
6. Чтобы получить сводную таблицу, представленную на рис. 123, активизируйте сводную таблицу и в появившемся вновь окне списка полейзамените дату на«менеджер».
Рис. 123. Сводная таблица 1
7. Чтобы получить развернутый список по продажам Иванкина, включите в область названий строк и покупателя, а с помощью фильтра выберите менеджера (рис. 124).
Рис. 124. Сводная таблица 2
130
