
Информационные технологии в менеджменте
..pdf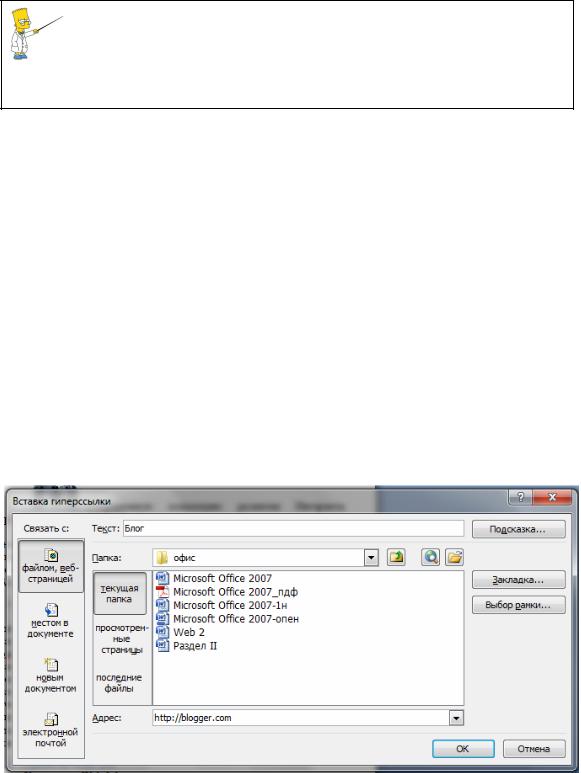
Через меню «вставка» можно выбрать предварительно отформатированные надписи. Посмотрите и эти возможности.
Самостоятельно посмотрите возможности работы с рисунками SmartArt. После выбора любого из списка рисунков появится панель инструментов «Конструктор», которые позволяют перемещать объекты, добавлять их, менять цвета и т.д.
Диаграммы дают возможность вставить диаграмму, построенную в Excel, в текст документа. Эту возможность мы рассмотрим в последующих разделах.
Связи
Команды этой группы позволяют создать гиперссылки на рисунки, веб-страницы, файлы, фрагменты текста этого же документа. В документе, который мы с вами создаем, – Web 2.0 – выделен текст «блог» и сделана ссылка на сайт создания блога (рис. 20).
Рис. 20. Вставка гиперссылки
На рис. 21 показан фрагмент документа с вставленной ссылкой.
31
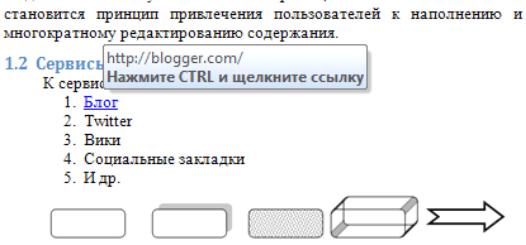
Рис. 21. Фрагмент документа
Более подробно использование гиперссылок мы рассмотрим в других разделах.
Колонтитулы
Верхние и нижние колонтитулы всегда отображаются на каждой странице документов. До тех пор пока в них не будет чтонибудь размещено, они остаются невидимыми. В документе для них резервируется место, просто в нем ничего не отображается (и соответственно, не распечатывается).
Колонтитулы используются чаще всего для размещения текстов, которые должны появляться в верхней и нижней областях нескольких или всех страниц документа. Это могут быть дата, номера страниц, название документа и т.д.
Вставьте верхний колонтитул в документ Web 2.0 из встроенных шаблонов. На рис. 22 представлен шаблон «консервативный». Аналогично выберите и вставьте нижний колонтитул.
Текст
Команды этой группы позволяют оформить текст. Понятие надписи нам уже знакомо. Раскрыв иконку этой команды, вы увидите отформатированные шаблоны, которые при необходимости можете использовать в вашем тексте.
32
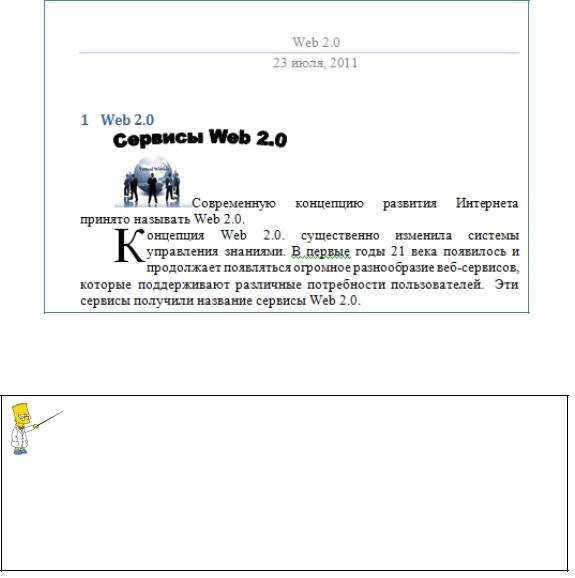
Экспресс-блоки позволяют через команду «Организатор стандартных блоков» вставлять в документ выбранные фрагменты надписей, колонтитулов, титульных листов, оглавлений и т.д. Обязательно познакомьтесь с этими возможностями.
Вставка декоративного текста и буквицы также осуществляется через эти команды.
Самостоятельно оформите документ в соответствии с рис. 22.
Рис. 22. Оформленный текст
При выделении текста можно показать (через контекстное меню) или скрыть удобную и миниатюрную полупрозрачную панель инструментов, называемую мини-панелью инструментов. Мини-панель помогает работать со шрифтами, стилями и размерами шрифтов, выравниванием, цветомтекста, уровнямиотступовимаркерами.
33
1.2.2.3.Контрольные вопросы
1.С помощью какой клавиши можно переходить от одной ячейки таблицы к другой?
2.Как можно быстро выделить всю таблицу?
3.Как изменить размер таблицы?
4.Как добавить строку между строками таблицы?
5.Как можно объединить (разбить) ячейки таблицы?
6.Как изменить размер столбца и строки?
7.Как можно вставить текст в фигуру?
8.С использованием какой клавиши можно копировать фигуру?
9.Как убрать обрамление из надписи?
10.Для чего используются колонтитулы?
11.Как вставить номера страниц в текст?
12.Что содержат экспресс-блоки и для чего они используются?
13.Какая клавиша используется для удаления содержимого таблицы?
14.Какая клавиша используется для удаления всей таблицы?
15.Что такое мини-панель и как ее вызвать?
1.2.3.Вкладка «Разметка страницы»
1.2.3.1.Команды вкладки «Разметка страницы»
Команды этой вкладки в основном предназначены для разбивки текста на страницы и состоят из пяти групп. Через всплывающие подсказки вы можете посмотреть краткую характеристику всех этих групп. В данном пособии подробно мы рассмотрим только те, которые чаще всего используются при подготовке текстового документа.
Темы
Тема документа представляет собой набор вариантов форматирования, включающих цветовую тему (набор цветов), тему шрифтов (набор шрифтов заголовков и основного текста) и тему эффектов (набор линий и заливок). Посмотрите, как работает использование этой команды на любом из ваших документов.
34
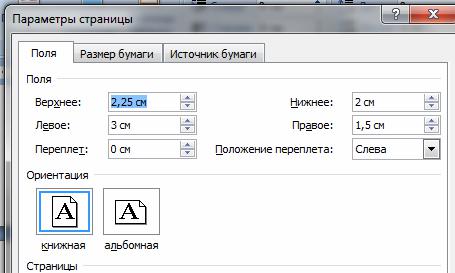
Параметры страницы
Через окно «Параметры страницы» можно сделать все необходимые назначения для разметки текста вашего документа (фрагмент окна на рис. 23): установить поля и выбрать ориентацию. Через вкладку этого окна «Размер бумаги» можно выбрать нужный размер; вкладка «Источник бумаги» позволяет различать колонтитулы четных и нечетных страниц, а также первой страницы текста.
Рис. 23. Параметры страницы
Эти же назначения можно сделать и через соответствующие
кнопки этой группы команд  . На наш взгляд, удобнее пользоваться командами, открыв окно «Параметры страницы».
. На наш взгляд, удобнее пользоваться командами, открыв окно «Параметры страницы».
При необходимости можно разбить текст на колонки. Расстановка переносов (режим «Авто») позволяет при наборе
текста добиться большей однородности промежутков между словами текста.
Фон страницы
Через команды этой группы можно задать для страницы подложку, текст или изображение, которое будет отображаться под основным текстом.
Подложку можно использовать для придания документу в Word 2007 привлекательности или же для маркировки состояния
35
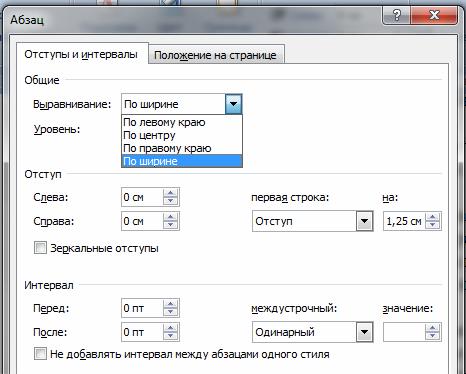
документа. В случае маркировки состояния документа текст может быть следующим: черновик, образец, важно и т.п.
Подложка отображается в режиме разметки, в режиме полноэкранного чтения или в напечатанном документе.
Абзац
Команды этой группы включают в себя задание положения текста на странице, установление отступов и межстрочных интервалов, организацию списков, выравнивание, заливку фона и т.д.
Более точно настроить положение текста на странице, интервалы и отступы можно в окне диалога «абзац» (фрагмент окна на рис. 24).
Рис. 24. Окно настроек абзаца
Команды «Упорядочить»
Эти команды предназначены для выбора варианта размещения выделенного объекта, для изменения способа обтекания текстом, выравнивания границ нескольких выделенных объектов и т.д. Данные возможности мы рассмотрим в тренингах.
36
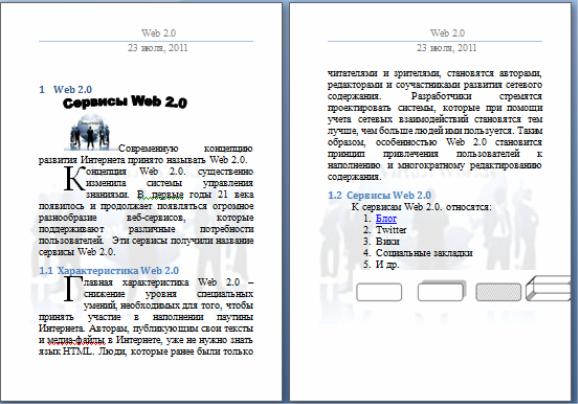
1.2.3.2. Тренинги
Тренинг 1. Параметры страницы и ее фон
1.Откройте документ «Web 2.0».
2.Вызовите окно «Параметры страницы» и измените размер полей: левое поле – 2; правое – 1,5; верхнее – 2; нижнее – 1,5.
3.В этом же окне через вкладку «Размер бумаги» выберите размер формата А5.
4.Выберите подложку в виде рисунка. Для этого следует щелкнуть на кнопке «настраиваемая подложка»; в появившемся окне установить переключатель «рисунок» и выбрать нужный. Можно в качестве подложки выбрать маркировку, например «образец».
В результате документ может выглядеть так, как показано на рис. 25.
Рис. 25. Документ с подложкой
37
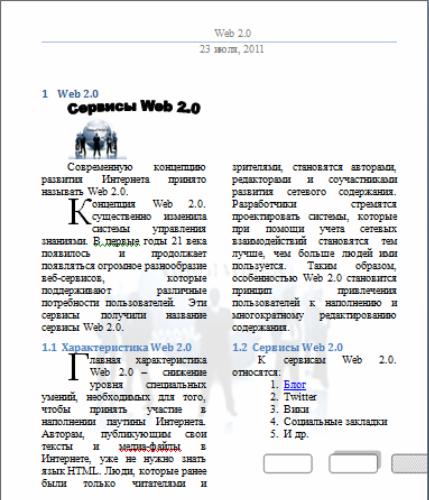
Тренинг 2. Колонки в тексте
1.Измените размер бумаги на формат А4.
2.Выделите текст документа.
3.Щелкните на кнопке «Колонки» и выберите две:
4. При выборе окна «Другие колонки» появляется возможность выбора ширины колонок и промежутка между ними.
1.2.3.3.Контрольные вопросы
1.Что такое «разметка текста»?
2.Что представляет собой тема документа?
3.Через какую команду можно установить зеркальные поля
вдокументе?
4.Каким образом можно распечатать текст документа, используя формат А5?
38
5.Как и для чего устанавливают расстановку переносов?
6.Что такое «подложка» документа? Какая она бывает?
7.Через какую команду можно установить междустрочный интервал?
8.Что такое «отступ» и как его установить?
9.Что такое колонтитулы и для чего они предназначены?
10.Как можно быстро вызвать окно сохранения?
11.В каком режиме текст документа выглядит так, как он будет напечатан?
12.Сколько фрагментов может хранить буфер обмена?
13.С помощью какой команды можно скопировать формат?
14.Где расположена панель быстрого доступа?
15.Как можно изменить стили набора текста и заголовков?
16. Как можно автоматически найти ошибки правописания
иисправить их?
17.Где расположена кнопка Office?
18.Как можно переписать документ на другой диск?
1.2.4.Вкладка «Ссылки»
1.2.4.1. Команды вкладки «Ссылки»
Команды этой вкладки в основном предназначены для вставки в текст разнообразных ссылок и сносок. Именно через команды этой вкладки формируется оглавление. Всплывающие подсказки позволят вам увидеть краткую характеристику всех команд. В данном пособии подробно мы рассмотрим только те, которые чаще всего используются при подготовке текстового документа.
Оглавление
Оглавление можно создать, выбрав стили соответствующих заголовков, например «Заголовок 1», «Заголовок 2» или «Заголовок 3», которые требуется включить в оглавление. Приложением Word будет выполнен поиск заголовков, соответствующих выбранным стилям. После этого для каждого из элементов оглавления будут заданы форматирование и отступ, соответствующий стилю заголовка, а затем оглавление будет размещено в документе.
39
Для бумажных и электронных документов оглавление может формироваться по разному:
Бумажный документ. При его создании каждый элемент оглавления должен состоять из заголовка и номера страницы, на которой расположен этот заголовок.
Электронный документ. Такие документы размещены в Сети
иэлементы оглавления можно размещать в виде гиперссылок.
Вэтом случае переход к нужному заголовку осуществляется щелчком на нужном элементе.
Сноски
Добавление сноски в документ. Изменение нумерация сносок в документе осуществляется автоматически.
Названия
Добавление названия к рисунку, таблице, формуле и другим объектам. Нумерация названий также происходит автоматически.
Предметный указатель
Предметный указатель содержит список терминов и тем, рассматриваемых в документе, с указанием страниц, на которых они упоминаются. Чтобы его создать, в документе следует пометить элементы предметного указателя (т.е. указать имя основного элемента и перекрестных ссылок в документе), а затем выполнить сборку предметного указателя.
Предметный указательможносоздатьдляследующихэлементов:
–отдельных слов, фраз или символов;
–разделов, которые располагаются на нескольких страницах;
–ссылок на другие элементы.
Таблицы ссылок
В таблице ссылок перечислены ссылки на литературные источники, законы, сайты Интернета и др. Word 2007 содержит несколько наиболее распространенных стилей форматирования.
40
