
Информационные технологии в менеджменте
..pdf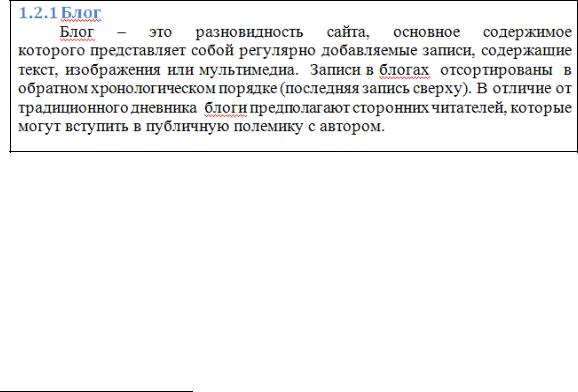
1.2.4.2. Тренинги
Тренинг 1. Создание оглавления
1.Откройте документ «Web 2.0».
2.Для создания оглавления необходимо набрать или выбрать текст заголовка. Мы уже проделали это в тренинге 2 и установили заголовки 1-го и 2-го уровня.
3.Введите в конце документа (перед фигурами) текст заголовка 3-го уровня «Блог».
4.Выберите из функции меню «Главная» стиль заголовка 3-го
уровня  . Обратите внимание, что номер заголовка вставлен автоматически, так как при формировании первого заголовка мы выбрали нумерованный список.
. Обратите внимание, что номер заголовка вставлен автоматически, так как при формировании первого заголовка мы выбрали нумерованный список.
5. В результате новый заголовок выглядит следующим образом3:
6.Наберите текст после заголовка и обратите внимание, что набор текста автоматически стал осуществляться по стилю «обычный», который был установлен в соответствующем тренинге.
7.Установите курсор в начало текста и из функции меню «Ссылки» выберите «Оглавление» (рис. 26).
8.Оглавление нашего документа по этому шаблону представлено на рис. 27.
3 Подчеркнутые в тексте слова свидетельствуют о том, что этих слов нет в словаре, и программа помечает их как ошибочные. Для того чтобы вставить в словарь и тем самым удалить подчеркивание, из контекстного меню слова надо выбрать команду «Добавить в словарь».
41
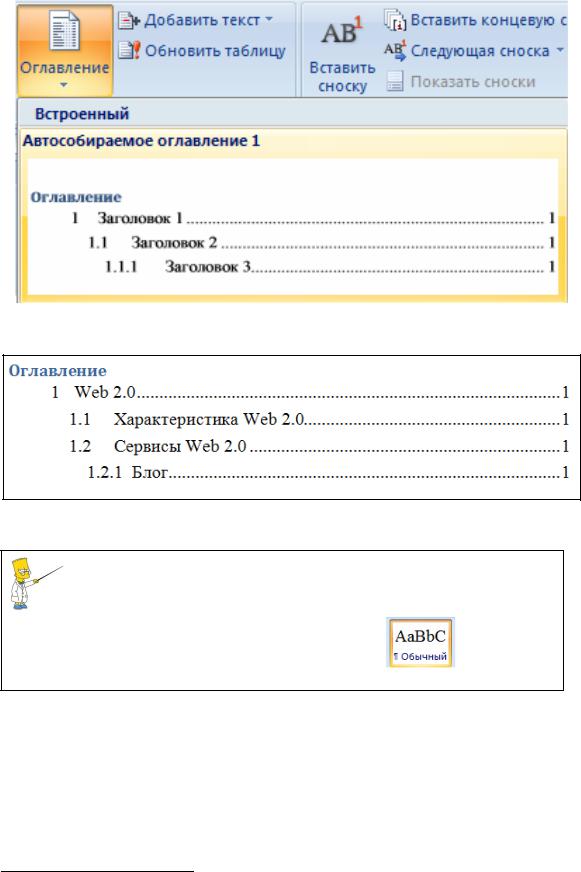
Рис. 26. Оглавление
Рис. 27. Оглавление документа
Если после заголовка текст набирается в формате заго-
ловка, щелкните на кнопке обычного стиля
Сохраните документ.
Тренинг 2. Оглавление в веб-странице
1. Создадим на основе нашего документа электронный документ (команда «Сохранить как…»4).
4 Кнопка «Office».
42
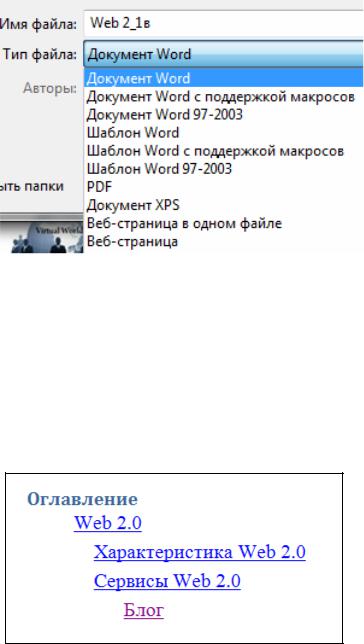
2. В окне сохранения измените имя файла на «Web 2_1в»; раскройте список «тип файла» и выберите «веб-страница»
(рис. 28).
Рис. 28. Окно выбора типа документа для сохранения
3.В результате формат нашего документа изменится, а строки оглавления преобразуются в гиперссылки.
4.Нумерация в электронных документах не нужна, удалите их вручную и посмотрите, как работают гиперссылки (рис. 29).
Рис. 29. Оглавление веб-документа
5. Сохраните документ.
43
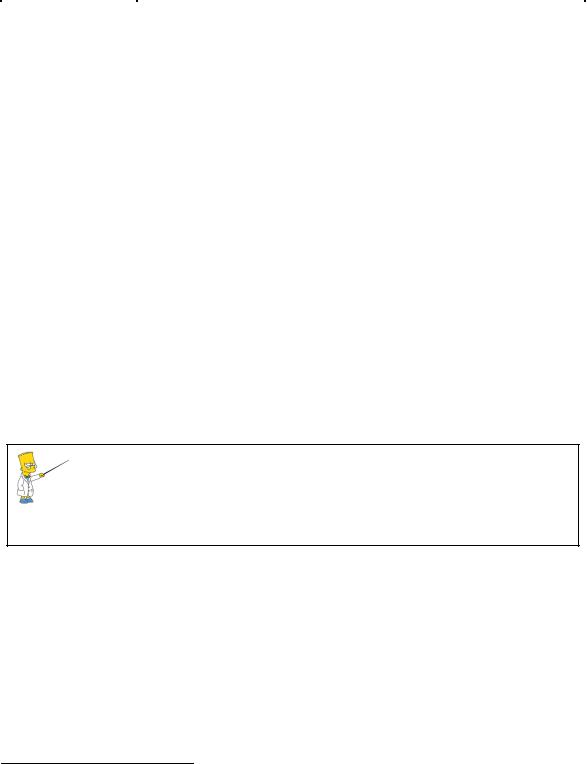
Тренинг 3. Названия и сноски в документе
1. Откройте документ «Web 2.0» и создайте таблицу (табл. 4).
|
Таблица 4 |
|
|
Сервис Web 2.0 |
Характеристика сервиса |
Блог |
Разновидность сайта, основное содержимое которо- |
|
го представляет собой регулярно добавляемые запи- |
|
си, содержащие текст, изображения или мультимедиа |
Блогосфера |
СовокупностьвсехблоговСети. Блогосферасоздана |
|
множествомблоговисообществ. Тоестьосновнойиде- |
|
ейблогосферыявляетсянето, чтокаждыйможетпи- |
|
сать, ато, чтоприэтомкаждогоещеибудутчитать |
Твиттер |
Сервис микроблоггинга с возможностью коммуника- |
|
ции между участниками – своего рода гибрид блога |
|
и ICQ. Другими словами, это сервис, позволяющий |
|
вести свой блог в Сети с возможностью обмена мгно- |
|
венными сообщениями между его участниками |
И т.д. |
|
2. Вставьте номер таблицы. Для этого щелкните на кнопке «вставить название» и из раскрывающего списка выберите название (рис. 30).
Номера таблиц устанавливают перед таблицей; номера рисунков – под рисунками.
3.Используя фигуры SmartArt (простой ломаный процесс), создайте рисунок (рис. 31).
4.Вставьте номер рисунка и его название. Обратите внимание, что номера таблиц и рисунков вставляются автоматически.
5.Вставьте сноску к названию сервиса Твиттер, установив ее внизу текста (рис. 32).
6.Вид документа должен быть таким, как показано на рис. 335.
5 Показаны 2-я и 3-я страницы документа.
44
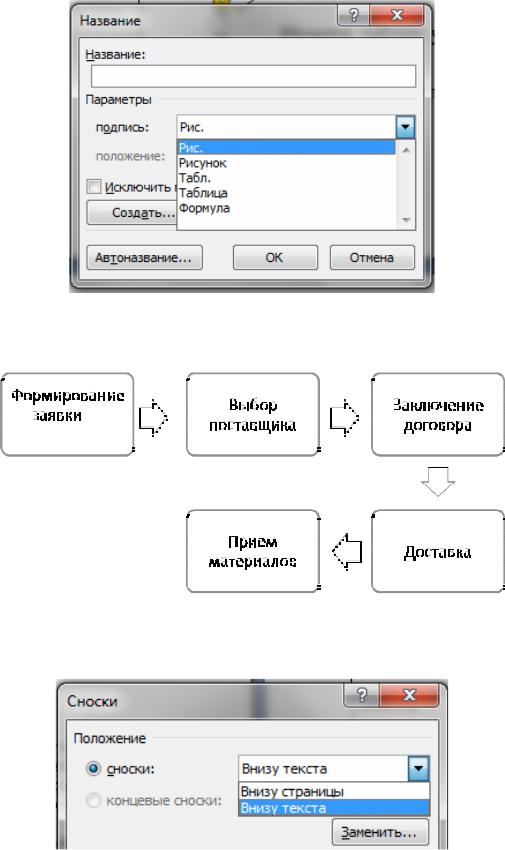
Рис. 30. Окно выбора названий
Рис. 31. Рисунок SmartArt
Рис. 32. Окно вставки сноски
45
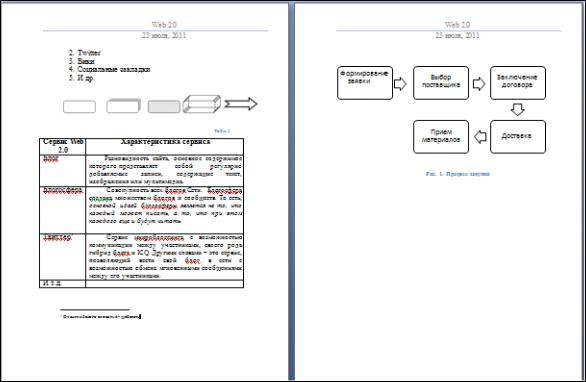
Рис. 33. Вид документа
7. Сохраните последние изменения в документе.
1.2.4.3.Контрольные вопросы
1.Через какую вкладку меню и как вставить оглавление?
2.Через какую команду и как назначить стиль заголовка?
3.Что делать, если после ввода заголовка, текст набирается
вформате заголовка?
4.Что такое «разметка текста»?
5.Каким образом можно распечатать текст документа, используя формат А5?
6.Как и для чего устанавливают расстановку переносов?
7.Что такое «подложка» документа? Какая она бывает?
8.Через какую команду можно установить междустрочный интервал?
9.Что такое «отступ» и как его установить?
10.Как сохранить файл в виде электронного документа?
11.Через какую вкладку и команду вставляют названия к таблицам, рисункам и т.п.?
46
12.Где и как можно установить сноску к тексту документа?
13.Что такое колонтитулы и для чего они предназначены?
14.Как можно быстро вызвать окно сохранения?
15.В каком режиме текст документа выглядит так, как он будет напечатан?
16.Сколько фрагментов может хранить буфер обмена?
17.С помощью какой команды можно скопировать формат?
18.Где расположена панель быстрого доступа?
19. Как можно автоматически найти ошибки правописания
иисправить их?
20.Где расположена кнопка Office?
21.Как можно переписать документ на другой диск?
1.2.5. Вкладка «Вид»
Некоторые команды этой вкладки мы рассмотрели. Так, режимы просмотра документа и масштаб находятся и в информационной области. При использовании команды «Маршрут» здесь появляется возможность выбрать вариант отображения страниц.
Команды «Показать или скрыть»
Команды этой группы дают возможность показать или убрать линейку, показать или убрать схему документа, показать или убрать сетку и эскизы.
Самостоятельно просмотрите эти возможности.
Окно
Эти команды дают возможность работать с окнами открытых программ.
1.2.6. Использование шаблонов документов
Программа содержит большое количество шаблонов документов. С их помощью можно создать резюме, бюджет, титульную страницу факса, презентацию, приглашение. Эти и другие бесплатные шаблоны можно найти на начальной странице шаблонов на веб-узле Microsoft Office Online. Бесплатные шаблоны можно использовать как есть или изменятьвсоответствиисосвоимипотребностями.
47
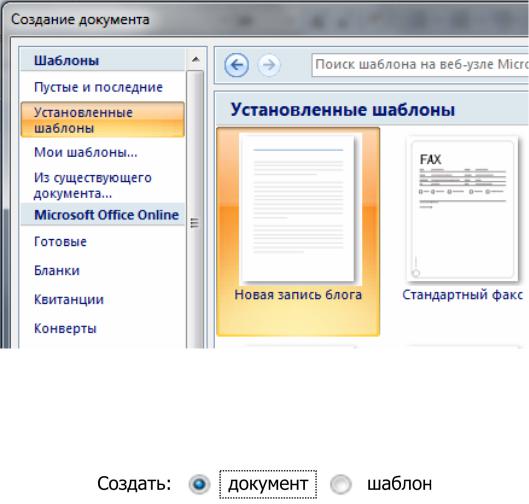
Некоторые шаблоны входят в состав приложений Microsoft Office. Таким образом, при отсутствии доступа к Интернету для создания необходимых документов можно использовать шаблоны, хранящиеся на компьютере (установленные шаблоны). Чтобы просмотреть эти шаблоны, следует создать новый файл и выбрать шаблон (рис. 34).
Рис. 34. Просмотр шаблона
Обратите внимание на переключатель в выбранном шаблоне, которыйдолженстоятьнакнопке«документ», аненакнопке«шаблон»:
1.2.7.Контрольные вопросы
1.Перечислите основные области окна редактора Word и дайте им краткую характеристику.
2.В каком режиме текст документа выглядит так, как он будет напечатан? Дайте описание этого режима.
3.Можно ли осуществлять ввод текста в режиме чтения? Дайте описаниеэтогорежима.
48
4.Перечислите группы команд вкладки «Главная» и дайте их краткую характеристику.
5.Сколько фрагментов может хранить буфер обмена? Опишите технологию работы с ним.
6.С помощью какой команды можно скопировать формат? Как это сделать и в каких случаях целесообразно использовать.
7.Где расположена панель быстрого доступа? Для чего она предназначена, какие кнопки и как могут там находиться?
8.Как можно установить отступы и изменить междустрочный интервал в стиле?
9.Как можно изменить стили набора текста и заголовков?
10.Как можно автоматически найти ошибки правописания
иисправить их?
11.Гдерасположенакнопка Office? Длячегоонапредназначена?
12.Как можно переписать документ на другой диск? Опишите эту технологию.
13.Какой клавишей можно быстро вызвать окно сохранения? Что нужно делать с этим окном?
14.Через какую вкладку и как устанавливаются поля и ориентация бумаги, выбирается размер листа?
15.Через какую вкладку вставляются названия и сноски? Приведите примеры.
16.Что такое подложка? Приведите примеры.
17.Как можно разбить текст на колонки? Приведите примеры.
18.Какой клавишей можно удалить таблицу и ее содержимое? Приведите примеры.
19.Через какую функцию можно вставить таблицу? Приведите примеры.
20.Как выделить столбец (столбцы) в таблице? Приведите примеры.
21.Как можно вставить текст в фигуру? Приведите примеры.
22.Как можно маркировать список? Приведите примеры.
23.Как создать оглавление? Опишите технологию и приведите примеры.
24.Как можно сохранить документ в виде веб-страницы? Приведите примеры.
49
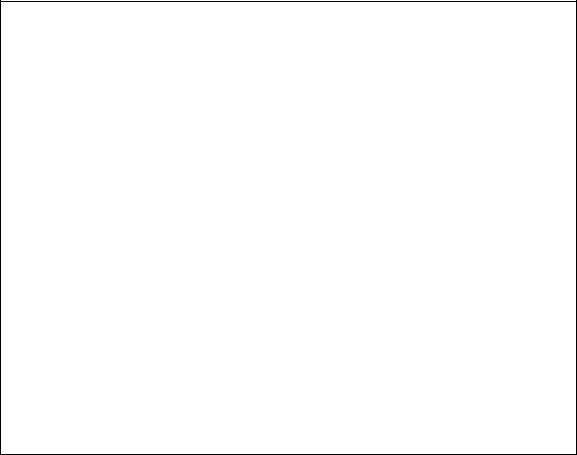
25.Что такое PDF-документ? Как и для чего его создают?
26.Что такое фигуры SmartArt?
27.Как в фигуру SmartArt можно вставить рисунок?
28.Чтотакоешаблоныдокументаикакихможноиспользовать?
1.2.8. Закладки и гиперссылки в документе
Word автоматически создает гиперссылку, когда вы вводите
втекст адрес существующей веб-страницы, такой как, например, адрес нашего портала portal-hsb.pstu.ru. Но согласитесь, что выглядит это не очень красиво. Поэтому лучше создать ссылку на имя,
внашем примере «портал». Если же нам надо вставить гиперссылки на элемент текущего документа, то используются так называемые закладки. Создание закладок и гиперссылок в документе позволит реализовать быструю и удобную навигацию по документу, что особенно актуально для больших документов.
1.Наберите следующий текст:
Менеджмент – это система управления в социально-экономи- ческой и социально-технической сфере, направленная на получение определенного результата. Специфика менеджмента, как особого типа управления, рассчитанного на рыночную систему хозяйствования, заключается в следующих особенностях:
–гибкость и своевременная адаптация необходимого поведения компании на рынке;
–ориентация на живого человека;
–высокая степень профессионализма;
–творческий подход менеджера.
Процесс управления (менеджмента) невозможен без временных и ресурсных затрат, которые в силу их ограниченности определяют требования по эффективному распределению и использованию, что, в свою очередь, обусловливает взаимозависимость и взаимосвязанность функций управления. Поэтому проблемы менеджмента невозможно решить без постановки правильных задач и правильного планирования реализации ресурсов. Примерами такой реализации могут служить коммуникационные процессы, приводящие к принятию управленческих решений, решение производственных и технологических процессов, эффективное вложение в процессы самых различных закупок и многое другое.
50
