
Информационные технологии в менеджменте
..pdf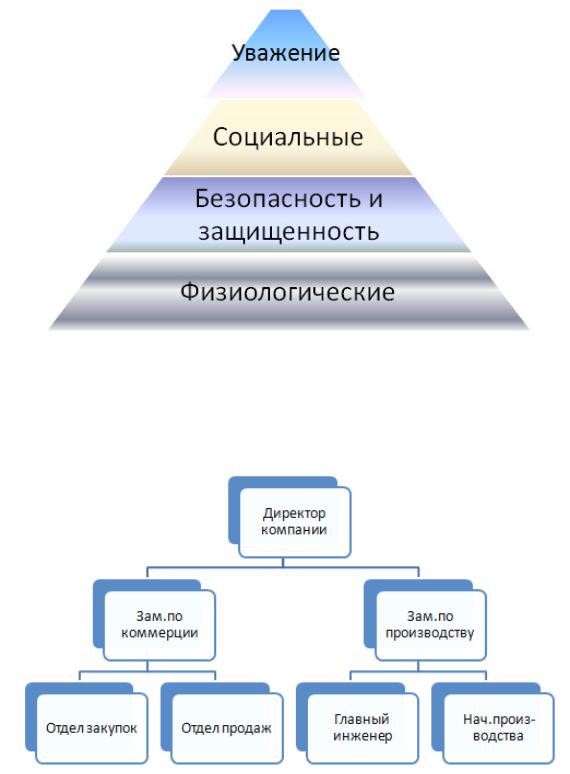
Рис. 45. Пирамида Маслоу
Рис. 46. Структура компании (фрагмент)
61
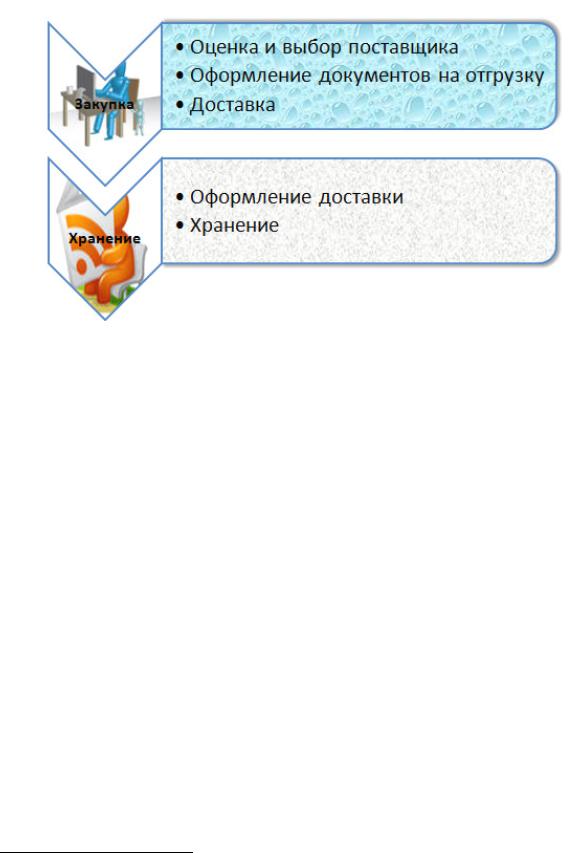
Рис. 47. Фрагмент процесса8
Задание 5. Использование шаблонов для создания документов
1.Выберите шаблон факса и составьте на его основе документ факса с произвольным содержанием. Сохраните факс в вашей папке.
2.Выберите шаблон резюме и составьте на его основе свое резюме. Сохраните резюме в вашей папке.
1.2.10. Контрольная работа
Контрольная работа должна быть сдана в электронном виде преподавателю через портал или по электронной почте либо на диске. Содержание контрольной работы представлено выполненными Вами контрольными заданиями. Текст контрольной работы должен содержать:
1. Титульный лист. Титульный лист должен быть оформлен в соответствии с выбранным шаблоном (вставка – титульная страница) и содержать следующие данные: учебное заведение и факультет; название работы; ФИО студента; группа; ФИО преподавателя; год.
8 Рисунок в фигуру SmartArt можно вставить через заливку фигуры рисунком (функция «Формат»).
62

2.Текст работы и заголовки должны быть набраны в соответствии со стилем «обычный» с параметрами, перечисленными в задании 2 «Стили документа».
3.Все таблицы и рисунки должны быть пронумерованы и иметь названия. На рисунки и таблицы в тексте должны быть ссылки.
4.Должны быть проставлены номера страниц и колонтитул (колонтитул – ваша фамилия и группа).
5.После титульного листа вставьте оглавление, которое должно быть создано автоматически. Оглавление будет состоять из следующих пунктов:
1)теоретическая часть – название вопроса;
2)задания (заголовки 1-го уровня); задания: файловая система; стили документа и т.д. (заголовки 2-го уровня).
В теоретической части следует дать ответ на вопрос9. Номер вопроса соответствует номеру вашей фамилии в экзаменационной ведомости. Ответ на вопрос должен быть развернутым
ипроиллюстрирован примером.
9 Вопросы представлены в подразд. 2.7 данного пособия.
63
2. MICROSOFT EXCEL
Автоматизация расчетных задач не всегда требует программирования и использования систем управления базами данных. Часто необходимо автоматизировать решение задач, не имеющих под собой устоявшихся ручных технологий. Идеальным средством для решения таких задач являются программные продукты, называемые «Электронные таблицы».
Идея электронной таблицы гениально проста: «клетчатая бумага», в клетках которой равноправно «живут» числа, текст, формула. В формулах можно использовать функции и значения из других клеток. Изменяются значения в клетках – автоматически пересчитываются все результаты на листе.
Вформулах можно использовать функции. В Excel их несколько сотен: математические, статистические, финансовые и т.д. По данным в клетках можно строить графики различных типов.
Вновом ориентированном на результат интерфейсе пользователя Microsoft Office Excel 2007 содержатся мощные средства
ифункции, которые можно использовать для анализа, совместной работы и управления данными.
Чтобы можно было исследовать большие объемы данных на листах, Excel 2007 поддерживает листы размером до одного миллиона строк и 16 тысяч столбцов. Так, сетка Excel 2007 состоит из 1 048 576 строк и 16 384 столбцов, что обеспечивает увеличение числа строк на 1500 % и столбцов на 6300 % по сравнению с приложением Microsoft Office Excel 2003. И вот почему: нумерация столбцов теперь оканчивается на XFD вместо IV.
Office Excel 2007 также поддерживает до 16 миллионов цветов. Приемы и процедуры работы с информацией в Excel 2007 те же, что и в Word 2007, поэтому многое вам знакомо. Наша зада-
ча – освоить специфику и особенности работы с этой программой.
64
2.1. ОСНОВЫ РАБОТЫ С ПРОГРАММОЙ
Загрузим программу Excel и рассмотрим ее окно. Файлы программы формируются в виде рабочих книг с листами. Посмотрите на заголовок окна: Вы увидите имя «Книга 1», которое автоматически присваивается программой (так же, как в Word – «Документ 1»). Разумеется, Вы сможете присвоить другое имя, когда будете сохранять файл.
В книге несколько листов, ярлычки этих листов находятся в нижней части окна (лист 1, лист 2 и т.д.). Количество листов по умолчанию 3; можно уменьшить или увеличить количество листов по желанию через контекстное меню или щелкнув на кнопке  . На каждом рабочем листе могут храниться отдельные таблицы и диаграммы.
. На каждом рабочем листе могут храниться отдельные таблицы и диаграммы.
Следует понимать разницу между книгой Excel и рабочими листами. Представьте себе бухгалтерскую книгу, содержащую много листов, в которой числа и результаты вычислений расположены по строкам и столбцам. Например, книга остатков товаров на складе, внутри которой на отдельных листах ведутся записи по отдельным товарам, или книга объема продаж за месяц, внутри которой на отдельных листах ведутся записи по товарам или агентам по продажам и т.д. В Excel в зависимости от задачи книга может иметь столько листов, сколько это необходимо пользователю для анализа. Изучая эту программу, на каждый раздел мы будем выделять отдельный файл (книгу), внутри которого для каждого нового тренинга раздела будем выделять свой рабочий лист.
Еще одно важное замечание: в отличие от обычной бухгалтерской книги программа Excel сама выполняет все вычисления, оставляя нам ввод исходных данных. При этом не обязательно вводить данные точно и полностью с первого раза, можно отредактировать их в любой момент.
Рассмотрим заголовок программы. Вы увидите знакомые по программе Word строку меню и панели инструментов. Под панелями инструментов находится строка, слева от которой – поле имени или обозначение ячейки (у вас, если вы ничего не делали, скорее всего будет А1), справа – строка формул (пока пустая).
65
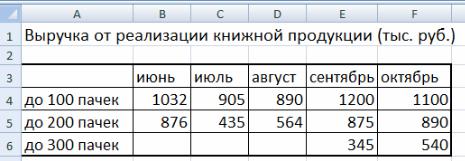
Заголовки столбцов обозначаются латинскими буквами, заголовки строк – цифрами. Ячейка таблицы находится на пересечении и обозначается А1, А2,……К1, К23 и т.д. Вы можете перейти в любое место таблицы, нажав клавишу F5 и указав адрес ячейки в строке «Ссылка». Попробуйте перейти в ячейку AG128 и вновь вернуться в ячейку А1. В пределах вашей таблицы возможно использование комбинаций:
–для перехода в левый верхний угол – Ctrl home;
–для перехода в правый нижний угол – Ctrl end;
–для перемещения вверх, вниз на одно окно – Pgup/pgdw.
2.1.1. Ввод и редактирование данных
Построим таблицу статистики объемов продаж книжной продукции (рис. 48). Для этого сначала присвоим листу 1 нашей рабочей книги имя «ввод данных»:
1.Укажите курсором на обозначение этого листа и щелкните правой кнопкой мыши.
2.Из появившегося контекстного меню выберите функцию «переименовать», в результате чего имя «лист 1» будет выделено. Набирайте новое имя («ввод данных»).
3.Установите курсор мыши на ячейке А1 и щелчком выделим ее. Вводим текст «Выручка от реализации книжной продукции».
Встроке формул появится вводимый текст, в поле имени – обозначение ячейки А1. Если текст не вошел в одну ячейку, можно увеличить (или уменьшить) размер ячейки, встав курсором мыши на ее границы и удерживая нажатой левую клавишу мыши, протащить
внужном направлении.
Рис. 48. Таблица объемов продаж
66
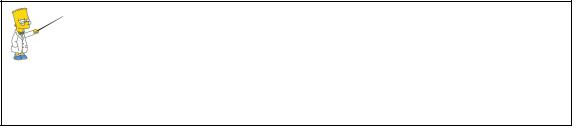
4.Введите заголовки таблицы и заполните значения.
5.Для обрамления таблицы воспользуйтесь командой «граница – внешние границы» функции «Главная».
Думаю, что заполнение таблицы не вызвало у вас никаких затруднений. Таким образом, заполненная вами таблица имеет интервал A3: F6. Интервал ячеек – это еще одно понятие программы.
Редактирование и удаление введенных данных
Редактирование введенных данных можно также осуществлять разными способами. Выберите для себя тот, который кажется вам более простым и удобным. Ниже перечислены некоторые из них:
♦если вы ошиблись в процессе заполнения ячейки, исполь-
зуйте клавиши del, backspace;
♦если вы обнаружили ошибку в подтвержденной ячейке, активизируйте эту ячейку щелчком мыши и нажмите клавишу F2, после чего можно исправлять содержимое;
♦для изменения содержимого ячейки активизируйте ее и вводите текст – предыдущий текст будет заменен на новый.
Копирование, перемещение и удаление таблицы и ее фрагментов
В Excel, так же как и в Word, можно работать с фрагментами таблицы, выделяя их, а затем выполняя процедуры копирования, перемещения или удаления. Технология работы при этом такая же: сначала выделить эти фрагменты, а затем выполнить нужную процедуру. При этом так же, как в Word, можно выполнять их разными способами.
Для выполнения процедур копирования и перемещения используется буфер промежуточного хранения, который работает так же, как и в Word, сохраняя различные фрагменты таблицы.
Выделенный фрагмент таблицы имеет обрамление, похожее на «цепочку муравьев на марше». Для удаления обрамления нажмите клавишу ESC
67
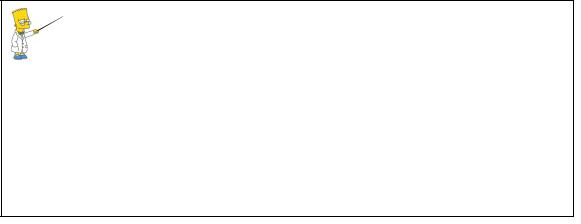
2.1.2. Сохранение таблицы
Для сохранения таблицы создайте в своей папке новую папку «Excel». В этой папке создайте файл «Раздел 1». Все тренинги первого раздела мы будем выполнять и сохранять в этом файле (книге). Также для вызова окна сохранения можно использовать клавишу F12.
Важно! Книга по первому разделу одна, и именно ее вы записываете на свой диск в виде файла Excel под именем «Раздел 1». Рабочих листов в этом файле будет несколько в соответствии с количеством рассматриваемых тем. Тот файл, который Вам предстоит запомнить в этом тренинге, содержит 3 листа, но только первый лист имеет имя и введенную информацию.
2.1.3.Стили и форматы ячеек
ВExcel выделяют две большие группы вводимых данных: величины и формулы. О формулах мы будем говорить в отдельном разделе, а сейчас рассмотрим особенности величин. Величины – это текст для заголовков, числа, над которыми производятся вычисления, и даты (которые, кстати, тоже могут участвовать в вычислениях).
Попробуйте в ячейке А1 набрать любое число, например 123,
инажмите клавишу Enter; обратите внимание, Excel отобразил его в правой части ячейки. В ячейке А2 наберите текст, например «доход», и после подтверждения ввода убедитесь, что текст записан слева направо. В ячейке А3 наберите дату, например 12/09/11,
иобратите внимание, что дату Excel записал как 12.09.2011. Таким образом, по умолчанию Excel различает без нашего участия числа, над которыми производятся вычисления; текст, используемый для заголовков таблицы, и дату.
На самом деле при разработке таблиц нам нужны не просто числа, а, например, цены в рублях или других денежных единицах;
68
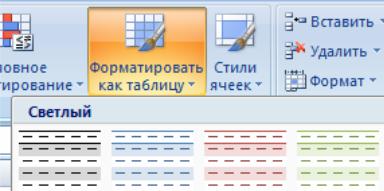
в некоторых случаях следует выделять отрицательные числа, красиво оформить таблицу, выделив ее заголовок либо какой-то другой фрагмент и т. д.
Excel 2007 предлагает множество предопределенных стилей таблиц (экспресс-стилей), которые можно использовать для быстрого форматирования таблицы. Если существующие стили не обеспечивают потребностей пользователя, можно создать и применить собственный стиль таблицы.
Более того, форматирование таблиц можно настраивать выбором параметров для элементов таблиц, например заголовка и итоговой строки, первого и последнего столбцов, а также связанных строк и столбцов.
2.1.4. Тренинги
Тренинг 1. Стиль таблицы
1.Скопируйте таблицу на второй рабочий лист вашей книги
иприсвойте имя листу «Стиль».
2.Щелкните на кнопке «Форматировать как таблицу» функции «Главная» и выберите любой светлый стиль (рис. 49).
Рис. 49. Окно форматирования
3.Ваша таблица мгновенно преобразуется и появится окно «Работа с таблицами» с вкладкой «Конструктор» (рис. 50).
4.Если не требуется работать с данными как с таблицей, таблицу можно преобразовать в обычный диапазон, сохранив применен-
69
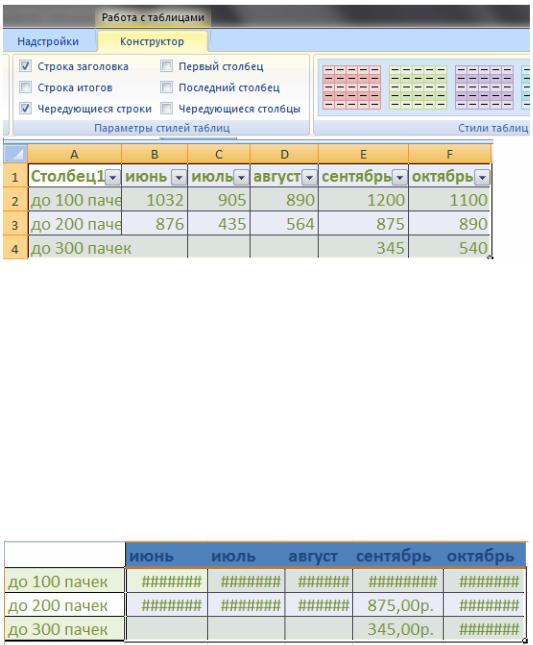
ный стиль форматирования таблицы. Для этого используйте соответствующую кнопку вкладки «Конструктор».
Рис. 50. Окно вкладки «Конструктор»
5.Поэкспериментируйте с разными параметрами стилей таблиц.
6.Выделите заголовок таблицы и из раскрывающегося списка
«Стили ячеек»  выберите стиль «Название».
выберите стиль «Название».
7. Выделите ячейки с числовыми данными и выберите денежный формат. Ваша таблица, скорее всего, будет иметь такой вид, как показан на рис. 51.
Рис. 51. «Решетки» значений ячейки
8. Решетки означают, что ширина ячейки не позволяет отразить ее значение. Для изменения ширины ячейки выберите команду «Автоподбор ширины столбца» (рис. 52).
70
