
Информационные технологии в менеджменте
..pdf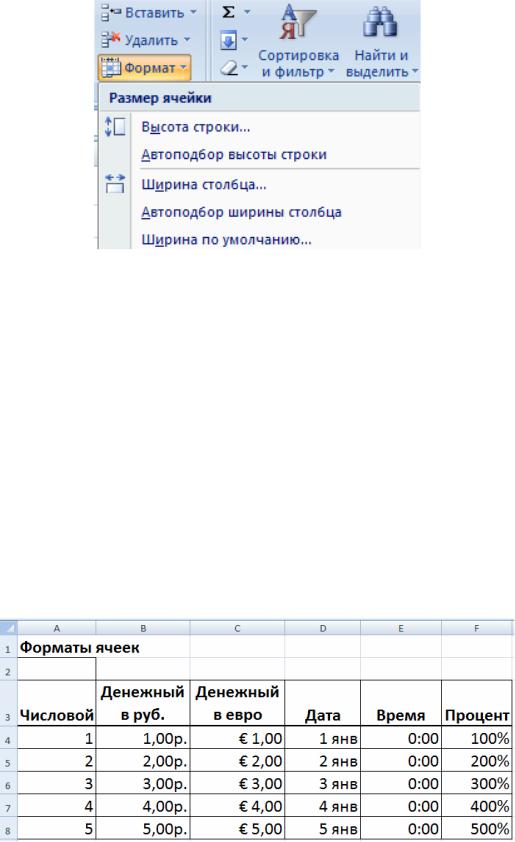
Рис. 52. Окно для автоподбора
Рассмотрите и другие возможности изменения размера ячеек. Например, измените цвет ярлыка вашего листа.
Тренинг 2. Форматы ячеек
Вэтом тренинге мы используем разные форматы к цифрам от
1до 5, в результате чего должны получить таблицу (рис. 53):
1.Наберите заголовки таблицы.
2.Наберите цифры от 1 до 5 в первом столбце.
3.Скопируйте цифры первого столбца в остальные.
4.Выделите ячейки В4: В8 и из контекстного меню выберите команду «Формат ячеек», вкладку «Число».
Рис. 53. Окно формата ячеек
71
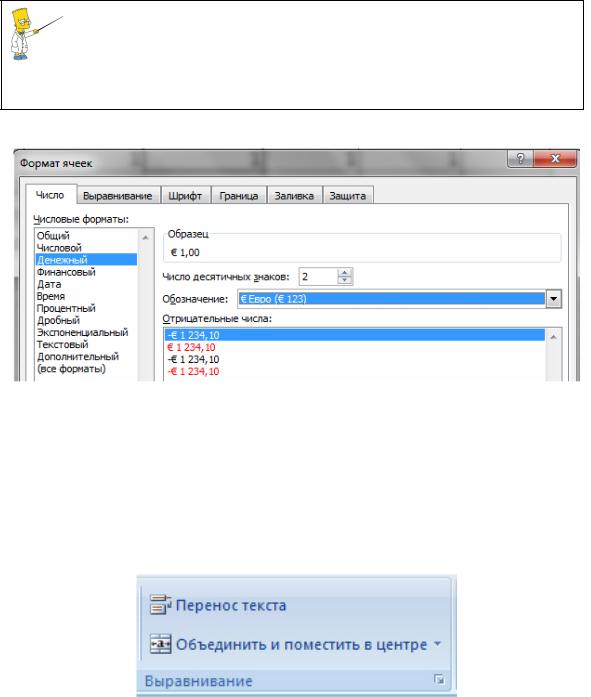
5. Выберите денежный формат и сделайте необходимые настройки(выборденежнойединицы, числодесятичныхзнаков(рис. 54).
Для вызова диалогового окна «формат ячеек» можно использовать комбинацию клавиш Ctrl 1.
Рис. 54. Выбор денежных единиц
6.Аналогично установите форматы для остальных интервалов.
7.Для ячеек В3 и С3 установите флажок «переносить по словам» (окно «Формат ячеек», вкладка «Выравнивание»). Можно для этого воспользоваться командой «Перенос текста» из группы «Выравнивание» функции «Главная» (рис. 55).
Рис. 55. Перенос текста
8. Используйте вкладки «Границы, шрифт и вид» для оформления таблицы. Аналогичная команда есть и в группе «Шрифт» вкладки «Главная».
72
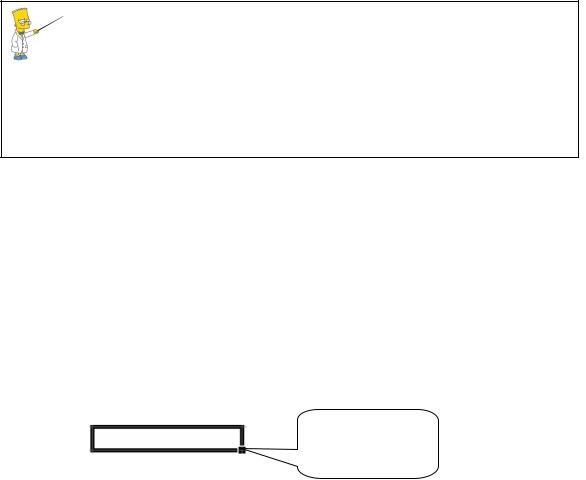
В Excel 2007 для форматирования ячеек можно воспользоваться командами групп «Шрифт», «Выравнивание», «Число» функции «Главная». Попробуйте выполнить этот тренинг и с их помощью и решите для себя, что для вас более удобно использовать.
Автозаполнение
Excel позволяет автоматизировать ввод некоторых упорядоченных данных, таких как дни недели, месяцы, годы и т.п. Осуществляется это с помощью так называемого приема автозаполнения.
Прежде всего, надо научиться находить маркер заполнения. Активизировав ячейку, вы увидите вокруг нее широкую рамку. А теперь поищите в правом нижнем углу маленький черный квадратик: это и есть маркер заполнения.
Маркер
заполнения
Если вы укажете курсором мыши на маркер, курсор превратится в тонкий черный крестик, и с этого момента можно начать перетаскивать объект в любом направлении, чтобы начать заполнять ячейки.
Использование функции автозаполнения напоминает заполнение формочки для льда. По мере того как вы перетаскиваете выбранный фрагмент, он разрастается и включает в себя все больше ячеек. Стоит отпустить кнопку мыши, Excel заполнит каждую из ячеек значениями. Какими именно значениями, будет зависеть от того, что было в первой ячейке.
В этой связи следует рассмотреть понятие «ряд данных». Ряд данных – это набор значений, отличающихся друг от друга на некоторый шаг. Если есть некоторая зависимость между членами ряда, то его ввод можно автоматизировать. Далее при выполнении тренингов мы рассмотрим разные варианты использования приемов автозаполнения.
73
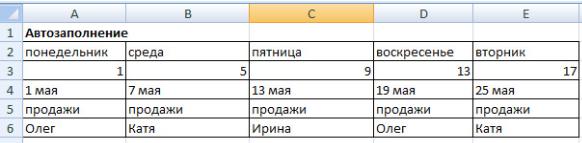
Все тренинги по автозаполнению мы будем выполнять на новом листе нашей книги, поэтому переключитесь на следующий третий лист и присвойте ему имя «автозаполнение».
Тренинг 3. Автозаполнение
1.Наберите в ячейке А1 «условная дата».
2.Найдите маркер заполнения и перетащите ячейку до А6; в результате во всех 6 строках первого столбца появится это значение.
3.В ячейке В1 наберите цифру 1, в В2 – цифру 2 (т.е. мы задали шаг ряда, равный единице) и, выделив ячейки В1 и В2, укажите кур-
сором на маркер заполнения  и протащите до ячейки С6; вы увидите последовательность цифр от 1 до 6.
и протащите до ячейки С6; вы увидите последовательность цифр от 1 до 6.
4. В ячейке С1 наберите «январь» и заполните аналогично
6строк.
5.В ячейке D1 наберите «1.01.11» и заполните аналогично
6строк.
НЕ ЗАБЫВАЙТЕ сохранять последние изменения в вашем файле «раздел1». Напоминаю, что при этом будет сохранена книга со всеми рабочими листами.
Самостоятельно заполните нижеприведенный список (рис. 56). Проанализируйте закономерности, по которым строится этот список, и подготовьте его (списки строить по строкам).
Рис. 56. Списки
74

Тренинг 4. Создание настраиваемого списка
1. Нажмите кнопку Microsoft Office  , а затем щелкните на кнопке «Параметры Excel»
, а затем щелкните на кнопке «Параметры Excel»  .
.
2.Щелкните раздел «Основные», а затем в группе основных параметров работы с Excel нажмите кнопку «Изменить списки».
3.Убедитесь, что в окне «списки» выделена строка НОВЫЙ СПИСОК.
4.В окне «Элементы списка» наберите «Приход, Затраты на товары, Полная выручка, Статьи расходов, Реклама, Аренда помещений, Налоги и выплаты, Проценты по кредитам, Расходы всего, Прибыль». После ввода каждого из элементов нажимайте клавишу
Enter (рис. 57).
Рис. 57. Окно формирования списка
Выбранные для списка элементы будут добавлены в поле «Настраиваемые списки».
ВНИМАНИЕ! Если данный список уже существует, удалите его, для чего активизируйте этот список, щелкнув на нем, а затем щелкните на кнопке «удалить». Обязательно проделайте это: таким образом вы научитесь удалять подобные списки и исключите нежелательное дублирование информации.
5. На листе «автозаполнение» вашей рабочей книги введите заголовок «Бюджет» в любой свободной ячейке (вы можете удалить с этого рабочего листа всю информацию).
75
6.Наберите «приход» в следующей строке листа и нажмите клавишу Enter.
7.Снова выделите эту же ячейку и перетащите маркер автозаполнения вниз на девять строк.
В результате вы подготовили заголовки таблицы, с которой мы будем работать в следующих разделах пособия. Хочу обратить ваше внимание на то, что эти заголовки вы можете вводить таким же образом (т.е. автоматически) столько раз, сколько будет нужно. Например, если вам предстоит каждый день заполнять подобную таблицу.
2.1.5.Контрольные вопросы
1.Что сохраняется в виде файла – книга или рабочий лист?
2.Как обозначается адрес ячейки, диапазон (интервал) ячеек?
3.С помощью какой клавиши можно перейти в любое место таблицы?
4.Как можно присвоить имя рабочему листу?
5.Как можно сделать обрамление таблицы, диапазона ячеек, заголовка?
6.С помощью какой клавиши можно активизировать ячейку для ее редактирования?
7.Какой клавишей вызывается окно сохранения?
8.Что такое «величины» в Excel?
9.Как назначить стиль таблицы?
10.Как автоматически подобрать ширину столбца и высоту
строк?
11.Какая комбинация клавиш вызывает диалоговое окно формата ячеек?
12.Где находится маркер заполнения и как он обозначается?
13.Что такое настраиваемый список и как его создать?
14.Где находится кнопка «Параметры Excel»?
76
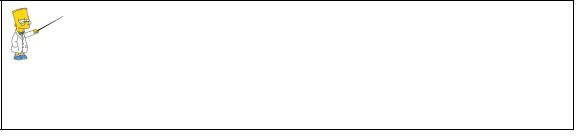
2.2. ВЫЧИСЛЕНИЯ В EXCEL
Вычисления, проводимые в таблицах Excel, являются проявлением математических способностей программы. При этом любые расчеты требуют табличной организации исходных данных. При такой структуре информации ячейки таблицы могут содержать как текст и численные значения, так и формулы, которые и служат основой для вычислений.
Программа различает величины и формулы:
Величина – это любая информация, которая не изменяется, если только вы сами не решите ее изменить. Это может быть число, дата или фрагмент текста.
Формула – это сочетание величин, адресов ячеек, знаков математических действий (операторов), а также специальных функций Excel, которые порождают новую величину.
Выбирая, что показать в ячейке после нажатия Enter, Excel следует простому набору правил. Набирая буквы или цифры, вы видите в ячейке именно их. А вот если начнете ввод данных со знака равенства, то программа будет обрабатывать эти данные как формулу. Она запомнит эту формулу, но в ячейке покажет лишь результат своих вычислений (саму формулу вы можете увидеть в строке формул).
Если Excel не может разобраться в вашей формуле, то выводит в ячейке сообщение типа #ИМЯ? или #ЗНАЧ! Или еще чтонибудь столь же озадачивающее.
При вводе формул вы должны следовать следующим, принятым в Excel правилам:
♦Формула обязательно начинается со знака равенства.
♦Она может содержать постоянные величины, знаки математических действий, функции Excel, адреса ячеек и их интервалов
идаже другие формулы, причем все это в любых сочетаниях.
77
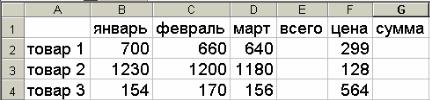
♦В формулах можно использовать следующие знаки математических действий: сложения (+), вычитания (–), умножения (*), деления (/), вычисления процента (%) и возведения в степень (^).
♦Для управления порядком действий пользуйтесь скобками. Excel выполняет умножение и деление прежде, чем сложение и вычитание, так что = 2 + 2 * 5 будет равно 12, а = (2 + 2) * 5 будет 20.
♦В формулах обозначения ячеек указывать только латинскими буквами.
При вводе формулы с клавиатуры часто возникают ошибки. Можно практически исключить появление таких ошибок, если создавать формулу, указывая ячейки с помощью мыши вместо того, чтобы вводить необходимые ссылки вручную.
2.2.1. Тренинги
Тренинг 1. Простые вычисления
1.Откройте новый рабочий лист и назовите его «вычисления»; введите исходные данные: товар 1 в ячейку А2; январь – в В1 (рис. 58).
2.Используя режим автозаполнения, введите в таблицу остальные реквизиты.
Рис. 58. Таблица
3. Введем расчетные формулы. Для диапазонов ячеек B2: D2, B3: D3, B4: D4 необходимо произвести суммирование, результаты которого должны быть соответственно помещены в ячейки Е2, Е3, Е4. Сделайте следующее:
а) выделите диапазон ячеек B2: Е4; обратите внимание, что выделяются и пустые пока ячейки для сумм;
78
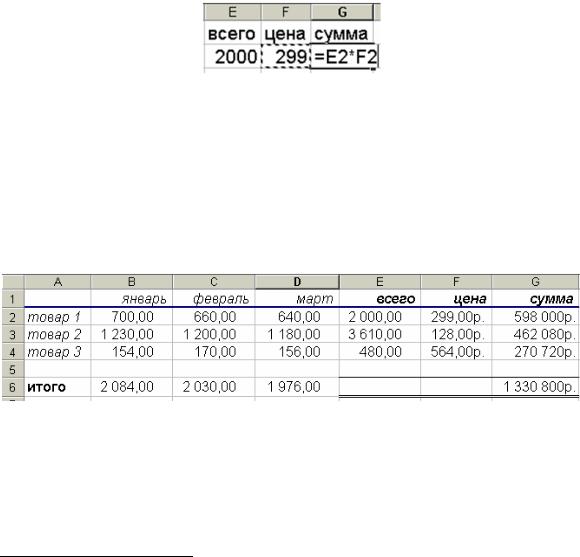
б) нажмите кнопку автосуммы (Σ )10; все суммы появятся в соответствующих ячейках столбца Е. Еще раз хочется обратить ваше внимание, что при использовании этой функции следует выделять не только ячейки со значениями, но и пустые ячейки для результата суммирования;
в) для получения суммы в ячейку G2 введите формулу (рис. 59). При этом сначала введите знак равенства с клавиатуры, затем щелкните мышкой на первом сомножителе (ячейка Е2), введите с клавиатуры знак умножения и щелкните на втором сомножителе (ячейка F2). После нажатия на клавишу enter в ячейке появится результат умножения;
Рис. 59. Ввод формулы
г) размножьте эту формулу на остальные ячейки приемом автозаполнения;
д) самостоятельно оформите таблицу в соответствии с образцом (рис. 60);
е) установите денежный формат в соответствующих ячейках;
Рис. 60. Таблица
ж) сохраните последние изменения в книге.
Этим очень простым примером мы продемонстрировали возможности вычислений в программе Excel. Точно так же можно
10 Эта кнопка есть и на панели инструментов функции «Главная», и панели «Формула».
79
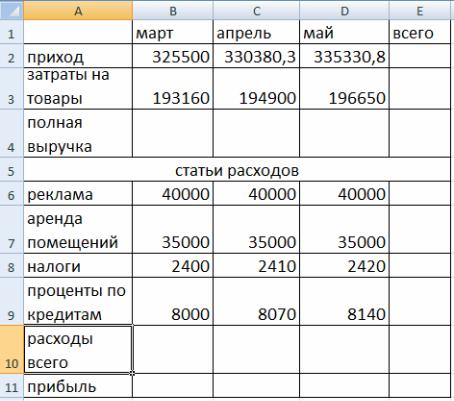
решать и значительно более сложные и объемные задачи. Попробуйте, например, изменить цену товара 1 на 399 и Вы увидите мгновенный перерасчет формулы. В этом и есть одно из достоинств этой программы – возможность моделировать ситуации, изменяя численные значения отдельных показателей.
Тренинг 2. Таблица «Бюджет»
1. Откройте новый рабочий лист в книге и назовите его «бюджет»; введите исходные данные в таблицу (рис. 61). Используйте список, созданный в тренинге по автозаполнению. Помните, мы набирали с Вами список «приход, затраты и т.д.»? В этом случае достаточно набрать только «приход» в ячейке А2 и «март» – в В1.
Рис. 61. Таблица «Бюджет»
2. Для переноса текста в ячейках заголовков (затраты на товар и т.д.) воспользуйтесь кнопкой «Перенос текста», а для строки «Статьи расходов» – кнопкой «Объединить и поместить в центре».
80
