
Информационные технологии в менеджменте
..pdf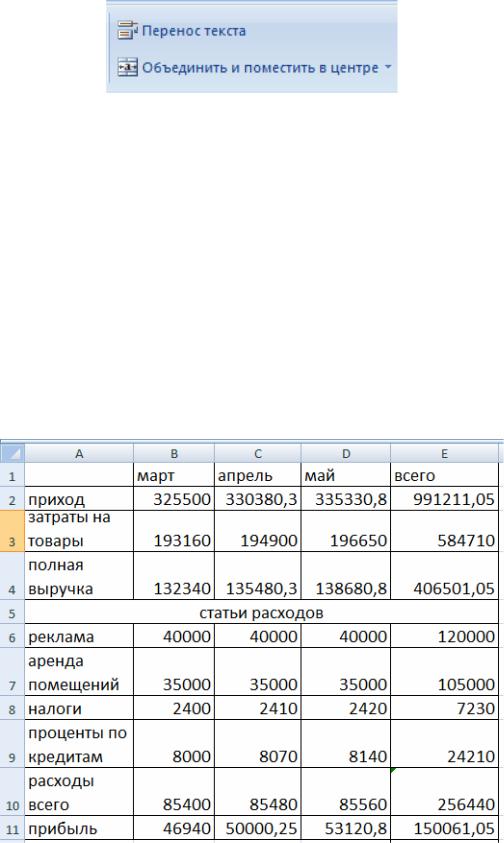
3.Введите формулу для вычисления выручки в ячейку В4; она будет равна разнице прихода и затрат (=В2 – В3); размножьте эту формулу на остальные месяцы.
4.Подсчитайте все итоги по приходу, используя кнопку авто-
суммирования  ; в результате должна быть заполнена графа «всего» по приходу, затратам и полной выручке.
; в результате должна быть заполнена графа «всего» по приходу, затратам и полной выручке.
5.Подсчитайте аналогично итоги по расходу.
6.Подсчитайте прибыль за март, которая будет равна разнице между полной выручкой и расходами, и размножьте эту формулу на другие месяцы.
Результат вычислений представлен на рис. 62.
Не забудьте сохранить последние изменения в книге.
Рис. 62. Результат вычислений
81

Относительные и абсолютные адреса ячеек
При переносе или копировании формулы в другое место автоматически изменяются адреса ячеек в формулах. Эти адреса называются относительными. До этого мы использовали в формулах только относительные адреса. Например, когда мы копировали формулу прибыли из ячейки В11, адреса ячеек в формуле автоматически изменялись.
Таким образом, адреса, которые автоматически изменяются при копировании их в новые ячейки, называются относительными адресами.
В некоторых случаях необходимо использовать абсолютные адреса ячеек, которые всегда относятся к одним и тем же ячейкам независимо от того, где находится формула. Запись абсолютных адресов содержит знаки доллара (например, $A$3 – абсолютный адрес ячейки А3). Для перевода относительного адреса в абсолютный используется клавиша F4.
Выбор типа адреса зависит от того, что вы хотите вычислить, причем в одной формуле могут быть использованы и относительные, и абсолютные адреса ячеек (смешанные адреса).
Тренинг 3. Абсолютные адреса ячеек
Продолжаем работу с таблицей «бюджет». Примем, что рост объема продаж из месяца в месяц составляет 1,5 % и рассчитаем приход с учетом этого процента. Это означает, что если в первом месяце мы продали на 1000 рублей, то во втором планируем продать на 1000 рублей плюс (1000 · 1,5 %), т.е. 1015 рублей; для вто-
рого – 1015 плюс (1015 · 1,5 %) и т.д. Итак, что для процента надо использовать абсолютный адрес, так как он не изменяется.
1.Введите в ячейку А13 «рост продаж», а в В13 – 1,5 %.
2.В ячейку С2 введите формулу, при этом после щелчка на ячейке В13 сразу нажмите клавишу F4 (рис. 63).
Рис. 63. Ввод формулы
82
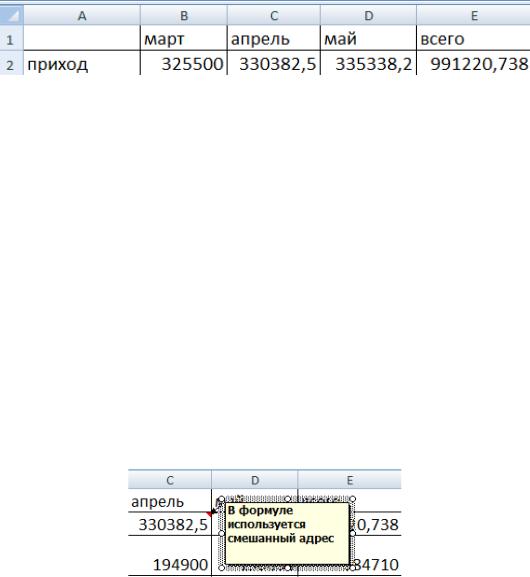
3.Размножьте эту формулу на другие периоды; обратите внимание на изменение относительных адресов ячеек и постоянство абсолютных.
4.Проверьте результат вычислений по этой формуле; если в таблице в строке «приход» появились те же результаты, что показаны на рис. 64, значит, вы хорошо разобрались с этим понятием; в противном случае попробуйте повторить этот тренинг.
Рис. 64. Результаты вычислений
Создание примечаний
Примечание к отдельным ячейкам имеет большое значение при создании сложных формул. Это помогает понять назначение формул через длительный промежуток времени после их создания.
Чтобы создать примечание к ячейке необходимо:
–выделить ячейку, для которой нужно назначить примечание;
–изконтекстногоменювыбратькоманду«вставитьпримечание»;
–в поле ввода ввести нужный текст.
Все ячейки, содержащие примечания, отмечены красной точкой в правом верхнем углу. Чтобы просмотреть примечание к ячейке, следует поместить над ней указатель мыши.
На рис. 65 показано примечание к ячейке С2; создайте его.
Рис. 65. Примечание ячейки
Сохраните последние изменения.
83
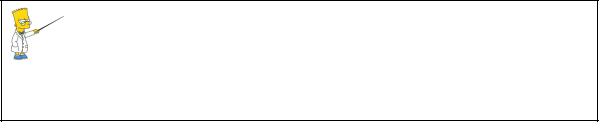
2.2.2.Контрольные вопросы
1.Дайте определение понятиям «величина» и «формула».
2.Перечислите правила ввода формул.
3.Какими способами можно переносить текст в заголовках таблицы?
4.Что такое относительный адрес ячейки?
5.Что такое абсолютный адрес ячейки и как относительный адрес можно преобразовать в абсолютный?
6.Что такое смешанный адрес ячейки?
7.Как создать примечание к ячейке?
2.3.ФУНКЦИИ EXCEL
Функции Excel являются встроенным вычислительным инструментом, позволяющим производить сложные финансовые, математические и статистические расчеты. Разумеется, можно вводить многие из таких функций вручную так же, как обычные формулы, но это часто приводит к появлению ошибок. Чтобы сделать эту процедуру более удобной, Excel предоставляет средство пошагового создания функции – Мастер функций, который вызывается
кнопкой  на панели «Формулы».
на панели «Формулы».
Excel содержит несколько сотен встроенных функций. Формула, использующая любую функцию, состоит из знака равенства, имени функции и одного или нескольких аргументов – чисел или ссылок на ячейки, используемых при вычислениях. Например, функция СУММ вычисляет сумму чисел, находящихся в определенном диапазоне ячеек. Аргументом этой функции является ссылка на соответствующий диапазон. Результат вычислений отображается в активной ячейке, куда была введена формула, использующая указанную функцию.
Не путайте функции и формулы. Функция – это просто имя, например СРЗНАЧ. Формула – это функция в действии, она включает аргументы, например =СРЗНАЧ(A1:A33).
84
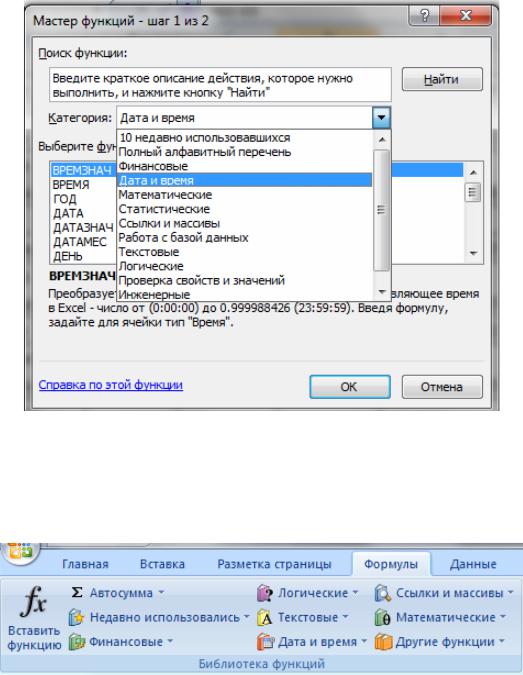
Встроенные функции Excel объединены в различные категории (финансовые, статистические, математические и т.д.) согласно типу производимых с их помощью расчетов (рис. 66).
Рис. 66. Функции Excel
ВExcel 2007 наиболее часто используемые функции вынесены
вгруппу «Библиотека функций» (рис. 67).
Рис. 67. Панель функций
85
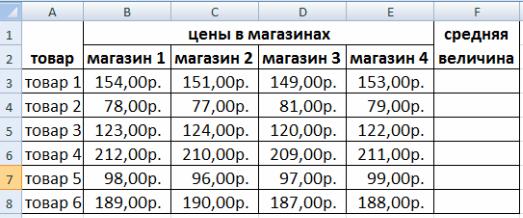
2.3.1. Тренинги
Тренинг 1. Функция «Среднее значение»
1.Перейдите на новый рабочий лист книги «Раздел 2» и назовите его «Функции».
2.Создайте и оформите таблицу (рис. 68). Установите денежный формат ячеек и соответствующим образом оформите таблицу.
3.Активизируйте ячейку F3 и из раскрывшегося списка
 выберите среднее. Программа сама «догадалась», из каких значений необходимо определить среднюю величину, проставила этот интервал и вычислила среднее значение (151,75). Вам осталось только согласиться, сделав щелчок на кнопке ОК.
выберите среднее. Программа сама «догадалась», из каких значений необходимо определить среднюю величину, проставила этот интервал и вычислила среднее значение (151,75). Вам осталось только согласиться, сделав щелчок на кнопке ОК.
4. Размножьте формулы.
Рис. 68. Таблица
Можно воспользоваться и Мастером функций. В этом случае появится окно (рис. 69), а после выбора нужной функции выводится ее окно. Попробуйте и этот вариант. Очевидно, что для простых функций более целесообразно пользоваться первым вариантом.
Тренинг 2. Формула массива
Используя формулы массивов, можно выполнять вычисления над диапазоном ячеек с помощью обычных формул. Формула массива может возвращать как один результат, так и несколько. За-
86
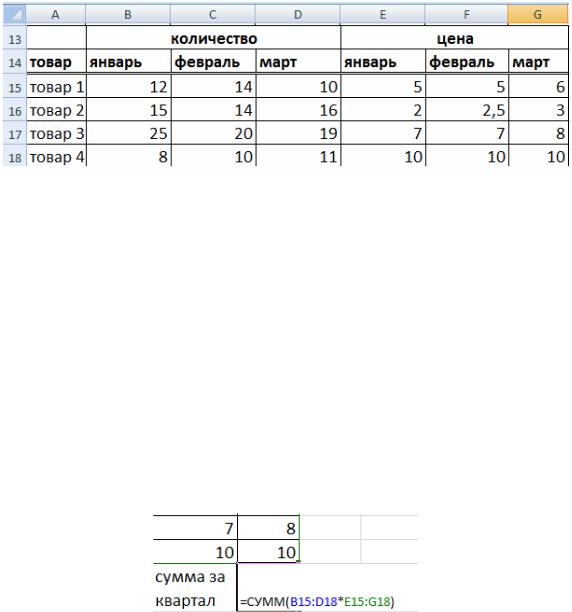
вершает выполнение функции комбинация Ctrl Shift Enter. В этом тренинге с помощью формулы массива мы определим общую сумму продаж за квартал. Исходными данными являются количество продаж по месяцам квартала (первый массив) и цен по месяцам квартала (второй массив).
1. На рабочем листе «Функции» в ячейках А13: G18 наберите и оформите таблицу (рис. 69).
Рис. 69. Таблица для вычисления формулы массива
2. В ячейке F19 введите «Сумма за квартал», а в ячейку G19 введите формулу:
а) щелкните на кнопке Σ . В ячейке появится фрагмент форму-
лы  с диапазоном, который предположила программа; удалите его;
с диапазоном, который предположила программа; удалите его;
б) мышкой «очертите» диапазон ячеек В15: D18 (первый массив) и введите знак умножения;
в) мышкой очертите диапазон Е15: G18 (второй массив), в результате в ячейке G19 должна появиться следующая формула:
Для получения результата вычислений (1060) наберите комби-
нацию клавиш Ctrl Shift Enter.
87
Чтобы было понятно, насколько более удобным и быстрым является этот способ вычислений, попробуйте решить эту задачу традиционным способом. Для этого добавьте в таблицу графу «сумма», в которой проставьте формулы умножения количества на цену по месяцам квартала, а затем просуммируйте результат. Если вы все сделали правильно, результат должен быть тот же – 1060.
Сохраните последние изменения.
Финансовые функции
Excel включает ряд финансовых функций, позволяющих решать как самые простые задачи, например создание бюджета семьи, так и сложные, например расчет накопительного процента, выплачиваемого по достижении срока погашения кредита.
Большинство сложных финансовых функций будут полезны лишь в том случае, если вы имеете соответствующее финансовое или бухгалтерское образование и понимаете принципы расчета. Но в числе этих функций есть ряд полезных и для пользователей, не имеющих отношения к финансам. Одну из таких функций мы рассмотрим в следующем тренинге. Технология работы с любой функцией одинакова: после выбора нужной функции надо вставлять в диалоговое окно «Аргументы функции» адреса ячеек в соответствии с подсказками, которые содержатся в этом окне.
Тренинг 3. Функции Excel
Предположим, мы решили выяснить, можем ли позволить себе взять ссуду на покупку квартиры, которая стоит 2 500 000 рублей. Предположим еще раз, что банк дает нам ссуду на 30 лет под 13,5 % годовых Для этого нам необходимо определить, сколько придется выплачивать каждый месяц.
Откройте новый рабочий лист и назовите его «платеж по ссуде».
1.Введите исходные данные так, как показано на рис. 70 (при этом не забудьте установить денежный формат для стоимости квартиры).
2.Для общего числа платежей (В6) введите формулу (произведение числа лет платежа на число платежей в год).
88
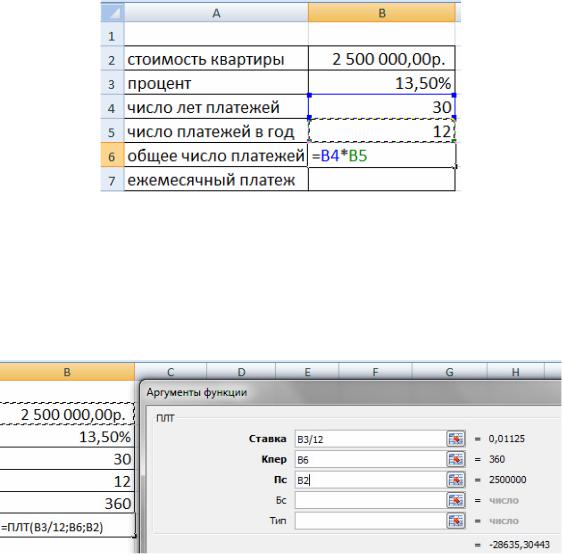
Рис. 70. Таблица для расчета
3. Ежемесячные платежи вычисляются с помощью функции ПЛТ. Вызовите эту функцию через Мастер функций и «отодвиньте» появившееся окно «Аргументы функции», чтобы была видна таблица (рис. 71).
Рис. 71. Окно аргументов функций
4.Щелкните мышкой на ячейке В3 для ввода процентной ставки. Поскольку 13,5 – это годовой процент, необходимо определить ежемесячную норму, для чего следует это значение разделить на число месяцев в году.
5.Установите текстовый курсор во второе поле и щелкните мышкой на ячейке В6.
6.В третье поле следует аналогично мышкой ввести будущую стоимость квартиры (ячейка В2).
7.В результате будет выдан результат со знаком минус, как правило, выделенный красным цветом. (Вы ведь будете должны выплатить эту сумму). У нас получилось больше 28 тыс. в месяц.
89
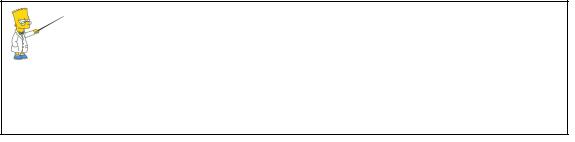
При выводе окна «Аргументы функции» в нижней части появляется полезная подсказка по каждому аргументу. Кроме того, по этой функции вы можете посмотреть справку.
Обращаю Ваше внимание, что в диалоговое окно необходимо вводить адреса ячеек, а не сами значения. В противном случае нельзя будет просчитывать разные варианты.
А сейчас поэкспериментируйте: «Что произойдет, если мы нашли первоначальный взнос, и нам достаточно взять у банка 2 млн рублей». Измените сумму, вы мгновенно получите новый результат. Аналогичноможноменятьидругиезначения.
2.3.2.Контрольные вопросы
1.В чем разница между функцией и формулой?
2.Какой кнопкой можно вызвать Мастер функций?
3.Что содержит библиотека функций?
4.Возможно ли через библиотеку функций вызывать Мастер функций?
5.Опишите технологию работы с несколькими массивами.
6.Какая комбинация клавиш используется для получения результата вычислений над массивами?
7.За счет чего можно осуществлять моделирование при использовании функций?
2.4.ДИАГРАММЫ EXCEL
Структура рабочего листа Excel, состоящего из строк и столбцов, позволяет легко упорядочить данные и выполнить вычисления. Однако проанализировать эту информацию или представить ее в удобном для исследования виде достаточно сложно, а иногда и вообще невозможно.
Построение диаграмм позволяет отобразить числовые данные графически, что помогает с первого взгляда выделить тенденции
90
