
книги / Методы и средства управления бизнес-проектами
..pdf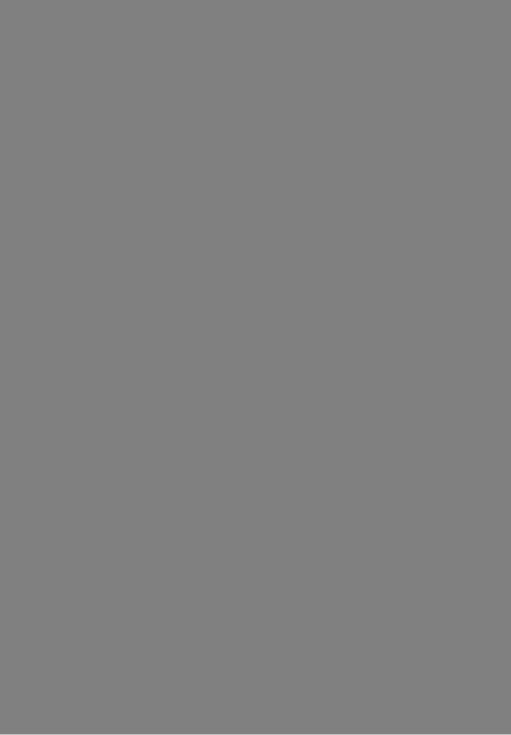
Внимание! Вид графика - настраиваемый. Возможные варианты - два варианта расположения стрелок относительно полосок и один вариант гра фика без стрелок. Для его настройки щелкните правой кнопкой мыши по по лю графика. В появившемся меню выберите позицию Макет. Настройте нужное.
Мы познакомились с приемами создания графика работ и научились ус танавливать связи различных типов. Наша очередная задача - сделать 1рафик работ более наглядным.
3.8. Оформление графика работ и просмотр критического пути
Большинство видов работ в любом проекте имеют тенденцию изменять (в основном, увеличивать) длительность. В связи с этим все работы можно разделить на две группы. К первой группе относятся такие виды работ, за держка выполнения которых не оказывает серьезного влияния на дату окон чания проекта. В отличие от них вторая группа включает работы, задержка выполнения которых может повлиять на дату окончания проекта. Такие ра боты называются критическими.
Группа критических работ, выполнение которых определяет срок окон чания проекта, называется критическим путем. Другими словами, критиче ский путь состоит из взаимосвязанных работ, задержка выполнения любой из которых может отодвинуть дату окончания проекта.
Microsoft Project определяет критический путь на основании установ ленных связей и длительности работ. Просмотрев его, Вы можете внести не обходимые коррективы в проект: изменить продолжительность отдельных видов работ, их связи и т. д.
Отформатируем наш проект и определим критический
3.8.1. Форматирование таблицы
Возможны два подхода к форматированию.
Первый подход - выделяется текст и ему задается набор параметров (цвет, размер, жирность и прочее), как в Word или Excel.
Второй подход - сначала задается признак группы объектов, а затем на бор параметров форматирования. В нашем примере таким признаком будет принадлежность (или непринадлежность) работы к критическим задачам.
Применим первый подход к форматированию первой и последней стро ки таблицы.
Отформатируем названия контрольных точек Начало проекта и За вершение проекта. Зададим шрифт Arial, 12 пт., полужирный курсив, цвет
бирюзовый.
•Выделите в поле Название задачи название первой контрольной точки - Начало проекта.
•Выберите команду меню Формат • Шрифт. На экране появится ти повое для MS Office окно Шрифт (рис.3.13).
Рис. 3.13. Окно настройки шрифтов
• Выполните необходимую настройку и нажмите кнопку ОК. Диалог закроется. Выбранные параметры названия контрольной точки отобразятся на экране.
• Скопируем установленные элементы форматирования для кон трольной точки Завершение проекта.
Теперь выделим в таблице красным цветом и курсивным начертанием названия видов работ, образующих критический путь.
Для реализации второго подхода:
•Выберите команду меню Формат • Стили текста. На экране поя вится соответствующее окно (рис.3.14).
•В открывающемся списке Изменяемый элемент выберите Крити ческие задачи.
•Настройте остальное, как показано ниже, и нажмите ОК.
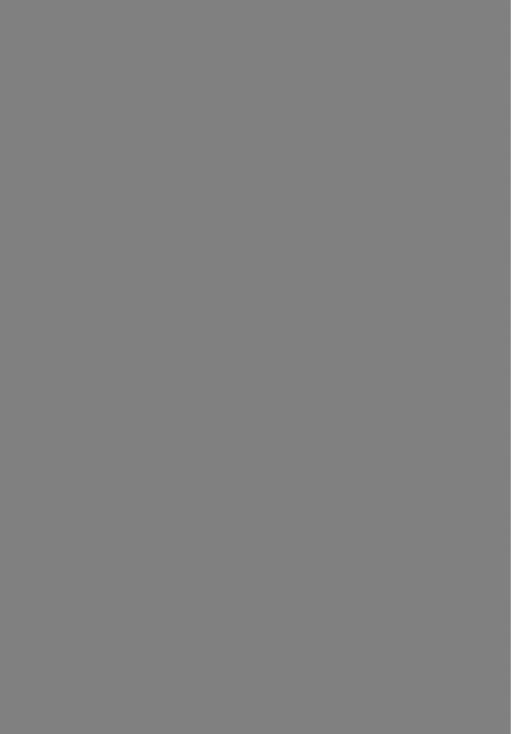
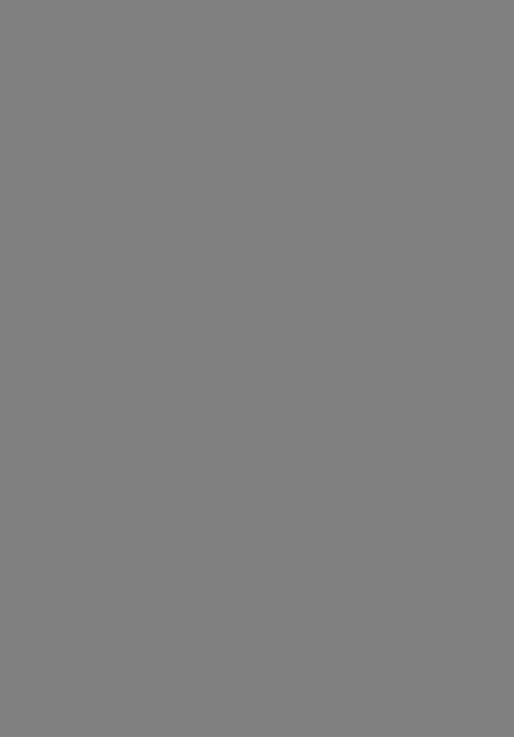
3.9. Группировка работ или создание структуры графика работ
Для сложных проектов, состоящих из большого количества видов работ Microsoft Project позволяет создать иерархическую структуру, объединив связанные между собой работы в группы. Это сделает проект более нагляд ным и позволит разделить его на отдельные этапы, благодаря чему управлять им будет гораздо легче.
3.9.1. Деление проекта на этапы
Деление на этапы предполагает объединение отдельных видов работ в группы.
Структура этапов работ приведена в табл.1. Введем названия этих эта пов в поле Название задач таблицы.
Первый подэтап 3-го уровня - Строительные работы - объединяет пять видов работ, поэтому поместить название подэтапа нужно перед первой из них (Демонтаж квартиры и вывоз мусора).
•Щелкните мышью на ячейке или по номеру строки с названием ра боты Демонтаж квартиры и вывоз мусора, чтобы выделить ее.
•Выберите команду меню Вставка • Новая задача. Перед строкой с названием работы Демонтаж квартиры и вывоз мусора будет вставлена пустая вторая строка. Заметьте, пустая строка всегда вставляется перед те кущей.
•В ячейке поля Название задачи вставленной строки введите с кла виатуры название подэтапа - Строительные работы - и нажмите клавишу [Enter]. Microsoft Project отобразит введенное название как критическую ра боту, красным цветом, с длительностью 1 день.
Второй подэтап 3-го уровня - Монтажные работы - включает пять ви дов работ. Название этапа вставим перед работой Монтаж потолков. Дейст вуйте аналогично.
Третий подэтап 3-го уровня - Обеспечение мебелью - включает два вида работ. Название этапа вставим перед работой Покупка мебели.
Четвертый подэтап 3-го уровня - Информационное обеспечение - включает также два вида работ. Название этапа вставим перед работой По
купка компьютеров и оргтехники.
Этап 2-го уровня Ремонт помещения по аналогии должен находиться перед первым подэтапом 3-го уровня - Строительные работы, а Оснаще ние офиса - перед Обеспечение мебелью.
Обобщенное название проекта - Создание офиса должно быть первым в списке работ.
По окончании ввода изображение на экране должно принять следующий вид (рис.3.17).
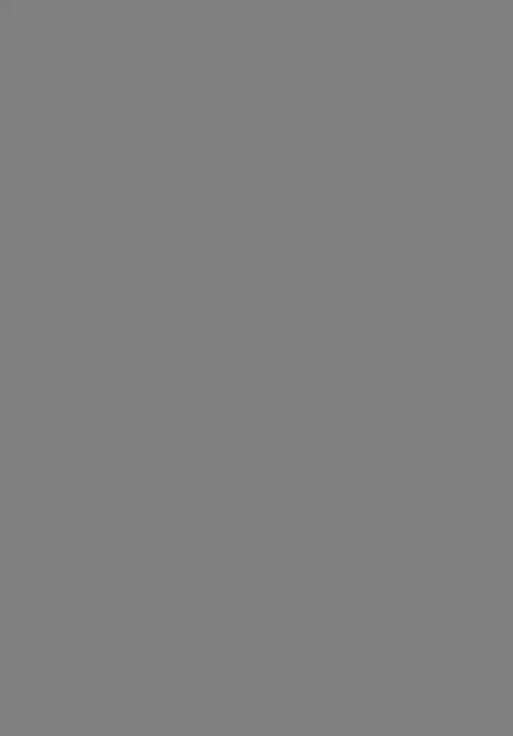
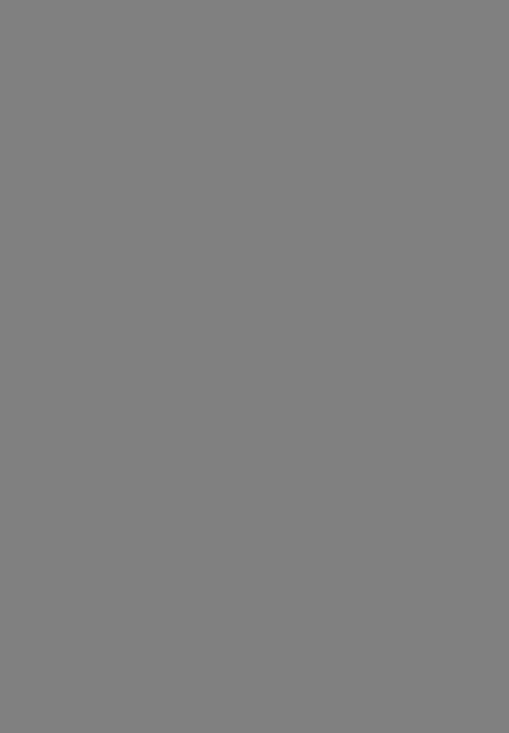
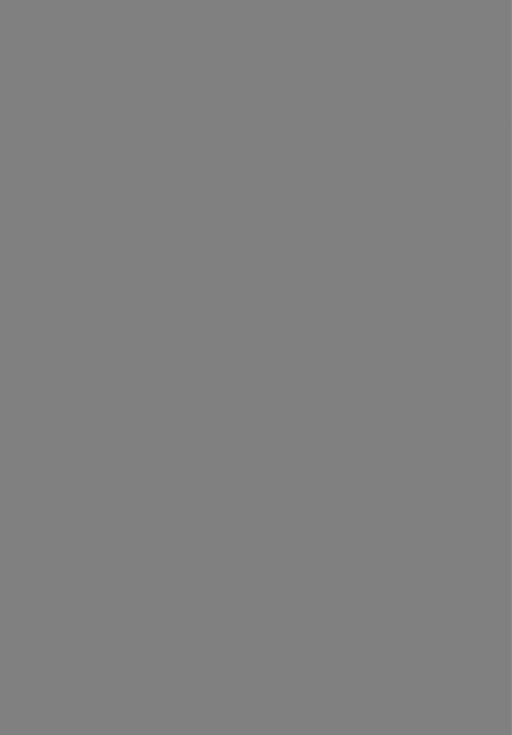
•отслеживать трудозатраты людей оборудования в ходе выполнения задач или объем использованных при этом материалов;
•обеспечить полный учет и прозрачность проекта;
•соблюдать особую аккуратность при определении продолжитель ности выполнения задач и сроков их возможного завершения;
•отслеживать ресурсы, которых назначено слишком мало или слиш ком много для выполнения конкретных видов работы;
•вести учет времени использования ресурсов и затрат на ресурсы.
Ресурсы бывают двух типов: трудовые ресурсы и материальные ре
сурсы.
К трудовым ресурсам относятся люди и оборудование, которые выпол няют задачи, тратя на них свое время (или труд).
При вводе трудового ресурса необходимо указать, что это именно тру довой ресурс, а не материальный.
При назначении трудового ресурса для задачи необходимо указать, ка кую часть своего времени он будет доступен-для работы над задачей. Эта величина называется объемом ресурсов назначения. Ресурс может быть на значен задаче на все свое рабочее время (полная занятость — «1» или 100%), на часть времени (частичная занятость — например, «0,2» или 20%) или на все время в составе группы ресурсов (например, «2» или 200% для группы из двух водопроводчиков, назначенных для решения одной задачи).
Переключение Единицы «-» Проценты производится на вкладке Пла нирование диалогового окна Параметры меню Сервис.
К материальным ресурсам относится сырье и другие расходные мате риалы, используемые при выполнении задач проекта. Примерами материаль ных ресурсов служат бетон, сталь, трубы, древесина и стекло.
При настройке материального ресурса необходимо указать, что это именно материальный, а не трудовой ресурс. При этом также определяется единица измерения материала. Примеры единиц измерения: кубические мет ры, тонны, ящики.
Материальные ресурсы обладают рядом особенностей в сравнении с трудовыми ресурсами:
•для них недоступны поля ставки сверхнормативных трудозатрат
ирабочей группы;
•нельзя задать поле доступность (макс, единиц);
•можно задать расход в единицу времени, например 40 шт. в день
(Вид / Другие представления / Форма сведений о задаче / графа Ресурсы /
Единицы - 40 шт/дн).
•материальные ресурсы не подлежат выравниванию загрузки;
•материальные ресурсы не используют календари ресурсов.
