
книги / Методы и средства управления бизнес-проектами
..pdfIfw"* |
1 |
~ |
’~!Г |
____ 'rr* |
\'*м |
JMK fail' |
^ М |
!^сш>|асум.|цм»л,|1) ^ . | « <^ |
ИЯЙ^Г IIВ В а В В tt ■ -’Й Я Ю Т Я ; • |
||||
Рис. 3.1. Рабочее окно Microsoft Project
По умолчанию Microsoft Project создает первый проект с именем Про ект!. Когда проект будет сохранен, здесь появится новое имя.
Ниже полосы меню располагаются две панели инструментов: Стан дартная и Форматирование. Всего Вы можете вызвать до 17 панелей (ко манда - Вид / Панели инструментов).
Под панелями инструментов расположена строка ввода с полем для вво да и редактирования информации
Пока таблица не заполнена, диаграмма на правой панели отсутствует. Она появится, как только Вы введете первый вид работ.
3.4. Задание сведений о проекте
Выполните команду Проект / Сведения о проекте ... На экране поя вится диалоговое окно Сведения о проекте для «Проект1» (рис. 3.2). По умолчанию все даты - это даты запуска программы.
|
|
|
Ш |
|
Д атацвчала: |
|Ч т 1Э.11.0Э |
J |
Текущая дата: |Ч т 13.11.03 |
3 |
Дета (усоичажя: |
|Ч г 13.11.13 |
J |
Дата ответа: |Н Д |
3 |
|
|
|
|
|
П д а и р р е а т а от: [д а ты начала проекта |
J |
|Стандартгшй |
d |
|
|
||||
Все задачи м ечтаю тся как можно раньше. |
|
Приоритет: |
|
|
^Правка | |
С татистж а ... | |
|
Отмена |
| |
|
|
|
||
Рис. 3.2. Диалоговое окно Сведения о проекте для «Проект!»
Как уже указывалось ранее, Microsoft Project позволяет создавать проект от начальной или конечной даты. Одна из этих возможностей может быть
выбрана в открывающемся списке Планирование от |
По умолчанию |
здесь установлена Дата начала проекта, а под этим текстом |
выводится над |
пись Все задачи начинаются как можно раньше. |
|
Если предполагается планирование от конечной даты, то в указанном списке следует выбрать дата окончания проекта. При этом в центре диало гового окна отобразится сообщение Все работы начинаются как можно позднее. Затем в открывающемся списке Дата окончания следует устано вить конечную дату.
Мы будем создавать наш проект от начальной даты. Поэтому оставьте эту установку без изменения.
В открывающемся списке Дата начала следует установить дату начала проекта. По умолчанию здесь предлагается текущая дата. Мы же предполагем начать выполнение нашего проекта 3 марта 2004 года. При необходимо сти начальную дату в любой момент можно будет изменить, выбрав команду меню Проект • Сведения о проекте.•
ЕВ |
|
М.трт ?ОП 1 |
■ |
□ |
||
Пн_ Вт |
|
Чт |
Пт |
Вс |
||
CD |
Сб |
|||||
23 |
:<i |
25 |
2С |
27 |
20 |
29 |
1 |
2 |
^ |
4 |
5 |
6 |
7 |
в |
9 |
10 |
11 |
12 |
13 |
14 |
15 |
16 |
17 |
1в |
19 |
20 |
21 |
22 |
23 |
24 |
25 |
26 |
27 |
28 |
29 |
30 |
31 |
1 |
2 |
3 |
4 |
Сегодня: 13.11.03
Рис. 3.3. Календарь настройки даты начала проекта
• Нажмите кнопку li у правой границы поля открывающегося списка
Дата начала. В диалоговом окне Сведения о проекте для «Проект1» поя вится календарь текущего месяца (рис. 3.3).
• Используя кнопку на календаре, выберите месяц Март 2004.
• Щелчком мыши выберите на календаре дату 3 марта 2004 года. В поле открывающегося списка Дата начала отобразится выбранная дата: Ср. 03.03.04 (Среда, 3 марта 2004 года).
В поле открывающегося списка Текущая дата выводится текущая дата. Вы можете изменить ее при необходимости. В открывающемся списке Ка лендарь можно выбрать один из типов предлагаемых программой календа рей: Стандартный (Календарь проекта)), 24 часа (Суточный), Ночные смены. Оставьте стандартный календарь. В дальнейшем мы создадим нужные календари и настроим их.
Microsoft Project создает график выполнения работ на основе имеющих ся календарей. По умолчанию - это базовый календарь Стандартный (Ка лендарь проекта), параметры которого можно также изменять.
Закройте диалоговое окно Сведения о проекте для «Проект 1». Уста новки, сделанные в нем, будут использоваться для создаваемого Вами проек та.
3.5. Настройка базового и создание новых календарей
Календарь - это именованная временная ось, на которой имеются раз решенные для работы интервалы (рабочие дни или часы) и запрещенные - праздники, выходные и часы отдыха в течение суток.
Календари нужны для организации планирования работ во времени. До пустим, трудоемкость работы - 50 часов. При 8-часовом рабочем дне эта ра бота занимает почти 9 календарных дней (2 выходных), при 16-часовой рабо те - неполных четыре дня и т. п.
3.5.1. Настройка базового календаря
Базовый календарь Microsoft Project использует по умолчанию.
Настройка базового календаря сводится к тому, что в него должны быть введены российские праздники, сокращенные рабочие дни перед праздника ми и некоторые установки, рассмотренные ниже.
•Выберите команду меню Сервис • Параметры. На экране появится диалоговое окно Параметры.
•Щелкните мышью на ярлычке Календарь, чтобы перейти на нуж ную вкладку (рис. 3.4).
Внашем проекте рабочая неделя должна начинаться с понедельника.
•Убедитесь, что в открывающемся списке День начала недели уста новлено Понедельник.
•Убедитесь, что в открывающемся списке Начало финансового го да установлено Январь.
Рабочий день должен начинаться в 9:00 и заканчиваться в 18:00.
Убедитесь, что:
•в поле списка Время начала по умолчанию равно 9:00;
•в поле списка Время окончания по умолчанию равно 18:00.
Рис.3.4. Вкладка Календарь диалогового окна Параметры
•Убедитесь, что в поле со счетчиком Рабочих часов в день установ лено 8, а в поле Рабочих часов в неделкГустановлено 40.
•Нажмите кнопку По умолчанию. Это позволит использовать уста новленные параметры календаря в текущем и во всех вновь создаваемых проектах.
•Закройте диалоговое окно Параметры.
3.5.2. Задание праздничных дней
Зададим программе российские нерабочие, праздничные и сокращенные предпраздничные дни, чтобы график выполнения работ автоматически соз давался с учетом таких дней - 01.01, 02.01, 07.01, 23.02, 08.03, 01.05, 02.05, 09.05,12.06, 07.11,2.12.
Сначала сделаем праздничными 1,2 и 7 января, а 6 января установим как сокращенный рабочий день.
• Выберите команду меню Сервис • Изменить рабочее время. На экране появится диалоговое окно Изменение рабочего времени (рис. 3.5).
Рис. 3.5. Диалоговые окна Изменение рабочего времени до и после на стройки праздничных дней
•Используя полосу прокрутки, установите на календаре месяц ян варь 2004 года.
•Щелкните мышью на ячейке 1 календаря. Она будет выделена рам
кой.
•Нажмите Ctrl и, удерживая ее, щелкните по ячейкам с датами 2 и 7. Последняя ячейка (7) будет выделена рамкой, а предыдущие - (1,2) окрасятся
втемный цвет. В итоге все три ячейки будут выделены. Отпустите клавишу Ctrl.
•Установите переключатель Установить для выбранных дат в по ложение Нерабочее время.
•Щелкните мышью на календаре в любом месте за пределами выде ленных ячеек. Выделение будет снято. Настраиваемые ячейки будут окраше ны серым цветом как нерабочие дни, а даты 1, 2 и 7 будут выделены полу жирным начертанием и подчеркнуты как исключения (праздники). Условные обозначения (легенду) Вы можете видеть в нижней части диалогового окна.
Предпраздничный день 6 января должен быть сокращенным.
•Щелкните мышью на ячейке с датой 6 января, чтобы выделить ее.
•Переключатель Установить для выбранных дат сам переключит ся в положение Стандартное время (рабочее).
•В поле ввода временных интервалов По скорректируйте рабочее время в предпраздничный день (на час меньше): 9:00 - 13:00, 14:00 - 17:00, которое учитывает обеденный перерыв.
•Щелкните мышью в поле времени 18:00 (ячейка 6 января окрасится
вчерный цвет) и измените время на 17:00 и нажмите Enter. Изменение будет введено, диалоговое окно исчезнет. Выведите его снова на экран командой Сервис • Изменить рабочее время. Обратите внимание, что данная ячейка будет выделена наклонной штриховкой, характеризующей сокращенный ра бочий день (рис. 3.5), а переключатель установится в положение Нестан
дартное рабочее время.
• Самостоятельно установите в календаре другие праздничные и со кращенные предпраздничные рабочие дни.
Зафиксируйте ввод по окончании всех настроек (нажмите ОК) - окно
Изменение рабочего времени закроется.
Примечание: предлагаемые разработчиками рабочие календари (24 часа - круглосу точный и ночная смена - с 11 часов вечера до 8 часов утра с часовым перерывом) не име ют праздничных дней. Это означает, что перед их назначением конкретным работам необ ходимо ввести праздничные дни.
3.5.3. Создание нового календаря
При работе с календарями возможно:
•создать новый базовый стандартный календарь;
•создать рабочий календарь как копию существующего базового ка
лендаря.
Напомним, что нам нужно создать два календаря - 8-часовой семидневый (суббота и воскресенье рабочие) и 16-часовой 5-дневный (работа в две смены).
• Нажмите кнопку Создать в диалоговом окне Изменение рабочего времени. На экране появится диалоговое окно Создание базового календа ря (рис.3.6).
бозоиого календаря |
|
|
win |
|
Название: | КопияСтандартный! |
|
|
|
Название: |7-днввный0-часовой |
С Создать новыйбазовыйкалендарь |
|
|
Г Создать довыйбазовыйкалендарь |
|
<• Создать когмо календаря |Стандартный |
j] |
(• Создать когию календаря I Стандартный “ 3 |
||
1 |
ОК |
| |
Отпена | |
Отйена | |
Рис. 3.6. Диалоговые окна Создание базового календаря
Сначала создадим семидневный календарь с 8-часовым рабочим днем.
•Замените название календаря Копия Стандартный на 7-дневный 8-часовой и нажмите ОК. На экране появится форма Изменение рабочего времени, скопированная с базового стандартного календаря.
•Выделите все субботы и воскресенья мышыо при нажатой клавише Ctrl и установите переключатель Установить для выбранных дат в поло жение Нестандартное рабочее время. Выделенные ячейки окрасятся в тем ный цвет, а числа (даты) окажутся подчеркнутыми.
•Щелкните мышыо по любой невыделенной ячейке - темный цвет исчезнет. Мы имеем полностью рабочий январь (рис.3.7).
•Настройте аналогично остальные месяцы года.
•Выполните при необходимости настройку рабочего времени по конкретным дням.
Рис.3.7. Диалоговые окна при создании нового календаря
Аналогично создадим пятидневный календарь с 16-часовым рабочим днем.
Прежде чем продолжать создание проекта, его следует сохранить.
•В поле ввода И м я файла введите Офис 2004 - такое имя мы дадим файлу нашего проекта. Расширение .трр будет присвоено имени файла ав томатически.
•В заголовке рабочего окна программы появится новое имя проекта
-Офис 2004.шрр.
3.6.Ввод работ
Список работ и их длительность приведены в табл.1. Первой в списке стоит фиктивная работа с нулевой длительностью - Начало проекта. Это момент старта проекта. Этому моменту может соответствовать приказ по предприятию или факт заключения договора. Последней - Завершение про екта - момент финиша. Этому моменту может соответствовать факт подпи сания акта приемки - сдачи работ или приказ о завершении.
•Щелкните мышью на ячейке первой строки поля Название задачи таблицы. Ячейка будет выделена рамкой.
•Введите с клавиатуры название первой строки - Начало проекта.
Как только вы начнете ввод, будет активизирована Строка ввода, в ко торой отобразится вводимая в ячейку информация. В левой части этой пане ли появятся две кнопки. Левая 3L используется для отказа от введенной ин формации, а правая £ для завершения ввода информации. Нажатие этой кла виши эквивалентно нажатию Enter.
Нажмите клавишу [стрелка вправо] чтобы закончить ввод текста и пе реместить прямоугольник выделения в поле Длительность. В этом поле ото бразится продолжительность работы, равная 1 дню, устанавливаемая
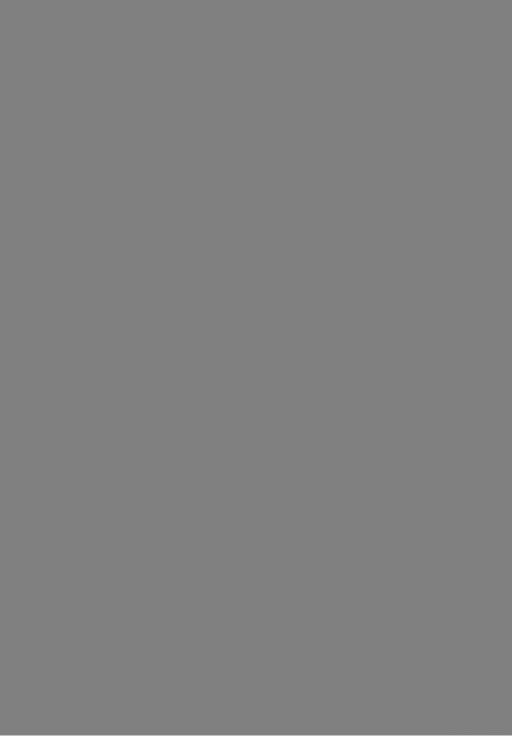
проекта - 3 марта 2004 года. В любом проекте все виды работ взаимосвяза ны и должны выполняться в определенной последовательности. Номер пред шествующей работы для нашего примера указан в табл.2 (колонка 5).
В Microsoft Project создание графика работ сводится к установке связей между работами. Существуют четыре типа возможных связей:
1. Окончание - к - Началу (ОН) - последующая работа начинается после окончания предыдущей);
2.Начало - к - Началу (НН) - работы начинаются одновременно;
3.Окончание - к - Окончанию (ОО) - работы заканчиваются одно временно;
4.Начало - к - Завершению (НО) - одна работа не может закончить ся до тех пор, пока другая не начнется.
По умолчанию устанавливается первый вариант.
3.7.1. Задание связей между работами
Для задания связи при помощи диалогового окна Сведения о задаче:
• Выделите первую задачу (демонтаж квартиры), щелкнув по ячейке
Название задачи.
• Нажмите кнопку ® на панели инструментов Стандартная или дважды щелкните мышью на названии работы. На экране появится диалого вое окно Сведения о задаче.
• Щелкните мышью на ярлычке Предшествующие, чтобы выбрать нужную вкладку (рис. 3.9).
Рис 3.9. Вкладка Предшествующие диалогового окна Сведения о задаче
В верхней части диалогового окна в поле ввода Название указано на звание выбранной работы. Справа от него, в поле Длительность - ее про должительность. В нижней части диалогового окна находится таблица.
• Щелкните мышью на поле Название задачи в первой строке таб лицы диалоговое окна. Выбранная ячейка превратится в открывающийся список с кнопкой справа.
•Откройте этот список (нажав кнопку) и выберите предшествующую работу, которую нужно связать с выделенной. Ее название отобразится в строке ввода над таблицей.
•Щелкните мышью на поле Тип появится название типа связи Окончание к началу, предлагаемое по умолчанию. Измените его при необ ходимости, выбрав нужное из списка.
•Закройте диалоговое окно. Установленная связь отобразится на диа
грамме.
Если у работы имеется несколько предшественников, то повторите на значение связей. В нашем примере Малярные работы имеют четыре пред шественника. Заполненная таблица для этого случая приведена ниже.
Рис. 3.10. Работа с четырьмя предшественниками
Некоторые виды работ могут выполняться с задержкой или опережени ем по отношению к предшествующим.
Время запаздывания (опережения) можно вводить в разных допустимых единицах, например: 1мес (1 месяц), 1н (1 неделя), Зд (3 дня), 2ч (2 часа) 30м (30 минут) или в процентах.
Положительное отклонение (запаздывание) означает, что работа начнет ся с отставанием. Например, следующая операция по обработке окрашенной детали должна начинаться с задержкой на время, необходимое для полного высыхания краски.
Отрицательное отклонение (опережение) означает, что последующая ра бота начнется раньше, чем закончится предыдущая.
Время опережения вводится так же, как и время запаздывания, но с от рицательным значением: -1д или -25%.
Создание графика работ закончено.
Но установленный по умолчанию масштаб времени, при котором на диаграмме отображаются все календарные дни, не позволяет видеть график на экране полностью, поэтому масштаб нужно уменьшить.
