
- •Введение
- •Термины и обозначения
- •Термины
- •Обозначения
- •Общие сведения об интерфейсе системы
- •Элементы интерфейса
- •Работа с объектами модели
- •1 Лабораторная работа №1. Создание 3D моделей деталей детектора поля
- •1.1 Ведение в цикл лаблораторных работ
- •1.2 Цель работы
- •1.3 Задание
- •1.4 Решение типовой задачи
- •1.4.1 Начало работы
- •1.4.2 Диод
- •1.4.3 Держатель диода
- •1.4.4 Контакт
- •1.4.5 Шайба диэлектрическая
- •1.4.6 Клин
- •1.4.7 Корпус
- •1.4.8 Рупор
- •1.5 Контрольные вопросы к лабораторной работе №1
- •2 Лабораторная работа №2. Оформление чертежей деталей
- •2.2 Цель работы
- •2.3 Задание
- •2.4 Решение типовой задачи
- •2.4.1 Начало работы
- •2.4.2 Держатель диода
- •2.4.3 Контакт
- •2.4.4 Шайба
- •2.4.5 Клин
- •2.4.6 Корпус
- •2.4.7 Рупор
- •2.5 Контрольные вопросы к лабораторной работе №2
- •3 Лабораторная работа №3. Разработка сборочной 3D модели детектора поля и сборочного чертежа
- •3.1.1 Создание 3D сборочных моделей
- •3.1.2 Сборочные чертежи
- •3.2 Цель работы
- •3.3 Задание
- •3.4 Решение типовой задачи
- •3.4.1 Держатель диода в сборе
- •3.4.2 Детектор поля
- •3.4.2.1 Сборочная 3D модель
- •3.4.2.2 Сборочный чертеж и спецификация
- •3.4.3 Проверка собираемости изделия
- •3.5 Контрольные вопросы к лабораторной работе №3
- •4 Лабораторная работа №4. Создание параметрической модели ЧИП элемента
- •4.1 Цель работы
- •4.2 Задание
- •4.3 Решение типовой задачи
- •4.3.1 Начало работы
- •4.3.2 Трехмерная модель
- •4.3.3 База данных и переменные
- •4.3.4 Создание проекции
- •4.3.5 Диалоговое окно для управления моделью
- •4.3.6 Подготовка данных для спецификации
- •4.3.7 Создание библиотеки
- •4.4 Контрольные вопросы к лабораторной работе №4
- •5 Лабораторная работа №5. Разработка 3D модели печатного узла
- •5.1 Цель работы
- •5.2 Задание
- •5.3 Решение типовой задачи
- •5.3.1 Печатная плата
- •5.3.2 Светодиодный индикатор
- •5.3.3 Сборочная модель печатного узла
- •5.3.4 Сборочный чертеж и спецификация
- •5.4 Контрольные вопросы к лабораторной работе №5
- •6 Лабораторная работа №6. Разработка 3D модели прибора
- •6.1 Цель работы
- •6.2 Задание
- •6.3 Решение типовой задачи
- •6.3.1 Сборка нижней части корпуса с печатным узлом
- •6.3.2 Доработка стенки корпуса
- •6.3.3 Окончательная сборка прибора
- •6.3.4 Сборочный чертеж и спецификация
- •6.4 Контрольные вопросы к лабораторной работе №6
- •Список рекомендуемой литературы
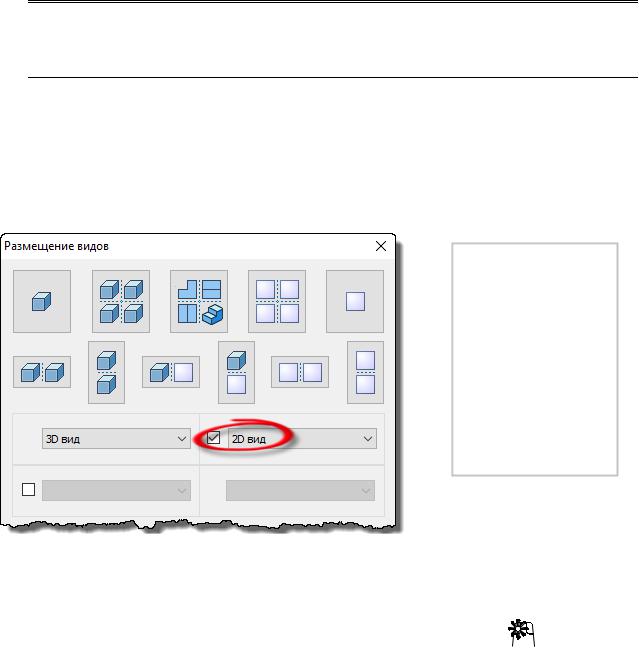
2ЛАБОРАТОРНАЯ РАБОТА №2. ОФОРМЛЕНИЕ ЧЕРТЕЖЕЙ ДЕТАЛЕЙ
2.1ОБЩИЕ СВЕДЕНИЯ О СОЗДАНИИ ЧЕРТЕЖЕЙ В СИСТЕМЕ T-FLEX
Для создания чертежа надо открыть окно 2D вида. Проще всего это сделать, нажав кнопку  , расположенную в левом нижнем углу 3D окна. Также можно воспользоваться кнопкой Вид:
, расположенную в левом нижнем углу 3D окна. Также можно воспользоваться кнопкой Вид:  , открывающей диалоговое окно управления видами, показанное на рис. 2.1, а. В 2D окне серой рамкой обозначены границы листа чертежа (рис. 2.1, б).
, открывающей диалоговое окно управления видами, показанное на рис. 2.1, а. В 2D окне серой рамкой обозначены границы листа чертежа (рис. 2.1, б).
а) |
б) |
Рис. 2.1 – Диалоговое окно управления видами (а) и границы листа (б)
Для работы с 2D окном надо перейти в него, используя  .
.
Формат листа задается по кнопке Вид:  . Размер листа можно выбрать из списка. Если требуется больше настроек, например, надо сменить ориентацию листа, надо выбрать в списке пункт Другой….
. Размер листа можно выбрать из списка. Если требуется больше настроек, например, надо сменить ориентацию листа, надо выбрать в списке пункт Другой….
Масштаб листа выбирается из списка, открывающегося по кнопке
Вид:  .
.
Любой чертеж имеет общие элементы оформления, показанные на рис. 2.2.
Основная надпись и рамка чертежа размещается по команде ГМ:
Оформление/Основная надпись/Создать  . Создаваемая основная
. Создаваемая основная
46
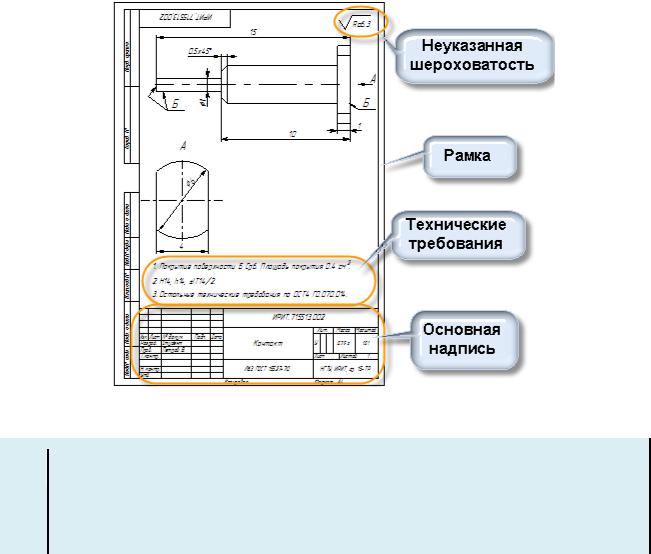
надпись привязывается к установленным границам листа. О заполнении полей основной надписи будет рассказано позднее.
Технические требования создаются по команде ГМ: Оформле-
ние/Тех. требования/Создать  . При этом создается параграф текста, привязанный к основной надписи и имеющий настройки, требуемые для ввода технических требований. Текст технических требований пользователь должен ввести самостоятельно. Создание технических требований заканчивается подтверждением кнопкой
. При этом создается параграф текста, привязанный к основной надписи и имеющий настройки, требуемые для ввода технических требований. Текст технических требований пользователь должен ввести самостоятельно. Создание технических требований заканчивается подтверждением кнопкой  .
.
Неуказанная шероховатость размещается, при необходимости, по команде ГМ: Оформление/Неуказ. шероховатость/Создать  .
.
Рис. 2.2 – Элементы оформления чертежа
Наносить элементы оформления можно на любом этапе создания чертежа. Однако удобнее это сделать в самом начале, поскольку при компоновке чертежа будут видны возможные границы для расположения изображений.
Если, после нанесения элементов оформления, изменить формат ли-
ста чертежа, нажатие кнопки Вид:  обновит размеры рамки и привязки элементов оформления.
обновит размеры рамки и привязки элементов оформления.
Поля основной надписи показаны на рис. 2.3, а пояснения по их заполнению приведены в таблице 2.1.
47
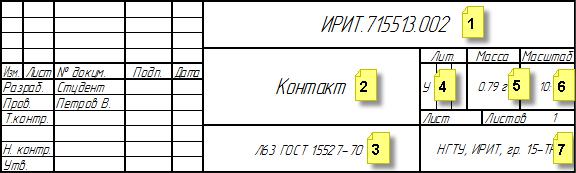
Рис. 2.3 – Поля основной надписи
Таблица 2.1 – Содержание полей основной надписи
Номер |
Наименование |
Комментарий |
1 |
Обозначение документа |
Заполняется автоматически из структу- |
|
|
ры изделия |
2 |
Наименование |
Заполняется автоматически из структу- |
|
|
ры изделия |
3 |
Обозначение материала |
Заполняется пользователем. Может |
|
|
быть задано автоматически, если в |
|
|
списке материалов в дереве модели |
|
|
задать материал, как основной. |
4 |
Литера |
Выбирается из списка. Для учебных |
|
|
проектов литера У |
5 |
Масса |
Заполняется автоматически, если есть |
|
|
трехмерные объекты (размерность, кг) |
6 |
Масштаб |
Заполняется автоматически |
7Сведения о предприятии Заполняется пользователем
1)Автоматическое заполнение обеспечивается за счет связи полей со служебными переменными.
2)Любое из полей может быть вручную заполнено пользователем.
Многие из полей основной надписи допускают составление списков значений (команды контекстного меню Добавить значение в список и Редактировать список). Эти списки хранятся отдельно от текущего документа и доступны в любом сеансе работы с T-Flex.
Обозначения материалов и часто используемые формулировки пунктов технических требований можно вставить в документ из Словаря, вызвать который при вводе текстовой информации можно через контекстное меню.
Проекции детали на поле чертежа располагают по команде ГМ: Чер-
теж/Проекция  . Удобно сначала расположить одну из проекций (глав-
. Удобно сначала расположить одну из проекций (глав-
48
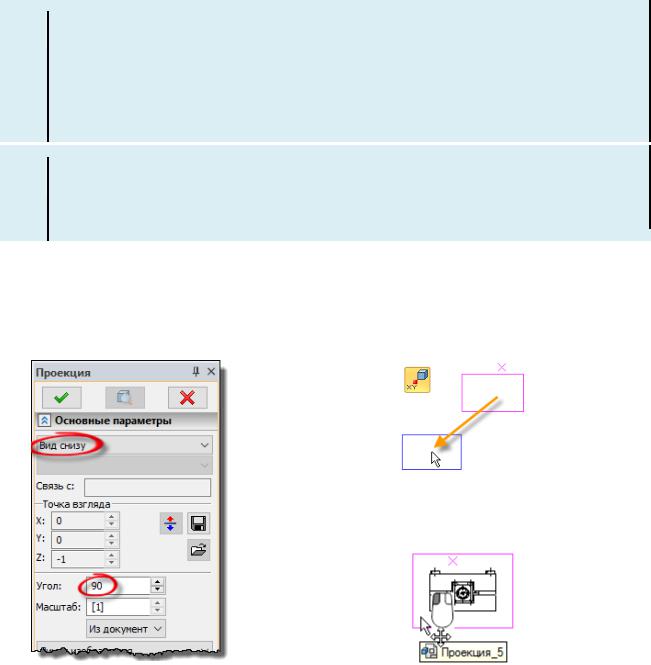
ный вид), а потом, относительно нее – остальные. Для этого из списка выбирается плоскость проецирования и, при необходимости, угол поворота (рис. 2.4, а). Масштаб проекции обычно определяется масштабом листа.
В качестве главного вида выбирают проекцию, дающую наиболее полное представление о форме и размерах изделия.
Если деталь обрабатывается на определенном виде станков, например, на токарном - на главном виде ее ориентация должна соответствовать положению при обработке.
Перед созданием проекции, рассматривая модель в 3D окне, определитесь, на какую из плоскостей должен проецироваться главный вид и требуется ли его поворот.
Положение проекции отображается на поле чертежа габаритной рамкой. Для изменения положения проекции надо включить опцию Автоме-
ню:  и переместить рамку в требуемое место листа (рис. 2.4, б). После подтверждения произойдет прорисовка проекции.
и переместить рамку в требуемое место листа (рис. 2.4, б). После подтверждения произойдет прорисовка проекции.
б)
а) |
в) |
Рис. 2.4 – Проекция: а – параметры; б – изменение положения при создании; в – изменение положения после выхода из команды
Не выходя из команды можно создать новую проекцию, выбрав ранее созданную. При перемещении появившейся габаритной рамки будет создана проекция, направление взгляда на которую определяется направлением перемещения, как показано на рис. 2.5.
49
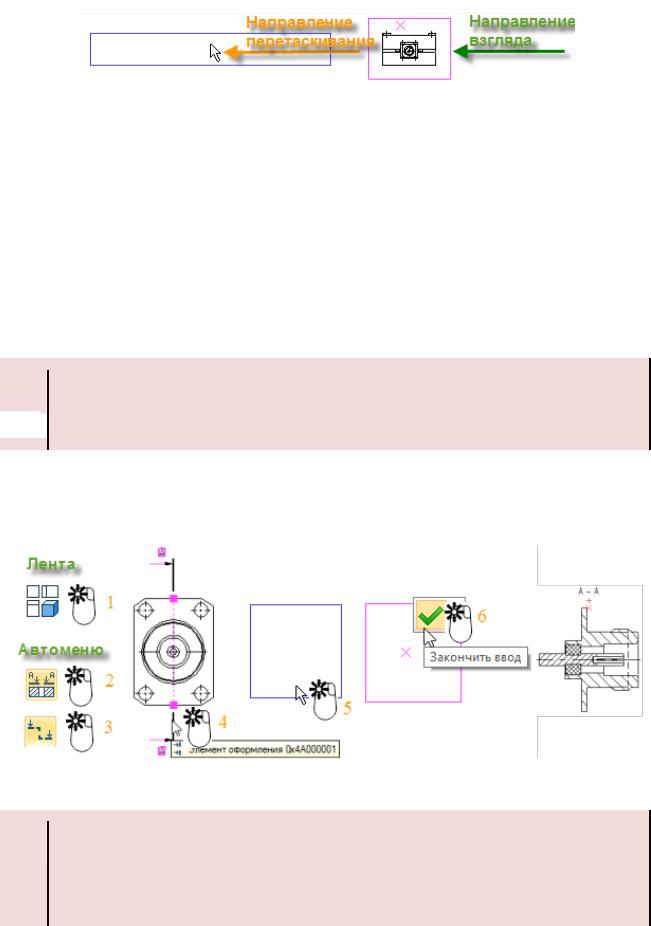
Рис. 2.5 – Размеры ЧИП элементов
Перемещать проекции после завершения команды можно перетаскиванием мышью, когда при указании вблизи границ проекции появится значок со стрелками (рис. 2.4, в). При этом если изменяется положение главного вида, синхронно будут перемещены и остальные проекции.
По умолчанию, относительное перемещение проекций ограничено сохранением проекционных связей. При создании или редактировании проекции (КМ: Проекция/Редактировать проекцию) можно разорвать
проекционную связь кнопкой Автоменю:  . После этого проекция будет свободно перемещаться по полю чертежа.
. После этого проекция будет свободно перемещаться по полю чертежа.
Не забудьте, что в этом случае надо нанести на чертеж обозначения, поясняющие связь проекций (обозначение вида и
 направления взгляда).
направления взгляда).
Для создания разреза надо предварительно по команде ГМ: Чер-
теж/Оформление/ Обозначение вида нанести обозначение сечения
Обозначение вида нанести обозначение сечения
(Автоменю:  ). Дальнейшие действия поясняются рис. 2.6.
). Дальнейшие действия поясняются рис. 2.6.
Рис. 2.6 – Создание разреза
Обозначение сечения должно быть привязано к проекции (либо к характерным точкам, либо к дополнительным построениям).
Если этого не сделать, обозначение не будет перемещаться вместе с проекцией при ее редактировании.
На чертежах деталей проставляются размеры, необходимые для их изготовления.
50
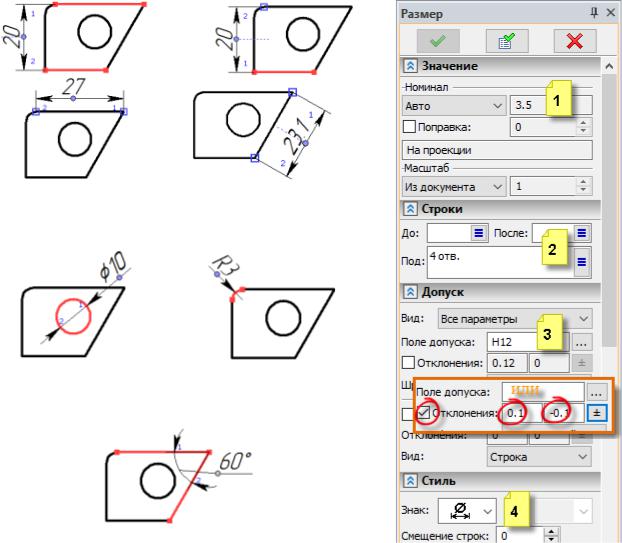
Для простановки размеров используется команда ГМ: Чер-
теж/Оформление/Размер  . Вид наносимого размера определяется выбором элементов чертежа (рис. 2.7, а-в).
. Вид наносимого размера определяется выбором элементов чертежа (рис. 2.7, а-в).
а)
б)
в) |
г) |
Рис. 2.7 – Простановка размеров: а – линейных; б – диаметральных и радиальных; в – угловых; г – параметры размера
Окно параметров размера показано на рис. 2.7, г. Значение размера (1) считывается с чертежа с учетом установленного масштаба. Размерное число может быть дополнено строками текста (2). Поля для ввода строк снабжены редактируемыми списками, содержащими часто используемые значения. Предельные отклонения размеров (3) задаются либо указанием обозначения поля допуска, либо – вводом численных значений (для нестандартных отклонений). При необходимости можно установить или сменить знак перед размером (4). Для той же цели можно воспользоваться
51
