
- •Введение
- •Термины и обозначения
- •Термины
- •Обозначения
- •Общие сведения об интерфейсе системы
- •Элементы интерфейса
- •Работа с объектами модели
- •1 Лабораторная работа №1. Создание 3D моделей деталей детектора поля
- •1.1 Ведение в цикл лаблораторных работ
- •1.2 Цель работы
- •1.3 Задание
- •1.4 Решение типовой задачи
- •1.4.1 Начало работы
- •1.4.2 Диод
- •1.4.3 Держатель диода
- •1.4.4 Контакт
- •1.4.5 Шайба диэлектрическая
- •1.4.6 Клин
- •1.4.7 Корпус
- •1.4.8 Рупор
- •1.5 Контрольные вопросы к лабораторной работе №1
- •2 Лабораторная работа №2. Оформление чертежей деталей
- •2.2 Цель работы
- •2.3 Задание
- •2.4 Решение типовой задачи
- •2.4.1 Начало работы
- •2.4.2 Держатель диода
- •2.4.3 Контакт
- •2.4.4 Шайба
- •2.4.5 Клин
- •2.4.6 Корпус
- •2.4.7 Рупор
- •2.5 Контрольные вопросы к лабораторной работе №2
- •3 Лабораторная работа №3. Разработка сборочной 3D модели детектора поля и сборочного чертежа
- •3.1.1 Создание 3D сборочных моделей
- •3.1.2 Сборочные чертежи
- •3.2 Цель работы
- •3.3 Задание
- •3.4 Решение типовой задачи
- •3.4.1 Держатель диода в сборе
- •3.4.2 Детектор поля
- •3.4.2.1 Сборочная 3D модель
- •3.4.2.2 Сборочный чертеж и спецификация
- •3.4.3 Проверка собираемости изделия
- •3.5 Контрольные вопросы к лабораторной работе №3
- •4 Лабораторная работа №4. Создание параметрической модели ЧИП элемента
- •4.1 Цель работы
- •4.2 Задание
- •4.3 Решение типовой задачи
- •4.3.1 Начало работы
- •4.3.2 Трехмерная модель
- •4.3.3 База данных и переменные
- •4.3.4 Создание проекции
- •4.3.5 Диалоговое окно для управления моделью
- •4.3.6 Подготовка данных для спецификации
- •4.3.7 Создание библиотеки
- •4.4 Контрольные вопросы к лабораторной работе №4
- •5 Лабораторная работа №5. Разработка 3D модели печатного узла
- •5.1 Цель работы
- •5.2 Задание
- •5.3 Решение типовой задачи
- •5.3.1 Печатная плата
- •5.3.2 Светодиодный индикатор
- •5.3.3 Сборочная модель печатного узла
- •5.3.4 Сборочный чертеж и спецификация
- •5.4 Контрольные вопросы к лабораторной работе №5
- •6 Лабораторная работа №6. Разработка 3D модели прибора
- •6.1 Цель работы
- •6.2 Задание
- •6.3 Решение типовой задачи
- •6.3.1 Сборка нижней части корпуса с печатным узлом
- •6.3.2 Доработка стенки корпуса
- •6.3.3 Окончательная сборка прибора
- •6.3.4 Сборочный чертеж и спецификация
- •6.4 Контрольные вопросы к лабораторной работе №6
- •Список рекомендуемой литературы
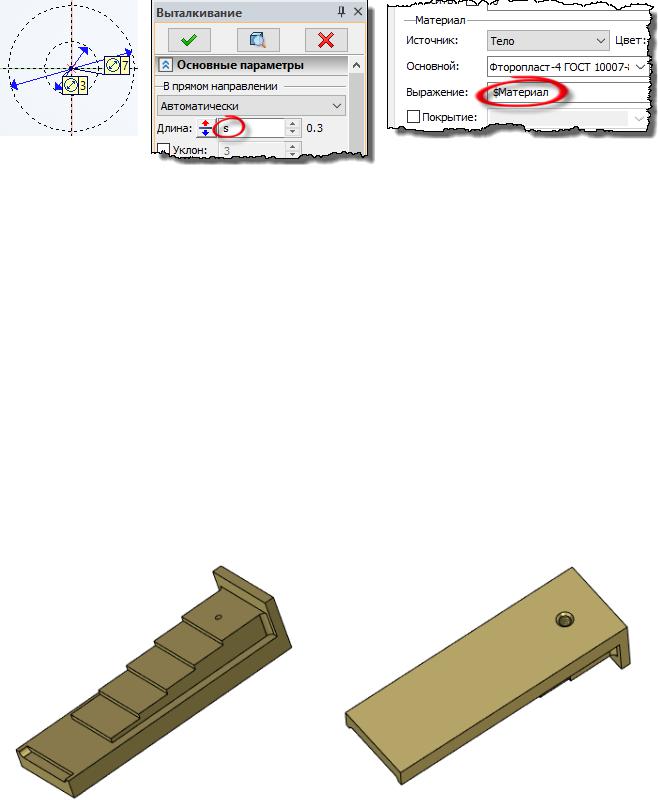
Чтобы материал шайбы выбирался в соответствии с переменной, надо
в окне параметров (Автоменю:  (Задать параметры элемента)) вве-
(Задать параметры элемента)) вве-
сти имя переменной в поле Выражение (рис. 1.21, в).
а) |
б) |
в) |
Рис. 1.21 – Создание шайбы: а – построения; б – параметры выталкивания;
в– задание материала через переменную
Вструктуру изделия занесите наименование Шайба
диэлектрическая и обозначение ИРИТ.758491.001
{$Исполнение}. Переменная, записанная в фигурных скобках, будет заменена на ее значение. Таким образом, обозначение будет зависеть от исполнения шайбы.
1.4.6 КЛИН
Создайте новый документ 3D детали и сохраните его в файл с именем
Клин.grb в папку Прибор.
Внешний вид клина представлен на рис. 1.22. Размеры приведены на чертеже в Приложении Г.
Рис. 1.22 – Клин
30
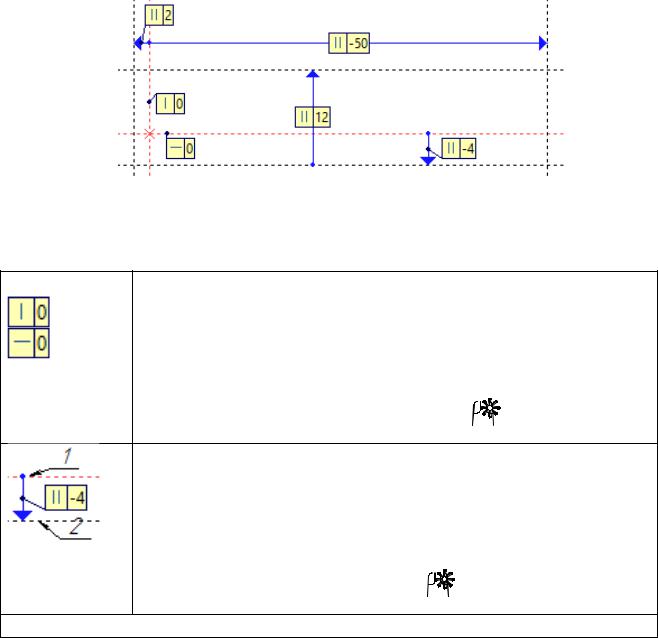
Для реализации данной детали потребуется создать два 3D профиля: один для получения основания и второй – для ступенчатого тела. Для их создания надо перейти к черчению на стандартной рабочей плоскости Вид слева. Построения, необходимые для создания первого профиля показаны на рис. 1.23, а пояснения по их выполнению сведены в таблицу 1.2.
Рис. 1.23 – Клин: первый этап построений
Таблица 1.2 – Пояснения по способам построения прямых
Обозначение |
Описание |
Вертикальная и горизонтальная прямые в абсолютных |
|
координатах. |
Наносятся совместно по опции Автоменю: |
 . Являются базовыми линиями для всех остальных построений. После нанесения надо вернуться на предыду-
. Являются базовыми линиями для всех остальных построений. После нанесения надо вернуться на предыду-
щий уровень Автоменю по <Esc> или  .
.
Прямая 2, параллельная прямой 1 на заданном расстоянии.
Опция Автоменю:  . Выбирается прямая 1 и задается расстояние. Завершается команда по <Enter>. После этого прямая 1 остается выбранной и можно строить новую параллельную прямую относительно нее. Выбор исходной
. Выбирается прямая 1 и задается расстояние. Завершается команда по <Enter>. После этого прямая 1 остается выбранной и можно строить новую параллельную прямую относительно нее. Выбор исходной
прямой отменяется по <Esc> или  .
.
Числовое значение соответствует величине параметра.
После выполнения построений нанесите линии изображения, показанные черным цветом на рис. 1.24. Дальнейшие построения показаны на этом же рисунке. После нанесения прямой 1 создайте 2D узел в точке 2,
используя команду ГМ: Рабочая плоскость/Построения/Узел. Посколь-
ку ступенчатая структура имеет регулярный характер, разметку под нее удобно выполнить, используя команду ГМ: ГМ: Рабочая плос-
кость/Дополнительно/ ▼  Линейный массив. После вызова команды надо выбрать узел 2 и закончить выбор кнопкой
Линейный массив. После вызова команды надо выбрать узел 2 и закончить выбор кнопкой  . Далее надо ввести
. Далее надо ввести
31
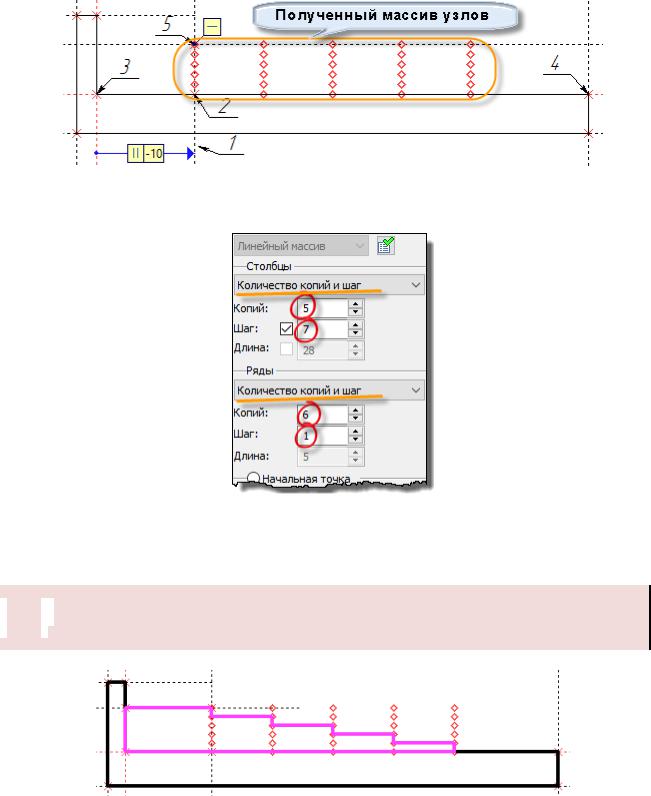
параметры копирования, показанные на рис. 1.25. Заканчивается построение массива выбором точек 3 и 4, определяющих направление копирования. После создания массива через узел 5 надо построить горизонтальную
прямую (опция Автоменю  ).
).
Рис. 1.24 – Клин: второй этап построений
Рис. 1.25 – Клин: нанесение линий изображения
Используя выполненные построения, наносят изображение, показанное на рис. 1.26 сиреневыми линиями.


 Цвет линий изображения надо сменить обязательно.
Цвет линий изображения надо сменить обязательно.
Рис. 1.26 – Клин: нанесение линий изображения
32
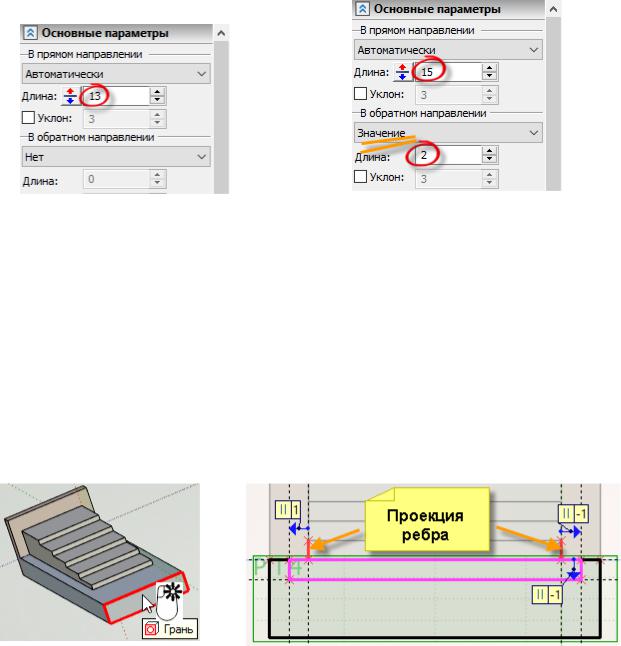
При возврате из черчения на рабочей плоскости подтвердите создание отдельных профилей для каждого цвета. Путем выталкивания полученных профилей с параметрами, показанными на рис. 1.27 создается два тела. При создании второго тела включите опцию булеву операцию Сложение. В качестве материала используйте латунь Л63.
а) |
б) |
Рис. 1.27 – Параметры выталкивания: а – ступенчатый профиль; б – Г-образный профиль
Выборка для крепления рупора создается на основе построений на грани, показанной на рис. 1.28, а. Для привязки построений, после перехода к черчению на грани, надо выполнить проекции дополнительных элементов модели – ребер, показанных на рис. 1.28, б. Для этого выбира-
ется команда ГМ: Рабочая плоскость/Режимы/Проецировать элемен-
ты  . Выбираются указанные на рисунке ребра и подтверждается выполнение команды.
. Выбираются указанные на рисунке ребра и подтверждается выполнение команды.
а) |
б) |
Рис. 1.28 – Формирование выборки: а – грань для черчения; б – построения и изображение
Профиль, полученный из изображения, показанного на рис. 1.28, б сиреневым цветом, выталкивается на длину 2 мм и полученное тело вычитается из детали. Выполняется сглаживание ребер, показанное на рис. 1.29.
33
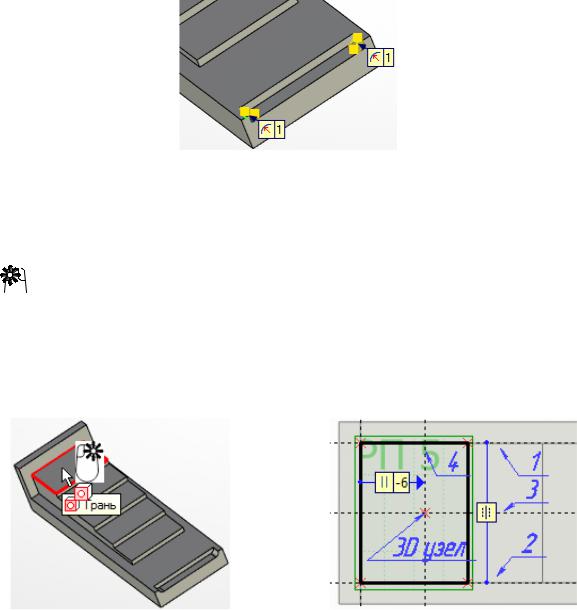
Рис. 1.29 – Скругление ребер выборки
На грани (рис. 1.30, а) производится разметка и создается 3D узел для привязки отверстия.
Прямые 1 и 2 привязаны к линиям изображения проекции (просто
надо  по линии изображения). Прямая 3 – ось симметрии прямых 1 и 2.
по линии изображения). Прямая 3 – ось симметрии прямых 1 и 2.
Для ее построения надо включить опцию Автоменю:  (Создать ось симметрии) и выбрать прямые 1 и 2. Для построения 3D узла вызывается
(Создать ось симметрии) и выбрать прямые 1 и 2. Для построения 3D узла вызывается
команда ГМ: Рабочая плоскость/Построения/3D Узел  .
.
а) |
б) |
Рис. 1.30 – Отверстие: а – грань для создания отверстия; б – разметка положения
После окончания черчения на рабочей плоскости вызывается команда
ГМ: 3D модель/Расширенные/Отверстие. Надо выполнить настройки,
показанные на рис. 1.31, а и выбрать созданный ранее 3D узел. На созданное отверстие наносятся фаска и резьба, показанные на рис. 1.31, б.
Для обеспечения ориентации детали при выполнении сборки, необходимо создать локальную систему координат. Для этого на грани, показанной на рис. 1.32, а, выполняются построения и создается 3D узел (1.32, б). Система координат создается по команде ГМ: 3D модель/Построения/ЛСК  . Выбирается созданный 3D узел и подтверждается выполнение команды.
. Выбирается созданный 3D узел и подтверждается выполнение команды.
34
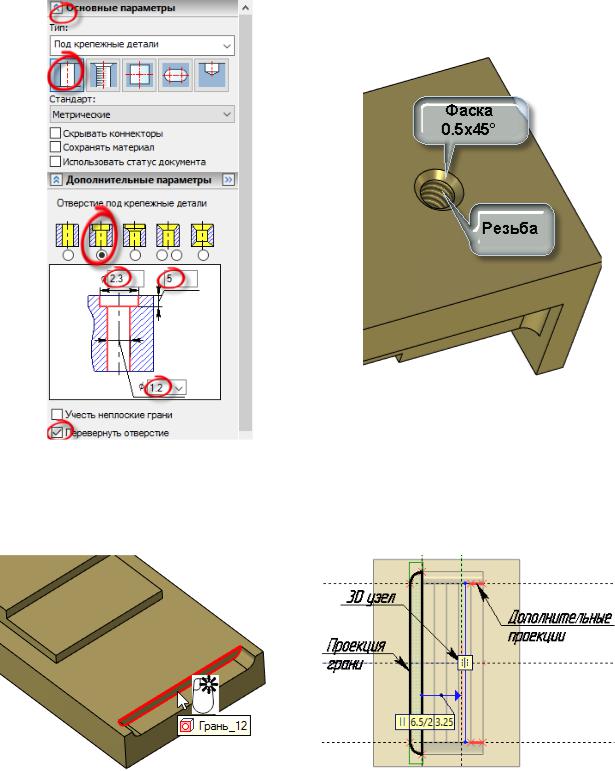
а) б)
Рис. 1.31 – Отверстие: а – параметры; б – доработка
а) б)
Рис. 1.32 – Система координат: а – грань для дополнительных построений;
б– разметка точки привязки
Вструктуру изделия занесите наименование Клин и обозначение
ИРИТ.757819.002.
35
