
- •Введение
- •Термины и обозначения
- •Термины
- •Обозначения
- •Общие сведения об интерфейсе системы
- •Элементы интерфейса
- •Работа с объектами модели
- •1 Лабораторная работа №1. Создание 3D моделей деталей детектора поля
- •1.1 Ведение в цикл лаблораторных работ
- •1.2 Цель работы
- •1.3 Задание
- •1.4 Решение типовой задачи
- •1.4.1 Начало работы
- •1.4.2 Диод
- •1.4.3 Держатель диода
- •1.4.4 Контакт
- •1.4.5 Шайба диэлектрическая
- •1.4.6 Клин
- •1.4.7 Корпус
- •1.4.8 Рупор
- •1.5 Контрольные вопросы к лабораторной работе №1
- •2 Лабораторная работа №2. Оформление чертежей деталей
- •2.2 Цель работы
- •2.3 Задание
- •2.4 Решение типовой задачи
- •2.4.1 Начало работы
- •2.4.2 Держатель диода
- •2.4.3 Контакт
- •2.4.4 Шайба
- •2.4.5 Клин
- •2.4.6 Корпус
- •2.4.7 Рупор
- •2.5 Контрольные вопросы к лабораторной работе №2
- •3 Лабораторная работа №3. Разработка сборочной 3D модели детектора поля и сборочного чертежа
- •3.1.1 Создание 3D сборочных моделей
- •3.1.2 Сборочные чертежи
- •3.2 Цель работы
- •3.3 Задание
- •3.4 Решение типовой задачи
- •3.4.1 Держатель диода в сборе
- •3.4.2 Детектор поля
- •3.4.2.1 Сборочная 3D модель
- •3.4.2.2 Сборочный чертеж и спецификация
- •3.4.3 Проверка собираемости изделия
- •3.5 Контрольные вопросы к лабораторной работе №3
- •4 Лабораторная работа №4. Создание параметрической модели ЧИП элемента
- •4.1 Цель работы
- •4.2 Задание
- •4.3 Решение типовой задачи
- •4.3.1 Начало работы
- •4.3.2 Трехмерная модель
- •4.3.3 База данных и переменные
- •4.3.4 Создание проекции
- •4.3.5 Диалоговое окно для управления моделью
- •4.3.6 Подготовка данных для спецификации
- •4.3.7 Создание библиотеки
- •4.4 Контрольные вопросы к лабораторной работе №4
- •5 Лабораторная работа №5. Разработка 3D модели печатного узла
- •5.1 Цель работы
- •5.2 Задание
- •5.3 Решение типовой задачи
- •5.3.1 Печатная плата
- •5.3.2 Светодиодный индикатор
- •5.3.3 Сборочная модель печатного узла
- •5.3.4 Сборочный чертеж и спецификация
- •5.4 Контрольные вопросы к лабораторной работе №5
- •6 Лабораторная работа №6. Разработка 3D модели прибора
- •6.1 Цель работы
- •6.2 Задание
- •6.3 Решение типовой задачи
- •6.3.1 Сборка нижней части корпуса с печатным узлом
- •6.3.2 Доработка стенки корпуса
- •6.3.3 Окончательная сборка прибора
- •6.3.4 Сборочный чертеж и спецификация
- •6.4 Контрольные вопросы к лабораторной работе №6
- •Список рекомендуемой литературы
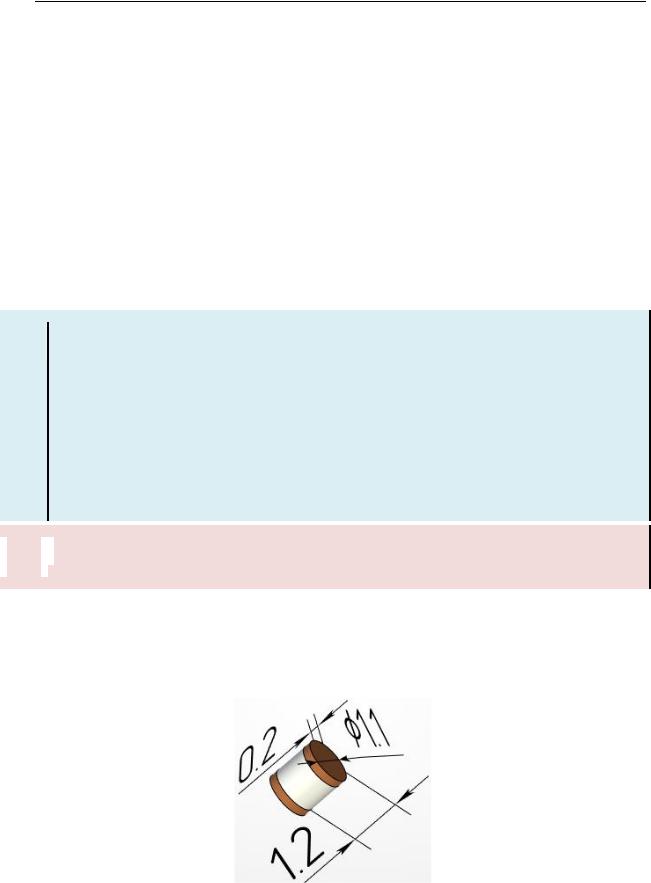
1.4 РЕШЕНИЕ ТИПОВОЙ ЗАДАЧИ
1.4.1 НАЧАЛО РАБОТЫ
После запуска системы T-Flex надо создать новый документ (ГМ:
Начало работы/Файлы/3D Деталь  ). То же самое можно сделать,
). То же самое можно сделать,
используя закладку ГМ: Файл или ПБД:  ▼ 3D Деталь.
▼ 3D Деталь.
Для сохранения созданных документов средствами Windows подготовьте структуру каталогов C:/Студенты/Группа/Имя
студента, где имена подкаталогов /Группа/Имя студента
замените на свои данными. В папке Имя студента создайте две
подпапки: Покупные изделия и Прибор.
Сохраните в папке Покупные изделия файл Диод.grb ко-
мандой ПБД:  ▼Сохранить.
▼Сохранить.
В системе T-Flex нет отдельных типов файлов для деталей и сборок, для 2D и 3D моделей.
Различия при создании того или иного типа документа заключаются в наличии тех или иных объектов и настроек в прототипе документа определенного вида, что облегчает дальнейшую работу.
Файлы имеют расширение *.grb для профессиональной и университетской версий программы или *.grs для студенческой версии.


 Не забывайте периодически сохранять файл во время работы!
Не забывайте периодически сохранять файл во время работы!
1.4.2 ДИОД
Диод [11], конструкция и размеры которого показаны на рис. 1.3, будет создан на основе примитива.
Рис. 1.3 – Размеры СВЧ детекторного диода 3А123А
18
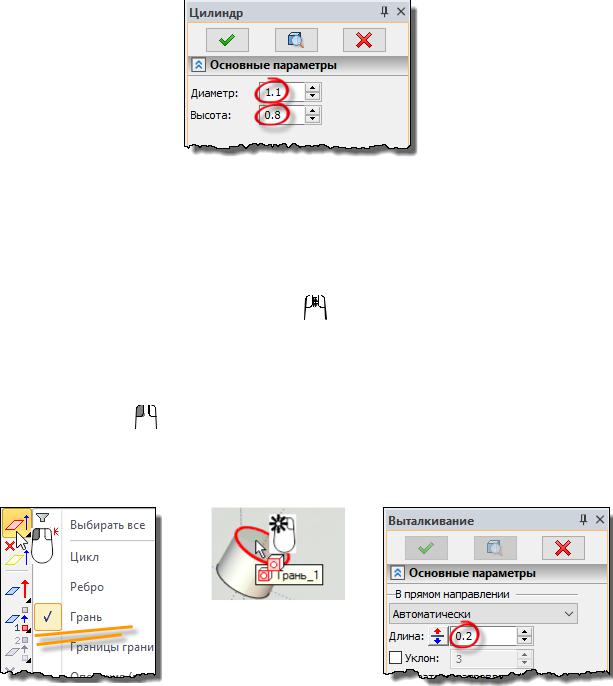
Средняя часть диода создается по команде ГМ:3D Мо-
дель/Специальные/Примитив▼Цилиндр. После вызова команды в окне
Параметры (рис. 1.4) вводятся значения, определяющие размеры элемента.
В ГМ: 3D Модель/Стиль из выпадающего списка выбирается мате-
риал – Неметаллы/Керамика/Фарфор.
Рис. 1.4 – Параметры цилиндра
После ввода размеров и выбора материала надо подтвердить создание объекта кнопкой  в окне параметров или в Автоменю и выйти из команды по клавише <Esc> или кнопке Автоменю:
в окне параметров или в Автоменю и выйти из команды по клавише <Esc> или кнопке Автоменю:  .
.
Поскольку созданный объект очень мал, надо увеличить масштаб
отображения, вращая колесико мыши  .
.
Далее надо создать контакты диода. Для этого используем команду
ГМ: 3D модель/Операции/Выталкивание. Выталкивать будем торцевую грань цилиндра. Чтобы задать тип выбираемых элементов, откройте их
список, задержав  на кнопке Автоменю:
на кнопке Автоменю:  (Выбрать контур), как показано на рис. 1.5, а. После этого надо выбрать грань (рис. 1.5, б) и задать длину выталкивания (рис. 1.5, в).
(Выбрать контур), как показано на рис. 1.5, а. После этого надо выбрать грань (рис. 1.5, б) и задать длину выталкивания (рис. 1.5, в).
а) |
б) |
в) |
Рис. 1.5 – Создание контакта диода: а – установка типов выбираемых элементов; б – выбор грани цилиндра; в – параметры выталкивания
19
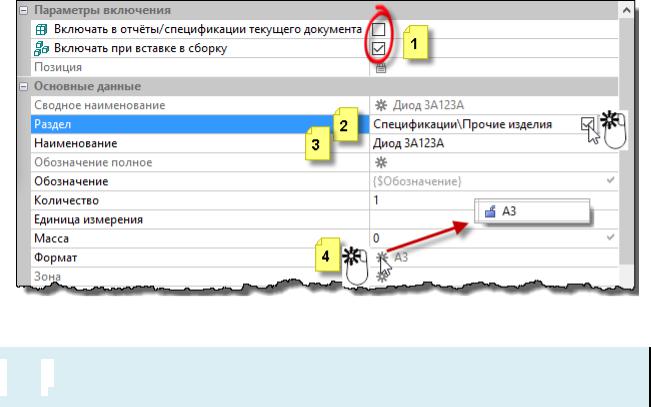
Для контакта задайте материал – Металлы/Другие металлы/Медь. Если выталкивание происходит сторону тела цилиндра, смените направление кнопкой  перед полем Длина. Подтвердите создание объекта кнопкой
перед полем Длина. Подтвердите создание объекта кнопкой  .
.
Аналогично создается и второй контакт.
Чтобы при создании спецификации сборочного чертежа в нее автоматически были занесены сведения о диоде, необходимо подготовить их в данном документе. Для работы с этими данными надо открыть окно
Структура изделия командой ГМ: Спецификации/Структура изде-
лия/Окно структуры  .
.
В открывшемся окне будет одна запись, параметры которой (рис. 1.6) открываются кнопкой  в заголовке окна Структура изделия.
в заголовке окна Структура изделия.
Рис. 1.6 – Параметры записи в Структуре изделия


 Переключатель в строке Раздел будет виден после ее выбора.
Переключатель в строке Раздел будет виден после ее выбора.
Действия в этом диалоге описаны ниже:
1)Установить переключатели.
2)Отключить переключатель в строке Раздел и из списка выбрать указанный раздел спецификации.
3)В строке Наименование ввести текст Диод 3А123А.
4)После щелчка по звездочке удалить обозначение формата.
На этом создание модели диода заканчивается. После этого не забудьте сохранить файл.
20
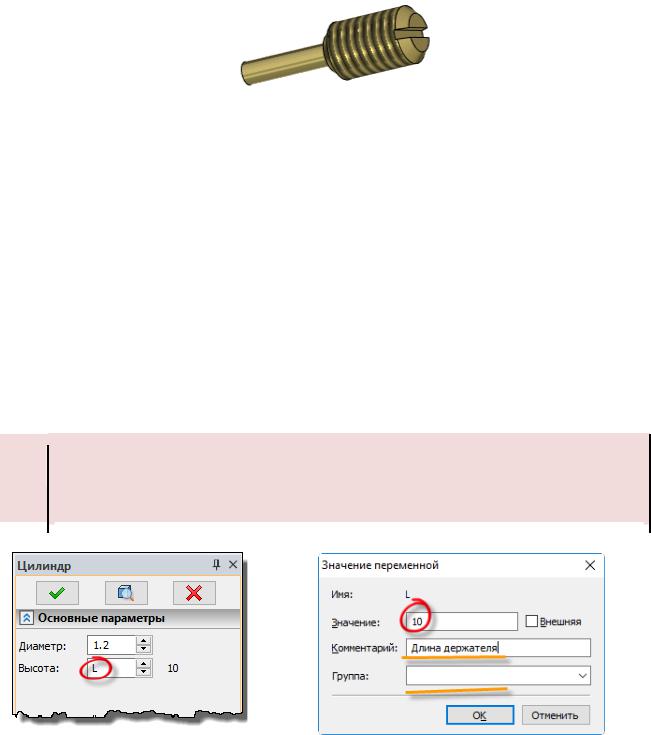
1.4.3 ДЕРЖАТЕЛЬ ДИОДА
Создайте документ 3D детали и сохраните его в файл с именем
Держатель диода.grb в папку Прибор.
Внешний вид держателя диода представлен на рис. 1.7.
Рис. 1.7 – Держатель диода
Сначала создается ступенчатое цилиндрическое тело объединением двух примитивов Цилиндр. При создании первого цилиндра задайте ма-
териал Металлы/ГОСТ/Латунь/Латунь, обрабатываемая давлени-
ем/Л63 ГОСТ 15527-70. Для второго цилиндра материал можно не задавать, так как после объединения в результат будет перенесен материал первого тела. Размеры первого цилиндра: диаметр 3 мм; высота 5 мм. У второго диаметр равен 1.2 мм, а высоту зададим переменной L (рис. 1.8, а). В появившемся диалоговом окне (рис. 1.8, б) надо задать значение переменной. Можно задать комментарий и группу. Эти параметры не обязательны, и нужны для удобства работы с моделью.
Перед завершением создания второго цилиндра включите опцию Ав-
томеню:  (Булева. Сложение).
(Булева. Сложение).
ВНИМАНИЕ! В именах переменных различаются регистр и язык! Поэтому A(рус), а(рус), А(англ), а(англ) – это четыре РАЗНЫХ переменных. Будьте внимательны.
|
|
а) |
б) |
Рис. 1.8 – Использование переменной: а – ввод имени переменной; б – задание значения переменной
21
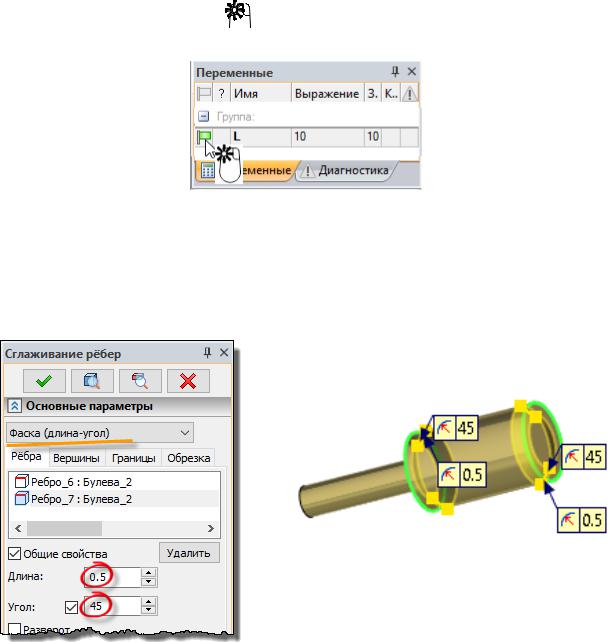
Созданная переменная появится в окне Переменные, показанном на рис. 1.9. Чтобы переменная быта доступна для изменения при вставке элемента в сборку (такая переменная называется внешней), ее помечают
зеленым флагом с помощью  по флагу в первой колонке окна.
по флагу в первой колонке окна.
Рис. 1.9 – Окно Переменные
Фаски на детали создаются по команде ГМ: 3D мо-
дель/Операции/Сглаживание ▼ Ребер. В параметрах операции задается вид сглаживания (Фаска длина-угол) и размеры фаски (рис. 1.10, а). После этого выбираются ребра для сглаживания (рис. 1.10, б).
а) |
б) |
Рис. 1.10 – Создание фасок: а – параметры операции; б – выбираемые ребра
По команде ГМ: 3D модель/Расширенные/Резьба на деталь нано-
сится резьба. После выбора цилиндрической поверхности система сама определит подходящие параметры стандартной метрической резьбы. Надо только подтвердить выполнение команды.
Осталось создать шлиц под отвертку.
22
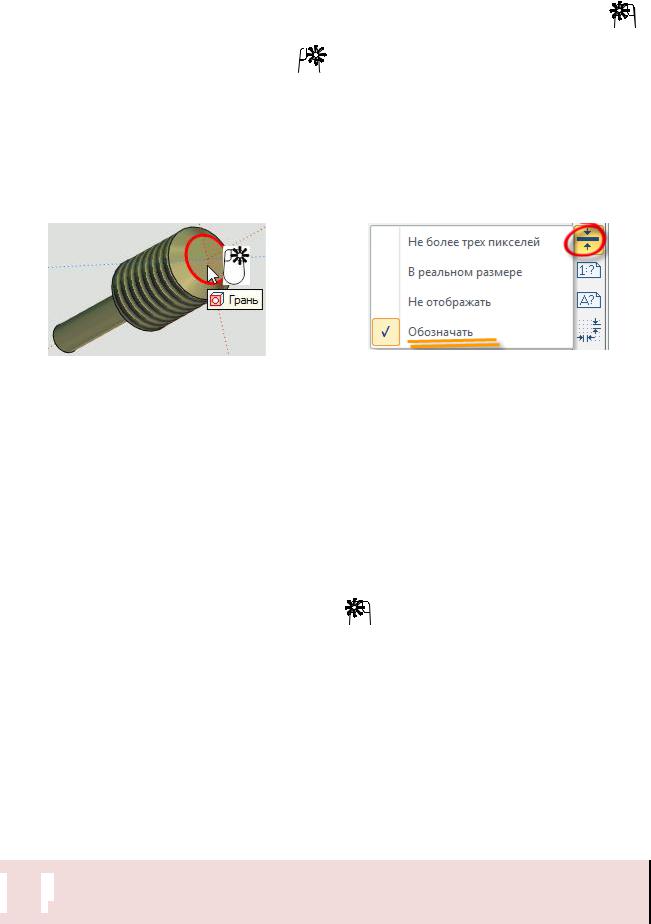
ВСелекторе надо разрешить выбор граней  , используя
, используя  .
.
Вконтекстном меню, вызванном  по грани (рис. 1.11, а), выбирается пункт КМ: Чертить на грани. Выбранная грань развернется параллельно экрану, и будут прорисованы ее границы. Также будет создана новая рабочая плоскость РП 4. Чтобы широкие линии изображения не мешали дальнейшей работе, надо выбрать способ отображения толщины линий -
по грани (рис. 1.11, а), выбирается пункт КМ: Чертить на грани. Выбранная грань развернется параллельно экрану, и будут прорисованы ее границы. Также будет создана новая рабочая плоскость РП 4. Чтобы широкие линии изображения не мешали дальнейшей работе, надо выбрать способ отображения толщины линий -
Вид:  (рис. 4.11, б).
(рис. 4.11, б).
а) |
б) |
Рис. 1.11 – Переход к черчению на грани: а – выбор грани; б – выбор характера прорисовки
Предварительно надо выполнить дополнительные построения, показанные на рис. 1.12, а:
1)Вызвать команду ГМ: Рабочая плоскость/Построения/Прямая.
2)Используя опцию Автоменю:  (Создать две перпендикуляр-
(Создать две перпендикуляр-
ные прямые …) нанести прямые 1, привязав точку их пересечения к центру окружности, используя  .
.
3)По команде ГМ: Рабочая плоскость/Построения/Окружность
наносится линия построения 2. Должна быть включена опция Ав-
томеню:  (Выбрать центр…). Радиус построенной окружности должен превышать радиус резьбовой части детали.
(Выбрать центр…). Радиус построенной окружности должен превышать радиус резьбовой части детали.
4)К созданным построениям в команде ГМ: Рабочая плоскость/Чертеж/Изображение привязывается линия изображения 3, показанная сиреневым цветом. После вызова команды смените цвет линий (ГМ: Рабочая плоскость/Стиль). Для нанесения линии последовательно выбирая ее крайние точки.


 Тип линии должен быть CONTINUOUS (основная).
Тип линии должен быть CONTINUOUS (основная).
23
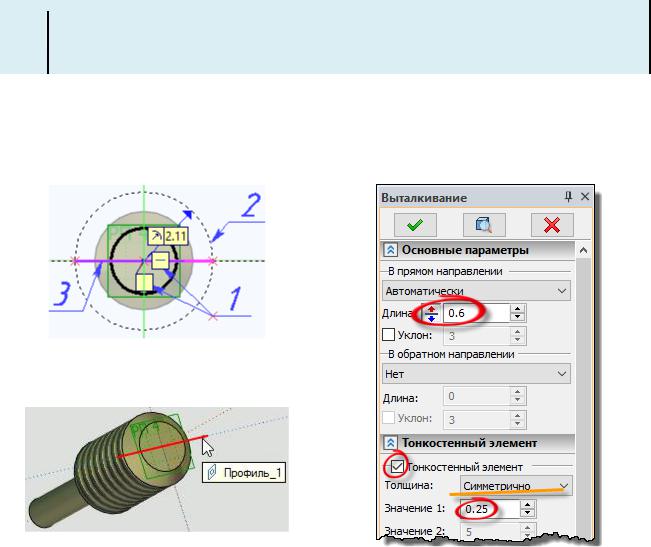
Цвет надо изменить для того, чтобы видеть созданные линии изображения на фоне линий проекции.
Выбор команды ГМ: Рабочая плоскость/Управление/Завершить
 возвращает систему в режим 3D. При этом автоматически на основе введенных линий изображения будет построен 3D профиль, показанный на рис. 1.12, б.
возвращает систему в режим 3D. При этом автоматически на основе введенных линий изображения будет построен 3D профиль, показанный на рис. 1.12, б.
а)
б) |
в) |
Рис. 1.12 – Шлиц под отвертку: а – построения; б – 3D профиль; в – параметры выталкивания
Шлиц создается выталкиванием полученного 3D профиля с параметрами, показанными на рис. 1.12, в. Поскольку профиль линейчатый (не имеющий площади), при выполнении команды в разделе параметров Тонкостенный элемент включается опция придания толщины создаваемому телу. Данное тело должно удалить материал из детали, поэтому включите
опцию Автоменю:  (Булева. Вычитание).
(Булева. Вычитание).
Осталось занести информацию в структуру изделия (рис. 1.13). В данном случае достаточно ввести наименование и обозначение изделия.
24
