
- •Введение
- •Термины и обозначения
- •Термины
- •Обозначения
- •Общие сведения об интерфейсе системы
- •Элементы интерфейса
- •Работа с объектами модели
- •1 Лабораторная работа №1. Создание 3D моделей деталей детектора поля
- •1.1 Ведение в цикл лаблораторных работ
- •1.2 Цель работы
- •1.3 Задание
- •1.4 Решение типовой задачи
- •1.4.1 Начало работы
- •1.4.2 Диод
- •1.4.3 Держатель диода
- •1.4.4 Контакт
- •1.4.5 Шайба диэлектрическая
- •1.4.6 Клин
- •1.4.7 Корпус
- •1.4.8 Рупор
- •1.5 Контрольные вопросы к лабораторной работе №1
- •2 Лабораторная работа №2. Оформление чертежей деталей
- •2.2 Цель работы
- •2.3 Задание
- •2.4 Решение типовой задачи
- •2.4.1 Начало работы
- •2.4.2 Держатель диода
- •2.4.3 Контакт
- •2.4.4 Шайба
- •2.4.5 Клин
- •2.4.6 Корпус
- •2.4.7 Рупор
- •2.5 Контрольные вопросы к лабораторной работе №2
- •3 Лабораторная работа №3. Разработка сборочной 3D модели детектора поля и сборочного чертежа
- •3.1.1 Создание 3D сборочных моделей
- •3.1.2 Сборочные чертежи
- •3.2 Цель работы
- •3.3 Задание
- •3.4 Решение типовой задачи
- •3.4.1 Держатель диода в сборе
- •3.4.2 Детектор поля
- •3.4.2.1 Сборочная 3D модель
- •3.4.2.2 Сборочный чертеж и спецификация
- •3.4.3 Проверка собираемости изделия
- •3.5 Контрольные вопросы к лабораторной работе №3
- •4 Лабораторная работа №4. Создание параметрической модели ЧИП элемента
- •4.1 Цель работы
- •4.2 Задание
- •4.3 Решение типовой задачи
- •4.3.1 Начало работы
- •4.3.2 Трехмерная модель
- •4.3.3 База данных и переменные
- •4.3.4 Создание проекции
- •4.3.5 Диалоговое окно для управления моделью
- •4.3.6 Подготовка данных для спецификации
- •4.3.7 Создание библиотеки
- •4.4 Контрольные вопросы к лабораторной работе №4
- •5 Лабораторная работа №5. Разработка 3D модели печатного узла
- •5.1 Цель работы
- •5.2 Задание
- •5.3 Решение типовой задачи
- •5.3.1 Печатная плата
- •5.3.2 Светодиодный индикатор
- •5.3.3 Сборочная модель печатного узла
- •5.3.4 Сборочный чертеж и спецификация
- •5.4 Контрольные вопросы к лабораторной работе №5
- •6 Лабораторная работа №6. Разработка 3D модели прибора
- •6.1 Цель работы
- •6.2 Задание
- •6.3 Решение типовой задачи
- •6.3.1 Сборка нижней части корпуса с печатным узлом
- •6.3.2 Доработка стенки корпуса
- •6.3.3 Окончательная сборка прибора
- •6.3.4 Сборочный чертеж и спецификация
- •6.4 Контрольные вопросы к лабораторной работе №6
- •Список рекомендуемой литературы
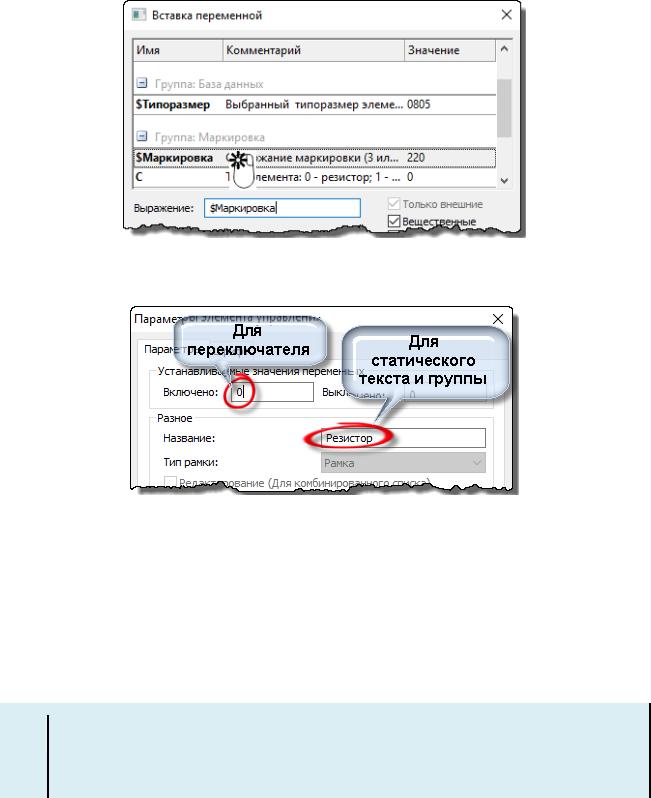
а)
б)
Рис. 4.23 – Диалоговые окна элементов управления: а – связь с переменной; б – параметры
После размещения всех элементов управления надо подогнать
размеры страницы к размерам созданных объектов. В команде Вид:  (Размеры страницы) выполните подгонку, используя манипуляторы на рамке страницы.
(Размеры страницы) выполните подгонку, используя манипуляторы на рамке страницы.
Теперь по команде ГМ: Параметры/Переменные/Внешние переменные вместо редактора будет открываться созданное диалоговое окно.
4.3.6ПОДГОТОВКА ДАННЫХ ДЛЯ СПЕЦИФИКАЦИИ
Чтобы при создании спецификации сборочного чертежа в нее автоматически были занесены сведения об ЧИП элементе, необходимо подготовить их в данном документе. Для работы с этими данными надо открыть
93
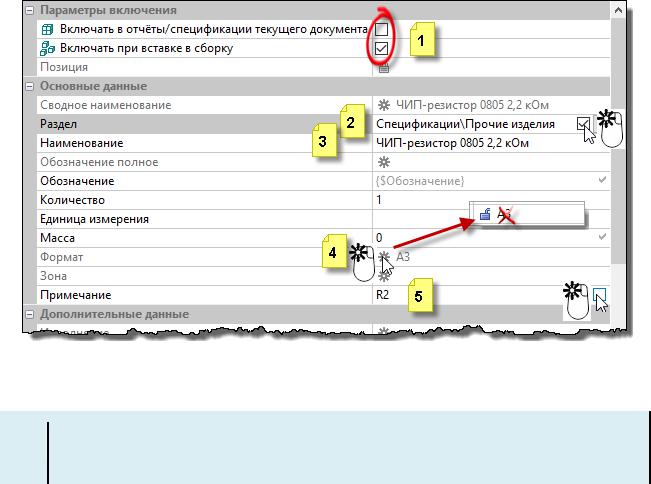
окно Структура изделия командой ГМ: Спецификации/Структура
изделия/Окно структуры  .
.
В открывшемся окне будет одна запись, параметры которой (рис. 4.24) открываются кнопкой  в заголовке окна Структура изделия.
в заголовке окна Структура изделия.
Рис. 4.24 – Параметры записи в Структуре изделия
Переключатели в строках Раздел и Примечание будут видны после выбора этих строк.
Действия в этом диалоге описаны ниже:
1)Установить переключатели.
2)Отключить переключатель в строке Раздел и из списка выбрать указанный раздел спецификации.
3)В строке Наименование ввести текст, содержание которого зависит от значений переменных модели. Поэтому здесь будет комбинация текста и переменных, показанная ниже:
ЧИП-{$R_C} {$Типоразмер} {$Номинал}
(эту строку можно скопировать прямо отсюда). После размещения этой строки вместо конструкций {…} будут подставлены значения переменных.
4)После щелчка по звездочке удалить обозначение формата.
5)Щелчок на переключателе вызовет окно со списком переменных. Надо выбрать переменную $Poz.
94
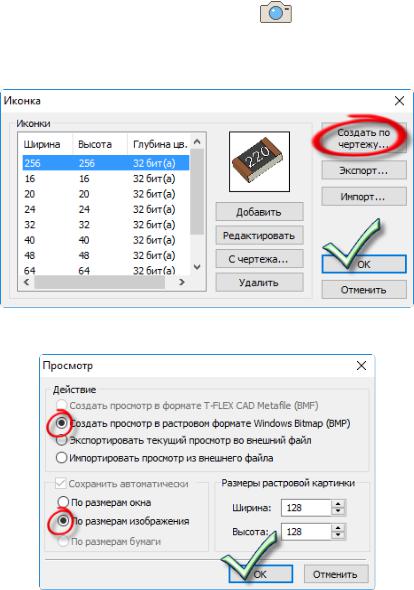
4.3.7 СОЗДАНИЕ БИБЛИОТЕКИ
Чтобы стандартные иконки файлов заменились на изображения, надо создать иконку и просмотр, интегрированные в файл модели.
Перед созданием иконки и просмотра перейдите в 3D окно, скройте построения, максимально увеличте изображение и сориентируйте его так, как хотите видеть на иконках.
Набор иконок с разным разрешением создается по команде ГМ:
Инструменты/Спец. Данные/Иконка  (рис. 4.25, а). Нажатие кнопки
(рис. 4.25, а). Нажатие кнопки
[Создать по чертежу] генерирует набор изображений. Просмотреть
результат можно, выбирая строки в таюлице Иконки. |
|
|
||||
Для |
создания |
просмотра |
используется |
команда |
ГМ: |
|
Инструменты/Спец. |
Данные/Просмотр |
. Требуемые настройки |
||||
приведены на рис. 4.25, б. |
|
|
|
|
||
Не забуьте после этих действий сохранить файл. |
|
|
||||
а)
б)
Рис. 4.25 – Диалоговые окна создания: а – иконок; б – просмотра
95
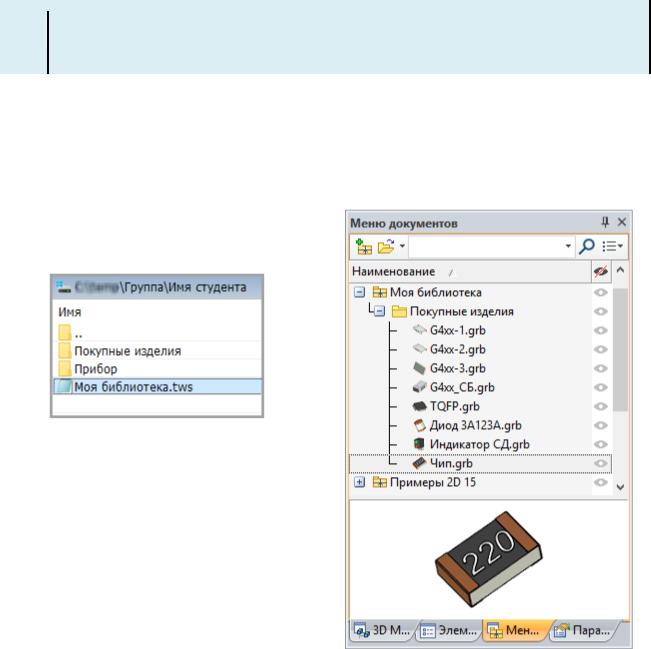
Откройте служебное окно Меню документов. Кнопкой  (Новая конфигурация) в его заголовке создайте новую конфигурацию и в контекстном меню появившегося раздела Новая конфигурация 1
(Новая конфигурация) в его заголовке создайте новую конфигурацию и в контекстном меню появившегося раздела Новая конфигурация 1
вызовите команду Сохранить. Сохраните файл Моя библиотека.tws в вашу рабочую папку (рис. 4.26, а). В дереве модели название конфигурации заменится на Моя библиотека.
Место расположения файла *.tws должно допускать построение относительных путей до папок с вашими файлами моделей.
Вконтекстном меню новой конфигурации вызовите команду Добавить библиотеку и в диалоге укажите папку Покупные
изделия. Результат этой операции показан на рис. 4.26, б. Сохраните результат, вызвав соответствующую команду контекстного меню конфигурации.
а) |
б) |
Рис. 4.26 – Новая библиотека: а – структура каталогов и файл конфигурации; б – результат создания библиотеки
96
