
- •Введение
- •Термины и обозначения
- •Термины
- •Обозначения
- •Общие сведения об интерфейсе системы
- •Элементы интерфейса
- •Работа с объектами модели
- •1 Лабораторная работа №1. Создание 3D моделей деталей детектора поля
- •1.1 Ведение в цикл лаблораторных работ
- •1.2 Цель работы
- •1.3 Задание
- •1.4 Решение типовой задачи
- •1.4.1 Начало работы
- •1.4.2 Диод
- •1.4.3 Держатель диода
- •1.4.4 Контакт
- •1.4.5 Шайба диэлектрическая
- •1.4.6 Клин
- •1.4.7 Корпус
- •1.4.8 Рупор
- •1.5 Контрольные вопросы к лабораторной работе №1
- •2 Лабораторная работа №2. Оформление чертежей деталей
- •2.2 Цель работы
- •2.3 Задание
- •2.4 Решение типовой задачи
- •2.4.1 Начало работы
- •2.4.2 Держатель диода
- •2.4.3 Контакт
- •2.4.4 Шайба
- •2.4.5 Клин
- •2.4.6 Корпус
- •2.4.7 Рупор
- •2.5 Контрольные вопросы к лабораторной работе №2
- •3 Лабораторная работа №3. Разработка сборочной 3D модели детектора поля и сборочного чертежа
- •3.1.1 Создание 3D сборочных моделей
- •3.1.2 Сборочные чертежи
- •3.2 Цель работы
- •3.3 Задание
- •3.4 Решение типовой задачи
- •3.4.1 Держатель диода в сборе
- •3.4.2 Детектор поля
- •3.4.2.1 Сборочная 3D модель
- •3.4.2.2 Сборочный чертеж и спецификация
- •3.4.3 Проверка собираемости изделия
- •3.5 Контрольные вопросы к лабораторной работе №3
- •4 Лабораторная работа №4. Создание параметрической модели ЧИП элемента
- •4.1 Цель работы
- •4.2 Задание
- •4.3 Решение типовой задачи
- •4.3.1 Начало работы
- •4.3.2 Трехмерная модель
- •4.3.3 База данных и переменные
- •4.3.4 Создание проекции
- •4.3.5 Диалоговое окно для управления моделью
- •4.3.6 Подготовка данных для спецификации
- •4.3.7 Создание библиотеки
- •4.4 Контрольные вопросы к лабораторной работе №4
- •5 Лабораторная работа №5. Разработка 3D модели печатного узла
- •5.1 Цель работы
- •5.2 Задание
- •5.3 Решение типовой задачи
- •5.3.1 Печатная плата
- •5.3.2 Светодиодный индикатор
- •5.3.3 Сборочная модель печатного узла
- •5.3.4 Сборочный чертеж и спецификация
- •5.4 Контрольные вопросы к лабораторной работе №5
- •6 Лабораторная работа №6. Разработка 3D модели прибора
- •6.1 Цель работы
- •6.2 Задание
- •6.3 Решение типовой задачи
- •6.3.1 Сборка нижней части корпуса с печатным узлом
- •6.3.2 Доработка стенки корпуса
- •6.3.3 Окончательная сборка прибора
- •6.3.4 Сборочный чертеж и спецификация
- •6.4 Контрольные вопросы к лабораторной работе №6
- •Список рекомендуемой литературы
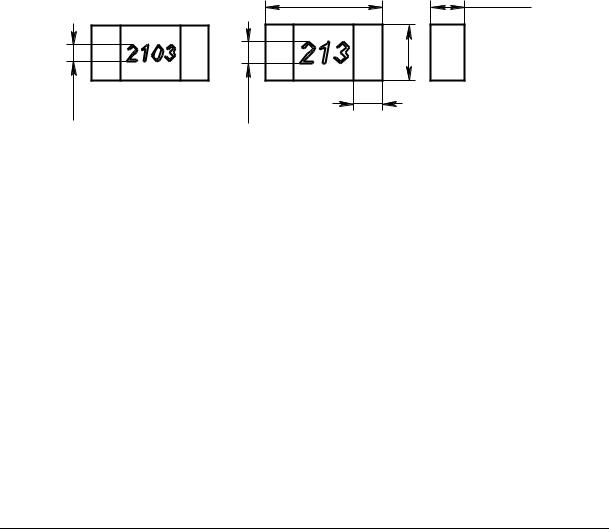
символов. Конденсаторы маркировки не имеют. На рис. 4.2 приведен эскиз ЧИП элемента с указанием имен переменных, которые будут использоваться для управления размерами модели. В Приложении У приведена таблица типоразмеров ЧИП элементов.
Вариант с |
Вариант с |
маркировкой из |
маркировкой из |
4-х символов |
3-х символов |
|
|
L |
Hr (Hc) |
Hf4 |
Hf3 |
W |
|
t |
|
||
|
|
|
|
|
Рис. 4.2 – Размеры ЧИП элементов |
|
|
Основными задачами, решаемыми в ходе работы, являются:
создание трехмерной модели;
создание системы управляющих переменных;
создание базы данных с параметрами всех типоразмеров ЧИП элементов;
установление связи переменных с базой данных;
создание 2D проекции ЧИП элемента для размещения на плоскости при создании 3D сборок путем размещения проекций на плоскости;
разработка диалогового окна для управления моделью;
создание пользовательской библиотеки.
При выполнении работы следует придерживаться изложенной ниже методики решения типовой задачи.
4.3 РЕШЕНИЕ ТИПОВОЙ ЗАДАЧИ
4.3.1 НАЧАЛО РАБОТЫ
После запуска системы T-Flex надо создать новый документ (ГМ:
Начало работы/Файлы/3D Деталь  ).
).
Сохраните в папке Покупные |
изделия файл |
ЧИП_элемент.grb.
77
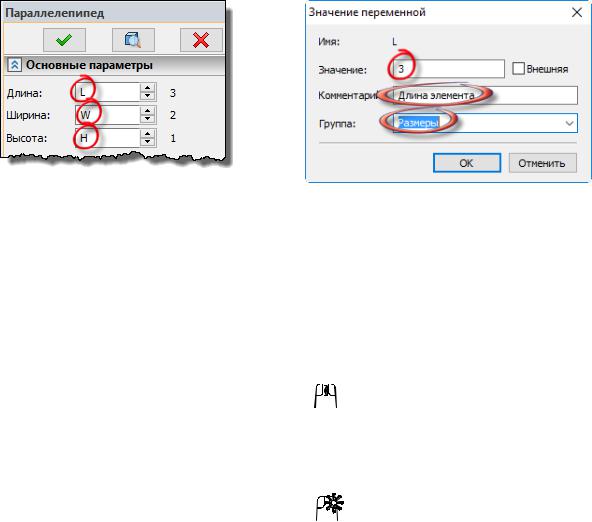
4.3.2 ТРЕХМЕРНАЯ МОДЕЛЬ
Тело ЧИП элемента создается по команде ГМ:3D Мо-
дель/Специальные/Примитив▼Параллелепипед. После вызова коман-
ды в окне Параметры (рис. 4.3, а) вводятся переменные, определяющие размеры элемента. В появляющихся диалоговых окнах (рис. 4.3, б) надо задать значение переменной, комментарий и группу. Последние два параметра не обязательны, и нужны для удобства работы с моделью.
В ГМ: 3D Модель/Стиль из выпадающего списка выбирается мате-
риал – Неметаллы/Керамика/Фарфор.
а) |
б) |
Рис. 4.3 – Создание параллелепипеда: а – размеры; б – значение переменной
После ввода переменных и выбора материала надо подтвердить создание объекта кнопкой  в окне параметров или в Автоменю и выйти из команды по клавише <Esc> или кнопке Автоменю:
в окне параметров или в Автоменю и выйти из команды по клавише <Esc> или кнопке Автоменю:  .
.
Поскольку созданный объект очень мал, надо увеличить масштаб
отображения, вращая колесико мыши  .
.
Далее надо создать контакты ЧИП элемента. Один из контактов будет создан выталкиванием 3D профиля, а второй – как симметричная копия первого.
В контекстном меню, вызванном  по грани (рис. 4.4, а), выбирается пункт КМ: Чертить на грани. Чтобы широкие линии изображения не мешали дальнейшей работе, надо выбрать способ отображения толщины
по грани (рис. 4.4, а), выбирается пункт КМ: Чертить на грани. Чтобы широкие линии изображения не мешали дальнейшей работе, надо выбрать способ отображения толщины
линий - Вид:  (рис. 4.4, б).
(рис. 4.4, б).
78
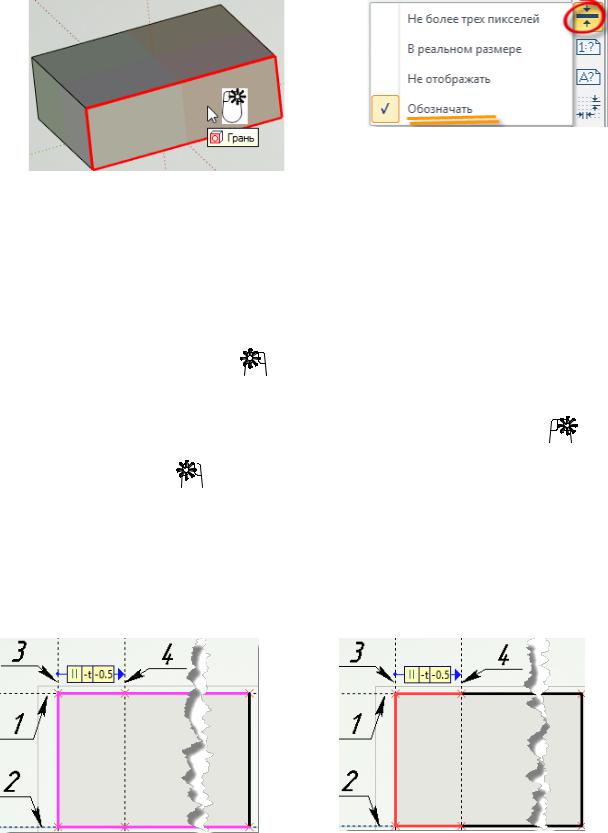
а) |
б) |
Рис. 4.4 – Переход к черчению на грани: а – выбор грани; б – выбор характера прорисовки
Предварительно надо выполнить дополнительные построения, показанные на рис. 4.5, а:
1)Вызвать команду ГМ: Рабочая плоскость/Построения/Прямая.
2)Нанести прямые 1-3  по выделенным сиреневым цветом линиям изображения.
по выделенным сиреневым цветом линиям изображения.
3)Вернуться на первый уровень Автоменю - <Esc>, либо  .
.
4)С помощью  выбрать прямую 3 и построить параллельно ей прямую 4 (для этого, после выбора прямой 3, в поле Расстояние окна параметров ввести переменную t со знаком минус и нажать
выбрать прямую 3 и построить параллельно ей прямую 4 (для этого, после выбора прямой 3, в поле Расстояние окна параметров ввести переменную t со знаком минус и нажать
<Enter>).
Нанесите линии изображения, показанные красным цветом на рис. 4.5, б.
а) |
б) |
Рис. 4.5 – Создание 3D профиля для контакта: а – построения; б – нанесение изображения
79
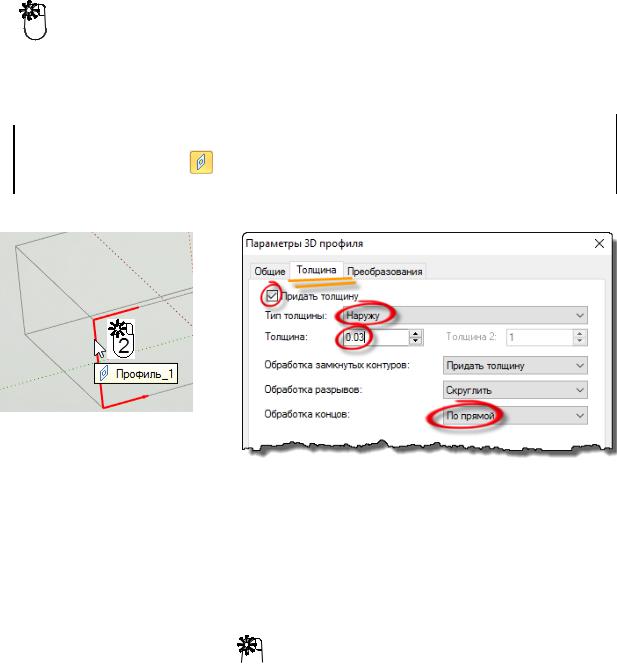
Выбор команды ГМ: Рабочая плоскость/Управление/Завершить
 возвращает систему в режим 3D. При этом автоматически на основе введенных линий изображения будет построен 3D профиль.
возвращает систему в режим 3D. При этом автоматически на основе введенных линий изображения будет построен 3D профиль.
Этот профиль линейчатый, то есть не имеющий площади. На основе него нельзя создать тело. Поэтому профилю надо придать толщину. Для
этого 2 по профилю (рис. 4.6, а) надо вызвать окно параметров. На закладке Толщина следует установить параметры, показанные на
рис. 4.6, б. После подтверждения |
кнопкой [ОК], расположенной внизу |
||||||
диалогового окна, профиль изменится. |
|||||||
|
|
|
|
|
Возможно, в Селекторе |
потребуется разрешить выбор 3D |
|
|
|
|
|
|
|||
|
|
|
|
профилей кнопкой . |
|
|
|
|
|
|
|
|
|
|
|
|
|
|
|
|
|
|
|
|
|
а) |
б) |
Рис. 4.6 – Доработка 3D профиля: а – вызов окна параметров; б – настройка толщины
Для создания контакта используется команда ГМ:3D Модель/Выталкивание. Ниже приведена последовательность действий по созданию контакта (рис. 4.7):
1)Выбрать 3D профиль -  .
.
2)Выбрать начальную точку выталкивания – Автоменю  .
.
3)Выбрать конечную точку выталкивания – Автоменю  .
.
4)Задать материал – Металлы/Другие металлы/Медь.
5)Подтвердить создание тела – Автоменю  .
.
80
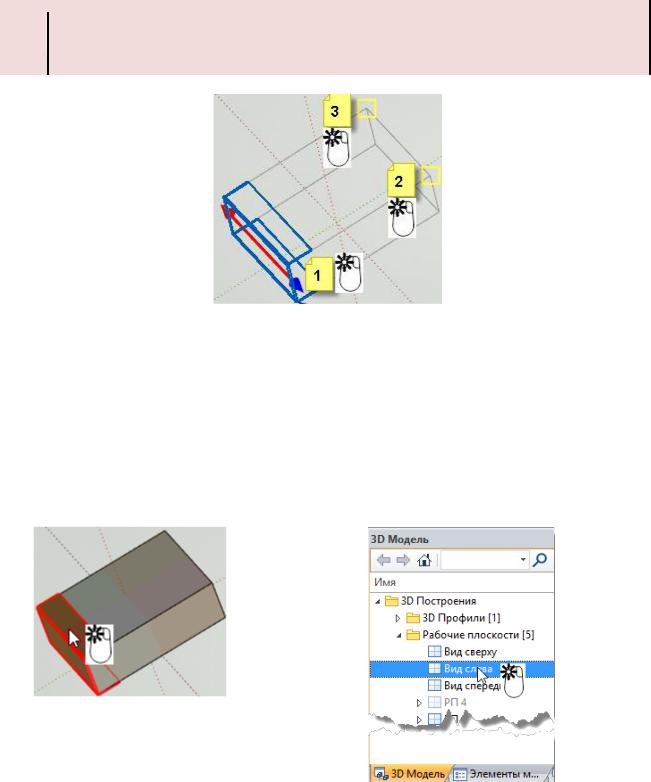
Кнопки Автоменю в п.2 и 3 должны выбираться автоматически. Если требуемая кнопка подсвечена, нажимать ее не надо.
Рис. 4.7 – Операция выталкивания (1 – выбор профиля, 2 – выбор начальной точки выталкивания, 3 – выбор конечной точки выталкивания)
Второй контакт создается по команде ГМ: 3D Модель/Операции/Симметрия. После вызова команды надо выбрать первый контакт (рис. 4.8, а), плоскость симметрии (в нашем случае это Рабочая плоскость Вид слева – для ее выбора удобней использовать окно дерева модели (рис. 4.8, б )) и подтвердить выполнение операции кнопкой  .
.
а) |
б) |
Рис. 4.8 – Симметричная копия: а – выбор тела; б – выбор плоскости симметрии
Для большей реалистичности, в случае резистора, надо нанести резистивный слой и маркировку. Поскольку у конденсатора нет маркировки и резимтивного слоя, надо обеспечить возможность скрытия
81
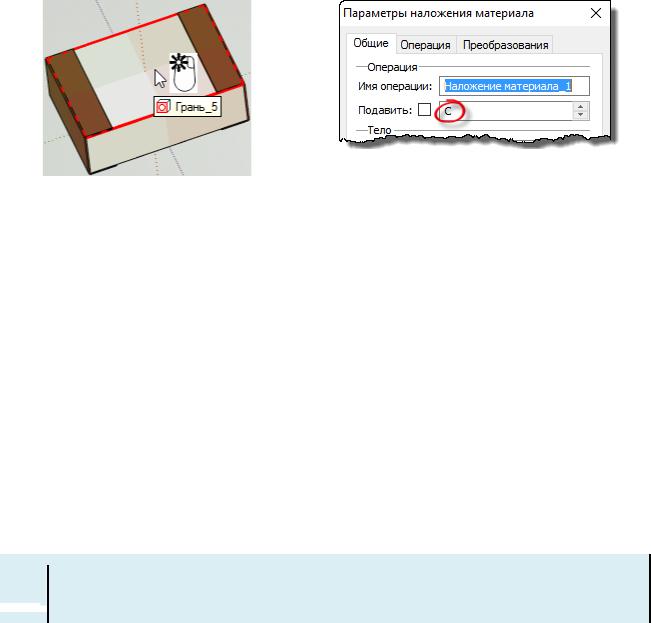
этих элементов. Это можно сделать, используя параметр тела Подавить, задав его значение через переменную.
Резистивный слой моделируется окраской в черный цвет верхней грани ЧИП элемента, для чего используется команда ГМ: 3D
Модель/Расширенные/Наложить материал. После вызова команды выбирается грань (рис. 4.9, а) и в окне Параметры задается материал
Покрытия/Пластик/Пластик матовый/Черный пластик (матовый).
Чтобы управлять видимостью покрытия, надо командой Автоменю
 вызвать диалоговое окно Параметры (рис. 4.9, б). В нем вводится переменная С со значением, равным нулю. Тепери можно завершить команду, нажав
вызвать диалоговое окно Параметры (рис. 4.9, б). В нем вводится переменная С со значением, равным нулю. Тепери можно завершить команду, нажав  .
.
При С = 0 покрытие отображается. Если же задать значение С = 1, покрытие будет скрыто.
а) |
б) |
Рис. 4.9 – Наложение материала: а – выбор грани; б – ввод управляющей переменной
Для создания маркировки надо перейти к черчению на верхней грани ЧИП элемента.
Сначала надо разметить центр проекции грани для привязки текста.
Вызвав команду ГМ: Рабочая плоскость/Построения/Прямая, последо-
вательно выбрать точки 1-4 (рис. 4.10, а). |
|
|
|||
Текст |
вводится |
в |
команде |
ГМ: |
Рабочая |
плоскость/Оформление/Текст  . В Автоменю надо выбрать опцию
. В Автоменю надо выбрать опцию
Создать строчный текст  . После этого выбирается точка привязки T1 и точка T2, с некоторым смещением от первой точки. Появится диалоговое окно, поля на закладках которого заполняются в соответствии с рис. 4.10, б - 4.10, г.
. После этого выбирается точка привязки T1 и точка T2, с некоторым смещением от первой точки. Появится диалоговое окно, поля на закладках которого заполняются в соответствии с рис. 4.10, б - 4.10, г.
Необходимость выбора точки Т2 вызвана тем, что система  требует указать смещение относительно точки привязки Т1.
требует указать смещение относительно точки привязки Т1.
82
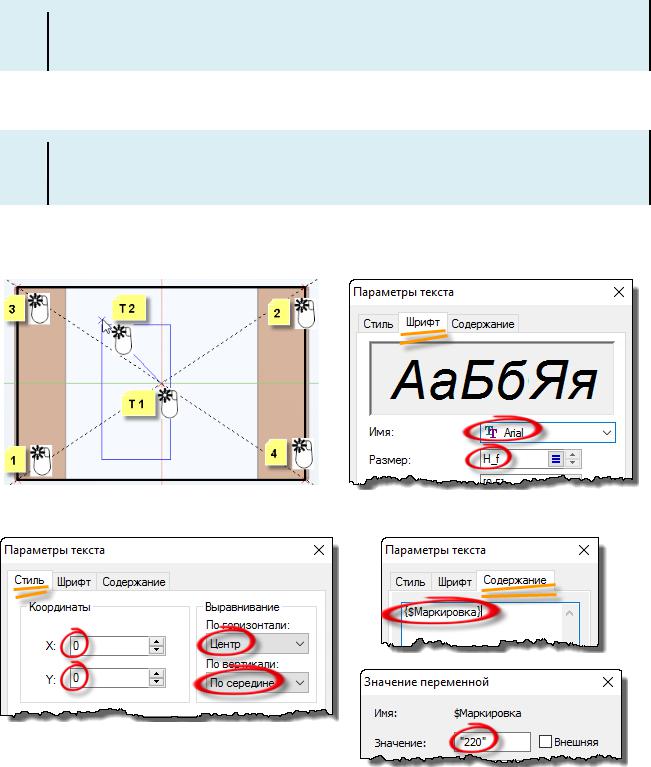
При вводе параметров в полях X и Y закладки Стиль для смещений задаются нулевые значения.
При вводе значения переменнных H_f и $Маркировка укажите
группу Маркировка.
Символ $ в имени переменной обозначает, что она текстовая. Значения для текстовых переменных водятся в кавычках.
ВПриложении Ф дана справочная информация о связи маркировки с номинальным значением сопротивления.
а) |
б) |
в) |
г) |
Рис. 4.10 – Маркировка: а – привязка текста; б – выбор шрифта; в – определение расположения текста; г – ввод переменной и ее значения
После ввода текста надо закончить черчение на грани командой ГМ:
Рабочая плоскость/Управление/Завершить  .
.
83
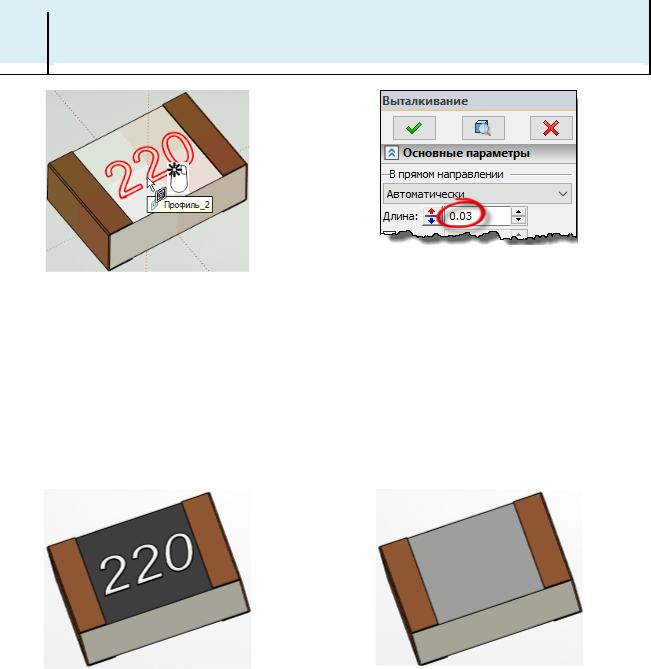
На верхней грани ЧИП элемента будет создан 3D профиль, соответствующий введенному тексту.
Сама надпись формируется выталкиванием этого 3D профиля (рис. 4.11, а) на длину, заданную в окне Параметры (рис. 4.11, б). Мате-
риал для надписи - Неметаллы/Пластик/Пластик обыкновен-
ный/Белый пластик. Чтобы управлять видимостью маркировки, введите так же, как и для покрытия, переменную С в поле Подавить диалогового окна Параметры.
В данном случае запроса на ввоз значения переменной не последует, так как она уже существует.
|
|
а) |
б) |
Рис. 4.11 – Выталкивание текста: а – выбор профиля; б – параметры выталкивания
Полученная 3D модель представлена на рис. 4.12. Можно посмотреть, как изменение значения переменных влияет на созданную модель. Значеня задаются в поле Выражение в окне Переменные. Чтобы изменения отобразились на модели, следует нажать кнопку Вид:  .
.
а) |
б) |
Рис. 4.12 – Созданная 3D модель: а – резистор; б – конденсатор
84
