
- •Введение
- •Термины и обозначения
- •Термины
- •Обозначения
- •Общие сведения об интерфейсе системы
- •Элементы интерфейса
- •Работа с объектами модели
- •1 Лабораторная работа №1. Создание 3D моделей деталей детектора поля
- •1.1 Ведение в цикл лаблораторных работ
- •1.2 Цель работы
- •1.3 Задание
- •1.4 Решение типовой задачи
- •1.4.1 Начало работы
- •1.4.2 Диод
- •1.4.3 Держатель диода
- •1.4.4 Контакт
- •1.4.5 Шайба диэлектрическая
- •1.4.6 Клин
- •1.4.7 Корпус
- •1.4.8 Рупор
- •1.5 Контрольные вопросы к лабораторной работе №1
- •2 Лабораторная работа №2. Оформление чертежей деталей
- •2.2 Цель работы
- •2.3 Задание
- •2.4 Решение типовой задачи
- •2.4.1 Начало работы
- •2.4.2 Держатель диода
- •2.4.3 Контакт
- •2.4.4 Шайба
- •2.4.5 Клин
- •2.4.6 Корпус
- •2.4.7 Рупор
- •2.5 Контрольные вопросы к лабораторной работе №2
- •3 Лабораторная работа №3. Разработка сборочной 3D модели детектора поля и сборочного чертежа
- •3.1.1 Создание 3D сборочных моделей
- •3.1.2 Сборочные чертежи
- •3.2 Цель работы
- •3.3 Задание
- •3.4 Решение типовой задачи
- •3.4.1 Держатель диода в сборе
- •3.4.2 Детектор поля
- •3.4.2.1 Сборочная 3D модель
- •3.4.2.2 Сборочный чертеж и спецификация
- •3.4.3 Проверка собираемости изделия
- •3.5 Контрольные вопросы к лабораторной работе №3
- •4 Лабораторная работа №4. Создание параметрической модели ЧИП элемента
- •4.1 Цель работы
- •4.2 Задание
- •4.3 Решение типовой задачи
- •4.3.1 Начало работы
- •4.3.2 Трехмерная модель
- •4.3.3 База данных и переменные
- •4.3.4 Создание проекции
- •4.3.5 Диалоговое окно для управления моделью
- •4.3.6 Подготовка данных для спецификации
- •4.3.7 Создание библиотеки
- •4.4 Контрольные вопросы к лабораторной работе №4
- •5 Лабораторная работа №5. Разработка 3D модели печатного узла
- •5.1 Цель работы
- •5.2 Задание
- •5.3 Решение типовой задачи
- •5.3.1 Печатная плата
- •5.3.2 Светодиодный индикатор
- •5.3.3 Сборочная модель печатного узла
- •5.3.4 Сборочный чертеж и спецификация
- •5.4 Контрольные вопросы к лабораторной работе №5
- •6 Лабораторная работа №6. Разработка 3D модели прибора
- •6.1 Цель работы
- •6.2 Задание
- •6.3 Решение типовой задачи
- •6.3.1 Сборка нижней части корпуса с печатным узлом
- •6.3.2 Доработка стенки корпуса
- •6.3.3 Окончательная сборка прибора
- •6.3.4 Сборочный чертеж и спецификация
- •6.4 Контрольные вопросы к лабораторной работе №6
- •Список рекомендуемой литературы
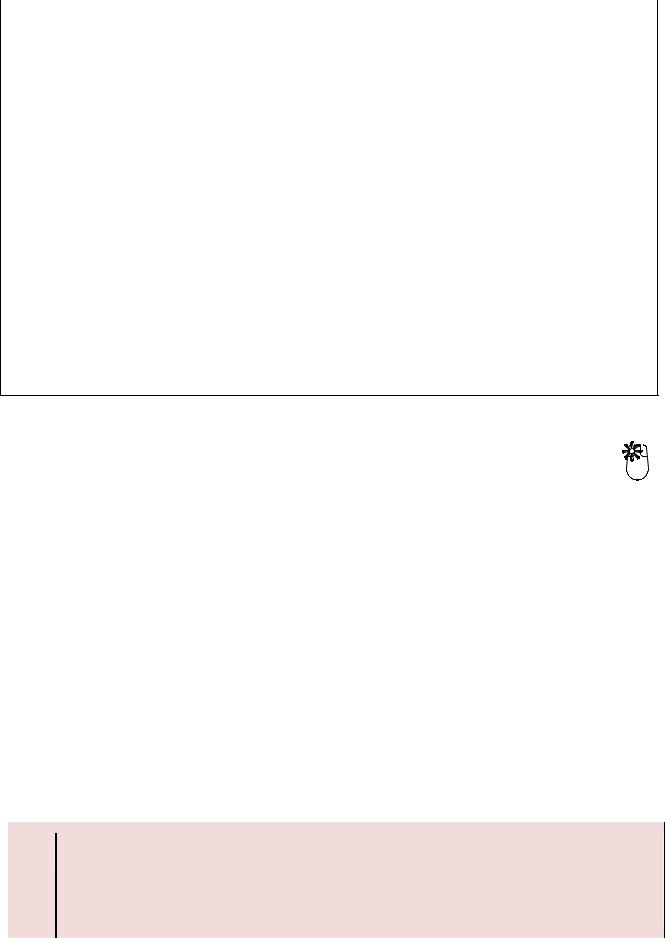
Таблица 4.2 – Пояснения к операторам и функциям
Оператор, функция |
Описание |
rec(A.B = = C) * |
Поиск строки базы данных, для которой удовлетво- |
|
ряется условие (в данном случае - равенство) |
|
A – имя базы |
|
B – имя поля |
|
С – имя переменной |
|
Возвращает номер строки базы, или «0», если усло- |
|
вие не выполнено ни для одной строки |
val(N,A.B) |
Возвращает значение поля B базы A из строки с |
|
номером N |
strlen($T) |
Возвращает длину строки, содержащейся в тексто- |
|
вой переменной $T |
A = = B ? C : D * |
Условный оператор. Сравнивает А и B. Возвращает |
|
значение C, если условие выполнено и D в против- |
|
ном случае |
* Пробел между знаками «=» введен для наглядности. При вводе формулы оба знака вводятся слитно.
Те переменные, которые должны быть доступны для изменения при вставке элемента в сборку (они называются внешними переменными),
помечаются зелеными флагами. Помечают переменную с помощью по флагу.
4.3.4 СОЗДАНИЕ ПРОЕКЦИИ
Разработанные ЧИП элементы устанавливаются на поверхность печатной платы. Поэтому удобней производить компоновку сборки не в пространстве, а на плоскости. Для этого нужно создать проекционное изображение.
Проекция будет создаваться на рабочей плоскости Вид сверху. Для перехода на нее используем команду ГМ: 3D мо-
дель/Построения/Чертить  и в окне параметров выберем указанную плоскость. Для создания проекции используется команда ГМ: Рабочая
и в окне параметров выберем указанную плоскость. Для создания проекции используется команда ГМ: Рабочая
плоскость/Режимы/Проецировать элементы  . Для указания проецируемых элементов в данном случае используется опция
. Для указания проецируемых элементов в данном случае используется опция
Автоменю: Выбрать все тела в текущей сцене  .
.
Если выбор элементов не производить, будет создана проекция всей 3D сцены. Такая проекция не позволит создать 3D тела после компоновки на плоскости.
При вызове команды проецирования появляется окно предупре-
89
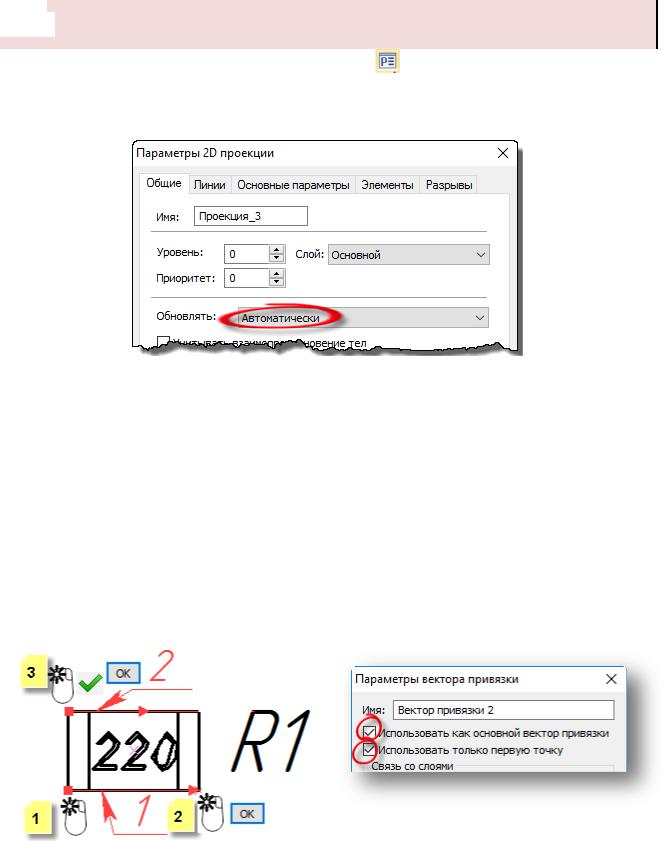

 ждения об этом (если ранее никто не отменил его показ).
ждения об этом (если ранее никто не отменил его показ).
В Параметрах проекции (Автоменю ) надо установить в пункте Обновлять значение Автоматически (рис. 4.18). После этого надо подтвердить выполнение действия  .
.
Рис. 4.18 – Изменение параметра проекции
Чтобы можно было управлять положением элемента при вставке в сборку, необходимо создать вектора привязки по команде ГМ: Рабочая плоскость/Вставка/ Вектор привязки  . Будет построено два вектора. Для построения первого вектора, после вызова команды укажите две точки на проекции, как показано на рис. 4.19, а. В появившемся диалоговом окне ничего изменять не надо – просто нажмите кнопку [ОК]. Второй вектор строится по одной точке (3 на рис. 4.19, а). После подтверждения в диалоговом окне установите параметры, показанные на рис. 4.19. б. Об использовании векторов привязки будет рассказано в лабораторной работе №5.
. Будет построено два вектора. Для построения первого вектора, после вызова команды укажите две точки на проекции, как показано на рис. 4.19, а. В появившемся диалоговом окне ничего изменять не надо – просто нажмите кнопку [ОК]. Второй вектор строится по одной точке (3 на рис. 4.19, а). После подтверждения в диалоговом окне установите параметры, показанные на рис. 4.19. б. Об использовании векторов привязки будет рассказано в лабораторной работе №5.
Рис. 4.19 – Задание векторов привязки: а – последовательность действий; б – параметры второго вектора
Для того, чтобы при компоновке на плоскости отображалось позиционное обозначение, разместите рядом с проекцией строчный текст,
90
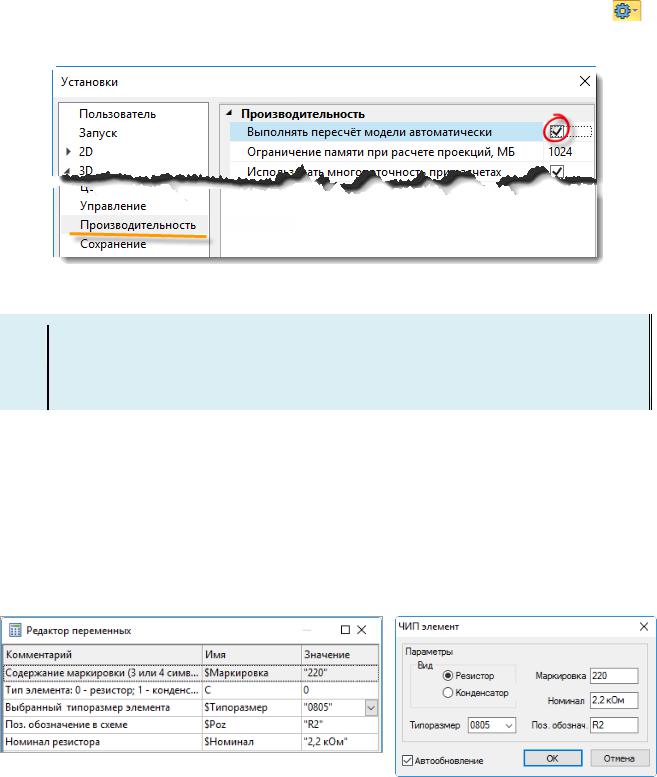
содержание которого определяется переменной $Poz.Теперь можно завершить черчение на рабочей плоскости.
Для того чтобы не требовалось принудительно обновлять модель при
изменении ее параметров, надо войти в команду Настройки /Установки и сделать изменение, показанное на рис. 4.20.
Рис. 4.20 – Изменение установок системы
Настройки, сделанные в команде Установки, хранятся в реестре Windows и будут действовать и при последующих запус-
ках T_Flex.
4.3.5ДИАЛОГОВОЕ ОКНО ДЛЯ УПРАВЛЕНИЯ МОДЕЛЬЮ
Для управления моделью можно использовать редактор переменных,
вызываемый командой ГМ: Параметры/Переменные/Внешние пере-
менные  . В этом редакторе показаны только внешние переменные (рис. 4.21, а). Однако, удобнее было бы воспользоваться привычным для Windows диалоговым окном, показанным на рис. 4.21, б. Созданию такого окна будет посвящен данный подраздел.
. В этом редакторе показаны только внешние переменные (рис. 4.21, а). Однако, удобнее было бы воспользоваться привычным для Windows диалоговым окном, показанным на рис. 4.21, б. Созданию такого окна будет посвящен данный подраздел.
а) |
б) |
Рис. 4.21 – Управление моделью с помощью: а – редактора переменных; б – диалогового окна
91
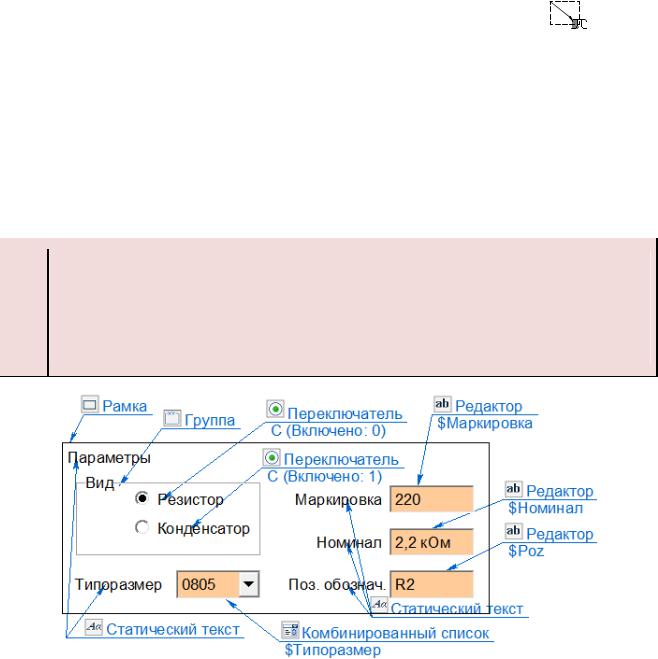
Для начала надо открыть 2D окно, нажав кнопку  в левом нижнем углу 3D рабочего окна и перейти в него щелчком мыши внутри окна.
в левом нижнем углу 3D рабочего окна и перейти в него щелчком мыши внутри окна.
Затем вызывается команда ГМ: Чертеж/Дополнительно/Элемент управления  . Первым действием является создание специальной
. Первым действием является создание специальной
страницы опцией Автоменю:  (Создать страницу для элементов управления). При этом, кроме открытия новой страницы документа, производятся настройки, позволяющие использовать ее в качестве диалогового окна.
(Создать страницу для элементов управления). При этом, кроме открытия новой страницы документа, производятся настройки, позволяющие использовать ее в качестве диалогового окна.
Самостоятельно расположите элементы управления, в соответствии с рис. 4.22. Над линией выноски указана соответствующая команда
Автоменю. Располагают элемент управления с помощью мыши  . После размещения элемента могут открываться диалоговые окна
. После размещения элемента могут открываться диалоговые окна
(рис. 4.23):
для Переключателя, Редактора и Комбинированного списка - сначала Вставка переменной, затем Параметры…;
для Группы и Статического текста - Параметры….
Имена переменных, ассоциированных с элементами управления, приведены под полками выносок. Для Переключателей значение поля Включено также указано под полками выносок.
В окне Вставка переменной в списке отображаются только внешние переменные. Можно ввести имя переменной в окно поле Выражение. Но в любом случае в элементах управления можно использовать только те переменные, значения которых заданы константами.
Рис. 4.22 – Элементы диалогового окна
92
