
701
.pdfсового.Сегодня применяется рядметодик.Всеонибазируются на финансовых измерителях и построенных на их основе коэффициентах. Число рассматриваемых коэффициентов различно и может доходить до пятидесяти.
Следовательно, в качестве критерия оптимальности формируемых бюджетов может выступать система экономических показателей деятельности организации, при этом показатели должны учитывать стратегические цели корпорации. В качестве ключевых показателей деятельности могут быть рекомендованы следующие: рентабельность собственного капитала, рентабельность чистых активов, рентабельность хозяйственной деятельности, оборачиваемость чистых активов, норма прибыли.
Важнейшим критерием принятия финансовых решений является норма прибыли на вложенный капитал. Анализ по системе Дюпона (The DuPont System of Analysis) основан на разложении доходности капитала на составляющие и проведении факторного анализа. В основу анализа по системе Дюпона положена следующая зависимость:
РСК = П/СК = (П/В)(В/А)(А/СК) = Р•ОА•ФЗ,
где РСК — рентабельность собственного капитала; П — прибыль; В — выручка; А — активы; СК — собственный капитал; Р — рентабельность хозяйственной деятельности; ОА — оборачиваемость активов; ФЗ — коэффициент финансовой зависимости.
Рентабельностьхозяйственнойдеятельностиопределяетсякак
Р = П/В,
оборачиваемость активов
ОА = В/А,
структура капитала
ФЗ = А/СК.
Значимостьвыделенныхфакторовобъясняется тем, что они обобщают все стороны финансово-хозяйственной деятельности предприятия.
Все эти коэффициенты должны быть сбалансированы, поскольку улучшение одного показателя часто ведет к ухудшению другого.
101
Задание № 8
Просмотрите бюджет проекта в целом и по работам (задачам) в виде таблиц и эпюр назначений, проанализируйте бюджет по базовым фактическим затратам ресурсов, принять решение о достаточности средств для завершения проекта.
Изложите ваши выводы и предложения в виде пояснительной записки.
Пр осм от р з а т ра т на ре су р сы и з ада чи После назначения норм затрат для ресурсов или фиксиро-
ванных затрат для задач можно просмотреть общие затраты этих назначений, чтобы убедиться в их соответствии предполагаемым затратам. Если общие затраты на ресурс или задачу превышают бюджет, можно проверить затраты на отдельную задачу или назначения отдельных ресурсов, чтобы определить возможные понижения затрат.
1.Чтобы просмотреть затраты на ресурсы, в меню Вид выберитекоманду Лист ресурсов.Чтобы просмотреть затраты на задачи, в меню Вид выберите команду Другие представле-
ния и выберите Лист задач.
2.В меню Вид выберите команды Таблица и Затраты. Для просмотра повременных затрат на ресурсы выберите
команду Использование ресурсов в меню Вид, а затем выберите в меню Формат команды Подробности и Затраты. Кроме того, общие затраты на ресурсы можно просмотреть в графическом представлении, для этого выберите команду График ресурсов в меню Вид, выберите команду Подробности в меню Формат, а затем выберите команду Затраты или Совокупные затраты.
Имеется возможность просмотреть распределение затрат по длительности задачи. В меню Вид выберите команду Исполь-
зование задач. В меню Формат выберите команды Подробности и Затраты.
Пр осм от р з а т ра т д анн ог о пр оек т а Имеется возможность просмотреть текущие, базовые, фак-
тические и оставшиеся затраты проекта с целью определения возможного перерасхода бюджета. Затраты обновляются при каждом перерасчете проекта в Microsoft Project.
1. В меню Проект выберите команду Сведения о проекте.
102
2.Нажмите кнопку Статистика.
3.В столбце Затраты строки Текущие просмотрите общие плановые затраты проекта.
По ходу выполнения работы можно сравнить отклонений значения поля Текущие от значения поля Оставшиеся, чтобы убедиться в достаточности средств для завершения проекта.
Задание № 9 Просмотрите календарный план проекта.
Проверьте основные сведения о проекте, соблюдение крайних сроков, использование ресурсов, затраты бюджетных средств.
Определите критический путь, предложите необходимые меры для его устранения.
От обр аже ние вс ег о про ект а н а э кра не Просмотреть начальную и конечную даты проекта, а также
его основные фазы можно с помощью изменения масштаба диаграммы Ганта.
1.В меню Вид выберите команду Диаграмма Ганта.
2.В меню Вид выберите команду Масштаб, выберите параметр Весь проект и нажмите кнопку OK.
Чтобы просмотреть отрезки диаграммы Ганта на большей
или меньшей шкале времени, нажмите кнопку Увеличить 
или Уменьшить  .
.
Если задачи расположены в иерархической структуре, можно просмотреть только суммарные задачи верхнего уровня. Щелкните заголовок столбца идентификаторов (верхняя левая ячейка диаграммы Ганта), а затем нажмите кнопку
Скрыть подзадачи  .
.
Чтобы просмотреть задачи на определенном уровне структуры, щелкните заголовок столбца идентификаторов (верхняя левая ячейка диаграммы Ганта). Нажмите кнопку Показать  и выберите нужный уровень структуры.
и выберите нужный уровень структуры.
Пр ов ер ка к оне чн ой и ли н ача ль но й да т ы пр оек т а
Имеется возможность просмотреть важные сведения о проекте, например конечную дату, а также проверить, удовлетворяет ли проект ожиданиям по текущему плану.
103
В меню Проект выберите команду Сведения о проекте и
нажмите кнопку Статистика.
Будут показаны начальная и конечная даты проекта, а также общие трудозатраты, затраты и общий процент выполнения проекта.
Оп ред еле ние кри т ич еск ог о пу т и Критический путь представляет собой ряд задач, которые
должны быть выполнены ко времени завершения проекта по календарному плану. Большинство задач в обычном проекте имеют некоторый временной резерв и поэтому могут быть немного задержаны без нарушения конечной даты проекта. Те задачи, которые не могут быть задержаны без нарушения конечной даты проекта, являются критическими задачами. Если задачи изменяются для сокращения календарного плана, понижения затрат, устранения превышения доступности, корректировки области охвата или в целях разрешения других затруднений, следует помнить о критических задачах. Внесение изменений в критические задачи влияет на конечную дату проекта.
1.В меню Вид выберите команду Диаграмма Ганта.
2.Нажмите кнопку Мастер диаграмм Ганта  .
.
3.Чтобы отформатировать задачи критического пути, следуйте инструкциям мастера диаграмм Ганта.
В календарном плане можно отобрать для отображения только критические задачи. В меню Проект выберите команды Фильтр и Критические. Чтобы снова отобразить все задачи, в поле со списком Фильтр выберите значение Все задачи.
Кроме того, для быстрого просмотра критического пути может быть использована боковая область Критический путь. На панели инструментов Консультант нажмите кнопку Отчет
ищелкните ссылку Просмотр критических задач проекта.
Следуйте инструкциям в боковой области.
Пе рех од к д ру г ом у пр едс т ав лен ию Сведения о проекте можно отобразить в представлениях
задач или представлениях ресурсов. Некоторые представления задач и ресурсов являются представлениями листа, содержащими столбцы (называемые полями) соответствующих све-
104
дений. Таблицу в представлении листа можно изменить, чтобы просматривать различные поля сведений. В других представлениях расположение задач или ресурсов показано графически (например в представлениях «Календарь», «Сетевой график» и «График ресурсов») либо задачи и ресурсы связаны со шкалой времени (например в представлениях «Использование задач» или «Использование ресурсов»).
В меню Вид выберите нужное представление задач или ресурсов.
Если необходимое представление отсутствует в меню Вид, выберите команду Другие представления, затем выберите представление в списке Представления и нажмите кнопку
Применить.
При изменении представления никакие данные не добавляются в проект и не удаляются из проекта; изменяется только отображение сведений о проекте.
Для быстрого перехода к другому представлению может быть также использована боковая область Представления и отчеты. На панели инструментов Консультант выберите ко-
манду Отчет и щелкните ссылку Выбор представления или отчета. Следуйте инструкциям в боковой области.
Просмот р различных полей в предст авлении При планировании и отслеживании календарного плана бывает полезно просматривать различные комбинации данных. Сменив таблицу, применяемую к представлению листа, можноизменять столбцы или поля данных, которыеотобража-
ются в конкретном представлении.
1.В меню Вид выберите нужное представление. Для использования представления, отсутствующего в меню Вид, выберитекоманду Другиепредставления, выберитенеобходимое представление из списка Представления и нажмите кноп-
ку Применить.
2.Вменю Видвыберите команду Таблица, а затем выберите таблицу, которую необходимо применить. Чтобы выбрать таблицу, отсутствующуювподменю Таблица, выберитекоманду Другиетаблицы, выберите необходимую таблицу задач или ресурсов, а затем нажмите кнопку Применить.
105
В таблицу задачи можно вставить любое поле задачи, а в таблицу ресурсов любое поле ресурса. В меню Вставка выберите команду Столбец и выберите нужное поле в поле со списком Имя поля.
Для быстрого добавления полей к представлению можно также воспользоваться боковой областью Добавление столбцов. На панели инструментов Консультант нажмите кнопку
ЗадачиилиРесурсыищелкнитессылкуДобавлениестолбцов дляособых сведений.Следуйтеинструкциямвбоковойобласти.
Отображение конкретных сведений с помощью фильтра
При необходимости сосредоточиться на определенныхзадачах или ресурсах в текущем представлении можно применить к этому представлению фильтр. Можно отобразить или выделить с помощью фильтра только те задачи или ресурсы, которые соответствуют указанным условиям отбора.
1.Чтобы отобрать сведения о задаче, выберите в меню Вид команду Диаграмма Ганта или другое представление задач. Чтобы отобрать сведения о ресурсе, выберите в меню Вид команду Лист ресурсов или другое представление ресурсов.
2.В меню Проект выберите команду Фильтр, а затем выберите фильтр, который необходимо применить. Чтобы применить фильтр, отсутствующий в подменю Фильтр, или использовать выделяющий фильтр, выберите команду Другие фильтры.
3.Чтобы включить фильтр, нажмите кнопку Применить,
ачтобы включить выделяющий фильтр, нажмите кнопку
Выделить.
4.При применении интерактивного фильтра введите требуемые значения и нажмите кнопку OK.
5.Чтобы отключить фильтр, выберите команду Фильтр в меню Проект, а затем выберите команду Все задачи или Все ресурсы.
Нельзя применять фильтры задач к представлениям ресурсов или применять фильтры ресурсов к представлениям задач.
Во многих представлениях для быстрого поиска набора данных в поле может быть установлен Автофильтр. В меню Проект выберите команды Фильтр и Автофильтр. Щелкните
106
стрелку в столбце, который содержит необходимые для отображения сведения, а затем выберите значение, необходимое для использования при отборе из таблицы. Чтобы отключить автофильтры, выберите команду Фильтр в меню Проект, а затем снова выберите команду Автофильтр.
Чтобы быстро применить фильтр, можно воспользоваться боковой областью Изменить содержание или порядок. На панели инструментов Консультант нажмите кнопку Отчет и щелкните ссылку Изменение содержимого или порядка сведений в представлении. Следуйте инструкциям в боковой области.
Со рт и ров ка дан ны х в пр едс т ав лен ии Сортировка задач и ресурсов может быть выполнена по
таким условиям, как название задачи, конечная дата и название ресурса. Это удобно, если требуется просмотреть задачи в определенной последовательности. Например, задачи можно сортировать по самой ранней или самой поздней конечной дате либо по наименьшей или наибольшей длительности.
1.Чтобы отсортировать сведения о задачах, выберите в меню Вид представление Диаграмма Ганта или другое представление задач. Чтобы отсортировать сведения о ресурсах, выберитев менюВидпредставлениеЛист ресурсовилидругое представление ресурсов.
2.В меню Проект выберите команду Сортировка, а затем необходимые параметры сортировки.
3.Чтобы настроить сортировку, в меню Проект выберите команды Сортировка и Сортировать по.
4.В группе Сортировать по выберите поле, по которому требуется выполнить сортировку, затем выберите параметрПо возрастанию или По убыванию, определяющий порядок сортировки, и нажмите кнопку Сортировать.
5.Определите параметры сортировки. Чтобы отсортировать данные по дополнительному полю, выберите поле в первой группе Затем по, выберите параметр По возрастанию или По убыванию, определяющий порядок сортировки, и нажмитекнопку Сортировать.Чтобы каждыйраз перенумеровывать задачи или ресурсы, установите флажок Перенумеро-
вать задачи или Перенумеровать ресурсы, а затем нажмите кнопку Сортировка.Чтобы сортировать, сохраняя ихструкту-
107
ру, чтобы подзадачи оставались в суммарных задачах, установите флажок Сохранить структуру, а затем нажмите кнопку Сортировать. Чтобы вернуть порядок сортировки по умолчанию, нажмите кнопку Сброс.
При нажатии кнопки Сброс заменяются на стандартные только параметры сортировки в диалоговом окне Сортировка. Если задачи или ресурсы каждый раз перенумеровывались с помощью флажка Перенумеровать задачи или Перенумеро-
вать ресурсы, то при нажатии кнопки Сброс нумерация задач или ресурсов не сбрасывается.
Сортировка выполняется в представлении при переходе к другому представлению и обратно. При закрытии файла проекта сортировка сохраняется. Однако специально настроенную сортировку сохранить невозможно.
Чтобы быстро выполнить сортировку представления, можно воспользоваться боковой областью Изменение содержимого или порядка. На панели инструментов Консультант нажми-
те кнопку Отчет и щелкните ссылку Изменение содержимого
или порядка сведений в представлении. Следуйте инструкциям в боковой области.
Г р у пп иро вка да нны х в пр едс т ав лен ии В большинстве представлений имеется возможность груп-
пировать сведения для задачилиресурсов, чтобы сопоставлять и сравнивать данные. Например, может возникнуть необходимость сгруппировать и просмотреть все задачи с одинаковой длительностью.
1.Чтобы сгруппировать сведения о задачах, выберите в меню Вид представление Диаграмма Ганта или другое представление задач. Чтобы сгруппировать сведения о ресурсах, выберитев менюВидпредставлениеЛист ресурсовилидругое представление ресурсов.
2.В меню Проект выберите команду Группировка, а затем укажите группу, которую необходимо применить.
3.Чтобы удалить группировку, в поле со списком Группи-
ровка  выберите элемент Нет группы.
выберите элемент Нет группы.
Чтобы быстро группировать представление, можно воспользоваться боковой областью Изменение содержимого или
108
порядка.НапанелиинструментовКонсультантнажмитекнопку
ОтчетищелкнитессылкуИзменениесодержимогоилипоряд-
ка сведений в представлении. Следуйте инструкциям в боковой области.
Просмотр данных на сервере Microsoft Project Server с помощью веб-интерфейса Microsoft Web Access
Веб-интерфейс Microsoft Project Web Access может исполь-
зоваться для просмотра и работы со сведениями о проекте, опубликованными на сервере Microsoft Project Server.
1.Запустите обозреватель и укажите в нем URL-адрес для веб-узла веб-интерфейса Microsoft Project Web Access.
2.Если открывается страница регистрации, введите или выберите имя пользователя в поле Пользователь.
3.В поле Пароль введите пароль и нажмите кнопку Ввод. Просм от р сведений на сервере Microsof t
Project Server в приложении Microsoft Project
Если для входа в веб-интерфейс Microsoft Project Web Access используется веб-обозреватель, можно просмотреть сведения на сервере Microsoft Project Server из программы
Microsoft Project.
1.Просмотр необходимых сведений на сервере Microsoft Project Server. Чтобы просмотреть обновления задач, в меню
Совместная работа выберите команду Обновить ход проекта.
Чтобы просмотреть опубликованные на сервере Microsoft Project Server проекты, в меню Совместная работа выберите команду Центр проектов.
2.Чтобы вернуться в программу Microsoft Project, в меню Вид выберите команду Другие представления, выберите в списке Представления нужное представление, а затем нажми-
те кнопку Применить.
Задание № 10
Ко рре кт и ров ка кале нда рно г о пла на После просмотра и анализа календарного плана может
потребоваться внести определенные изменения. Если обнаружено, что конечная дата проекта просрочена, скорректируйте задачи, чтобы сократить календарный план.
109
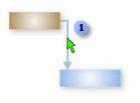
Проверкаможет обнаружить перерасход бюджета.Возможно, потребуется только убедиться в том, что план в точности отражает реальное выполнение проекта.
Для корректировки типа воспользуйтесь параметром опережения по времени. Добавьте ограничение на перегруженные и незанятые ресурсы. Выполните их переназначение.
Проверка и корректировка зависимости задач По умолчанию в Microsoft Project при связывании задач назначается зависимость типа «Окончание-начало». Если задача моделируется другой связью, тип зависимости можно изменить. Кроме зависимости «Окончание-начало», задачи могут быть связаны зависимостью «Начало-начало», «Начало-
окончание» или «Окончание-окончание».
1. В меню Вид выберите представление Диаграмма Ганта. Дважды щелкните линию связи задач, которую требуется
проверить.
Будет открыто диалоговое окно Зависимость задач.
2.В поле со списком Тип проверьте зависимость задач.
3.Чтобы изменить зависимость, в поле со списком Тип выберите нужный тип связи задач.
Если имеются задачи, работа над которыми может выполняться одновременно, критический путь может быть укорочен путем изменения зависимости задач. Например, если две задачимогутбыть начаты одновременно, имеется возможность изменить зависимость задач на «Начало-начало». Если две задачи следует завершить одновременно, зависимость задач может быть изменена на «Окончание-окончание».
К задачам могут быть добавлены сроки опережения или сроки запаздывания, чтобы создать перекрытие начальных и конечных дат или чтобы отложить задачу-предшественник. Чтобы быстро добавить срок опережения или запаздывания к задаче-последователю, дважды щелкните линию связи на
110
