
книги / Технологии информационного моделирования в управлении проектами
..pdf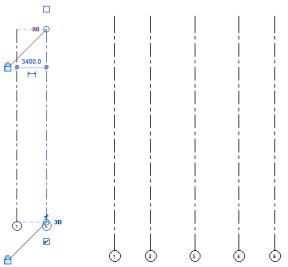
Для того чтобы выйти из режима редактирования нужно нажать дважды Esc.
Для построения дальнейших вертикальных осей скопируем построенную ось. Для этого выберем построенную ось, нажмем
инструмент «копировать»  , при наведении на выделенную ось, появляется фиолетовое перекрестие. Нажмем на выделенную ось при появлении перекрестия. Двигаем курсор по горизонтали, видно расстояние, на которое скопируется ось, можем ввести нужное расстояние между осями по проекту с клавиатуры. После введения расстояния нажмем Enter. Аналогично строим остальные вертикальные оси. Сразу проверяем автоматическую нумерацию осей по порядку.
, при наведении на выделенную ось, появляется фиолетовое перекрестие. Нажмем на выделенную ось при появлении перекрестия. Двигаем курсор по горизонтали, видно расстояние, на которое скопируется ось, можем ввести нужное расстояние между осями по проекту с клавиатуры. После введения расстояния нажмем Enter. Аналогично строим остальные вертикальные оси. Сразу проверяем автоматическую нумерацию осей по порядку.
Далее нам следует задать горизонтальные оси. По горизонтали для обозначения осей используют прописные буквы. Не используются при задании осей буквы Ё, З, О.
171
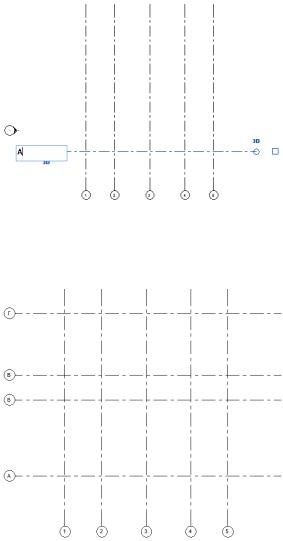
Аналогично выбираем элемент «Ось» и строим ось справа налево. По умолчанию будет продолжаться нумерация осей. Нажав левой кнопкой мыши два раза на круг с цифрой, мы можем переименовать ось. Первая буквенная ось – А.
Также копированием строим оставшиеся горизонтальные оси. После переименования первой горизонтальной оси остальные будут по умолчанию также буквенные.
172
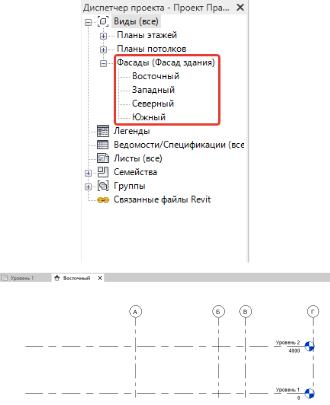
Оси отображаются на том уровне, который пересекают. Проверим на фасадах пересечение с уровнем осей. Для этого в диспетчере проекта выбираем по очереди все фасады. Для перехода на фасад нужно дважды щелкнуть по названию фасада в диспетчере проекта левой кнопкой мыши.
В случае если не все оси четко пересекают уровни, их можно подтянуть. Выделяем уровень и, нажимая на появившийся фиолетовый кружок, растягиваем его до пересечения со всеми осями.
173
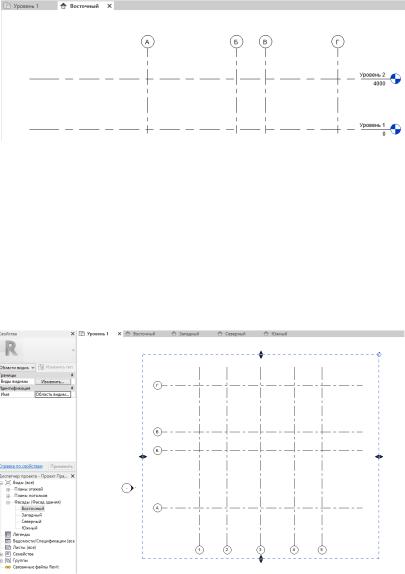
Должны подтянуться сразу все имеющиеся уровни.
Аналогично проверяем пересечение осей с уровнями на всех остальных фасадах, и при необходимости подтягиваем уровни или оси.
Для дальнейшего управления видимостью осей на этажах зададим область видимости.
Для этого во вкладке «Вид», выбираем инструмент «Об-
ласть видимости»  . Выделяем все оси и задаем название области в свойствах.
. Выделяем все оси и задаем название области в свойствах.
174
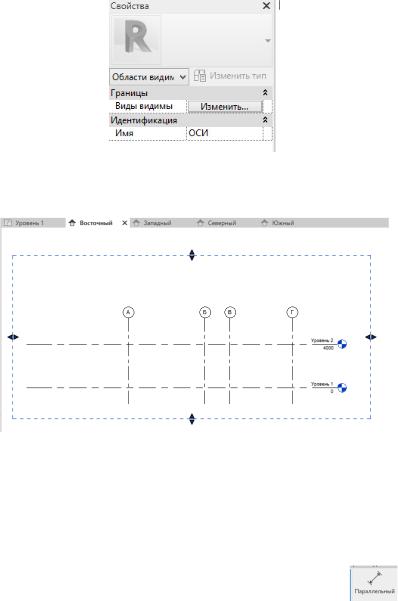
Проверяем, чтобы данная область отображалась на всех фасадах.
13.1.2.Проставление размеров осей. Добавление осей
вгруппу и подключение группы аннотаций к группе осей
Вслучае, если здание на разных этажах отображается в разных масштабах, важно, чтобы размеры были неизменны.
Для начала проставим размеры осей и общие размеры.
Вкладка «Аннотация», размеры – «Параллельный» и проставляем размеры осей.
175
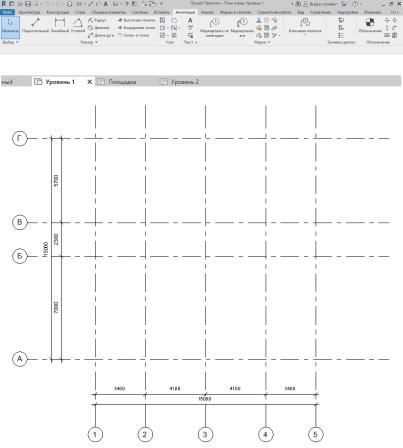
Создадим отдельные группы. Для начала выделим оси, на-
жмемзначок«Создатьгруппу»  . Назовемэту группу«Оси». Аналогичным образом выделим цепочки размеров, также
. Назовемэту группу«Оси». Аналогичным образом выделим цепочки размеров, также
«Создать группу» и назовем группу «Оси_размеры М100».
176
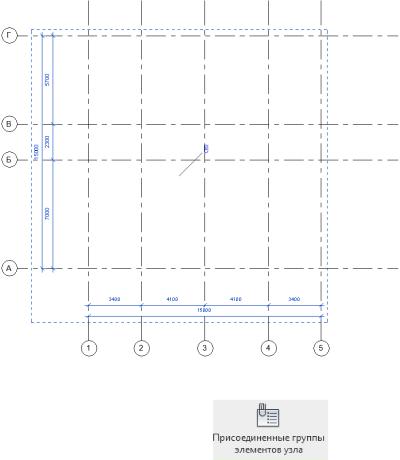
Выделив группу «Оси», необходимо нажать «Присоеди-
ненные группы элементов узла» , проверить присоединение группы «Оси_размеры М100».
Затем, выделив группу «Оси_размеры М100», нажимаем в «Свойствах группы» на «Изменить тип», затем «Копировать» и создаем группу «Оси_размеры М200».
177
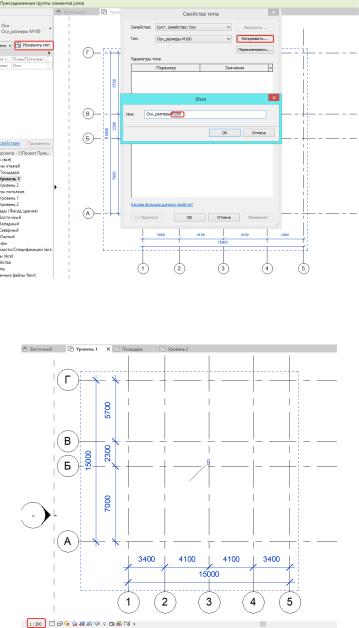
В образовавшейся новой группе «Оси_размеры М200» меняем масштаб на 1 : 200.
178
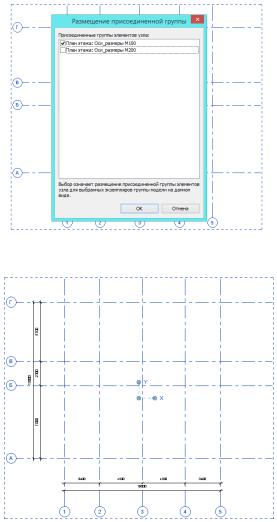
Переходим на уровень 2.
Выбираем группу «Оси» и нажимаем «Присоединенные группы элементов узла».
В появившемся окне ставим «галочку» напротив «План этажа: Оси_размеры М100».
Подгрузятся нужные размеры в масштабе 1 : 100.
179
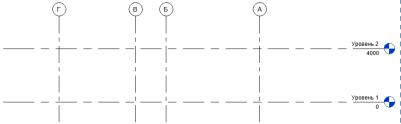
Если требуется иной масштаб на другом уровне, нужно будет повторить аналогичные манипуляции для другого масштаба.
13.1.3. Формирование уровней. Копирование массивом
Уровни в проекте мы можем посмотреть на фасадах здания. Для этого в «Диспетчере проекта» выберем любой фасад, например, «Западный», и перейдем на него.
Сейчас задано два уровня.
Заметим, что уровень 2 находится не на уровне 2-го этажа. Высота этажа по проекту должна быть соблюдена в уровнях, так как уровень – это также отметка пола этажа.
Таким образом, нужно подвинуть уровень 2 до нужной отметки. Также необходимо задать уровень пола подвала и кровли.
Подвинуть уровень можно с помощью инструмента «Пере-
мещение»  . Для этого выделим требуемый для перемещения уровень и нажмем на данный инструмент. Затем при наведении на выбранный уровень и появлении фиолетового перекрестия нажмем на него и зададим направление и расстояние, на которое его нужно передвинуть.
. Для этого выделим требуемый для перемещения уровень и нажмем на данный инструмент. Затем при наведении на выбранный уровень и появлении фиолетового перекрестия нажмем на него и зададим направление и расстояние, на которое его нужно передвинуть.
Для задания нового уровня нужно выбрать во вкладке «Ар-
хитектура» инструмент «Уровни»  .
.
Необходимо выбрать расстояние от существующих уровней, на котором будет задан новый уровень, и добавить его.
180
