
книги / Технологии информационного моделирования в управлении проектами
..pdf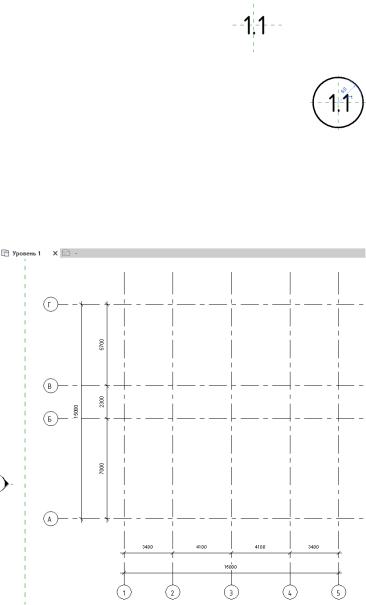
Шрифт и размер метки изменился.
Зададим линию вокруг обозначения. Для этого во вкладке
«Создание, линия», выбираемкруг  радиусом5 мм. Сохраняем семейство, задаем имя «VC_марка оси_10» и за-
радиусом5 мм. Сохраняем семейство, задаем имя «VC_марка оси_10» и за-
гружаем созданное семейство в проект.
В проекте выбираем ось и в свойствах, изменить тип, в обозначении выбираем наше созданное семейство «VC_марка оси_10». Обозначения осей автоматически изменятся.
201
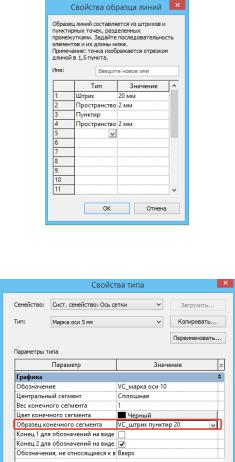
13.2.4. Оси. Настройки стиля линии
Выделяем ось. Так как оси у нас сгруппированы, сначала нажмем «Редактировать группу» и потом выделяем ось.
Во вкладке «Управление», «Дополнительные параметры»
 , «Образцы линий»
, «Образцы линий»  нажимаем «Соз-
нажимаем «Соз-
дать» и задаем нужные параметры, задаем имя «VC_штрих пунктир 20».
Выбираем осевую линию и меняем тип на созданную линию «VC_штрих пунктир 20».
202
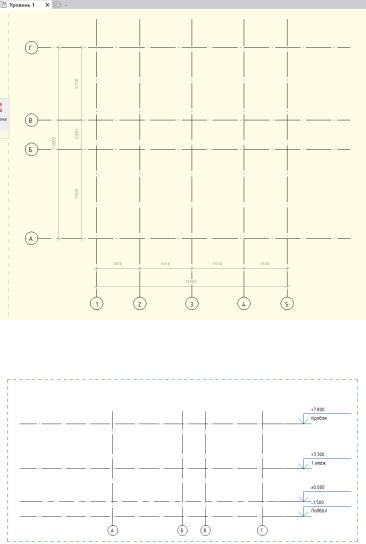
Автоматически все линии осей тоже заменяются на созданную линию.
Аналогичным образом меняем линию на уровнях.
203

13.2.5. Задание координат модели. Координаты, связи, оси, уровни
По ссылке доступна запись 2-го практического занятия в программе Autodesk Revit. Генплан: https://clck.ru/sao44.
Ссылка на файл для загрузки «Базовый.rvt»: https://disk.yandex.ru/d/qFnYh_PYiCj4RA.
При работе с реальными объектами важно привязать проектируемый объект к реальному участку и координатам.
1-й шаг – получение координат
Для получения координат загрузим наш файл с геоданными
«Базовый.rvt».
Через «Файл», «Создать», «Архитектурный шаблон». Вкладка «Вставить», инструмент«СвязьсRevit».
В открывшемся окне выбираем скаченный ранее файл «Ба-
зовый.rvt».
Закрепим его: во вкладке «Изменить», инструмент «При-
крепить»  . Должен появиться значок прикрепления.
. Должен появиться значок прикрепления.
В диспетчере проекта переходим на «Площадку». Для удобства выбираем визуальный стиль – тонированный
 .
.
204
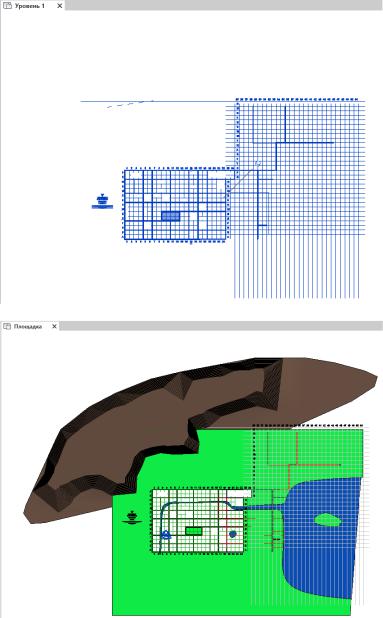
205
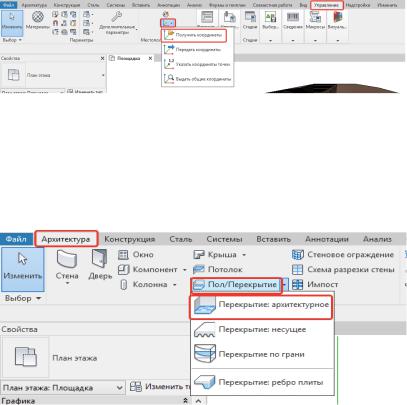
Далее во вкладке «Управление», инструмент «Координаты» выбираем «Получить координаты». Теперь объект привязан к этому плану, определены координаты, используемые в связанном проекте.
Обозначим площадку будущего дома.
Для этого на вкладке «Архитектура», инструмент «Перекрытие по границам» выбираем участок на площадке (свободный квадрат) и строим площадку нашего здания.
Строим линиями, выбираем инструмент «Выбрать линии».
206
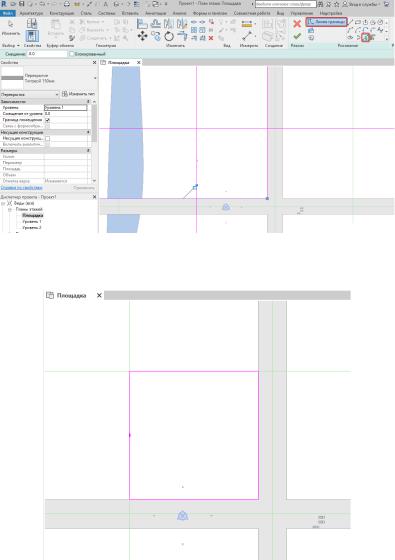
Обрезаем линии под нужный квадрат.
И нажимаем зеленую галочку окончания построения перекрытия.
207
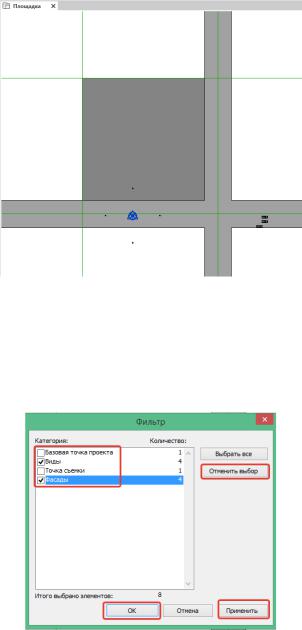
Переносим на полученную площадку фасады и виды. Выделяем имеющиеся на плане виды, нажимаем инструмент
«Фильтр»  . В открывшемся окне сначала нажимаем «Отменить выбор» и выбираем только нужные нам виды и фасады, нажимаем «Применить» и «ОК».
. В открывшемся окне сначала нажимаем «Отменить выбор» и выбираем только нужные нам виды и фасады, нажимаем «Применить» и «ОК».
208
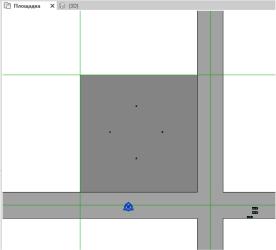
И переносим выбранные виды на нашу площадку. Теперь объект имеет координаты.
Переименуем полученный файл по имени квадрата площадки через файл, сохранить как…, проект. Например, у нас это «Д4_генплан».
2-й шаг – передача координат
Файл нашего проекта для удобства переименовываем в «Разбивочный».
Находясь в нашем сохраненном генплане «Д4_генплан», также через вкладку «Вставить», «Связь с Revit» выбираем наш файл «Разбивочный». Размещение выбираем «Авто – по общим координатам».
Нам необходимо выровнять подгруженный план по двум позициям: положение в плане и положение по высоте.
Выделяем наш подгруженный план и переносим на созданную нами на генплане площадку.
209
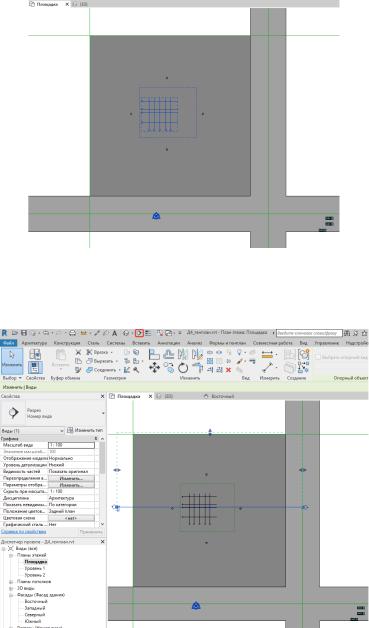
Для выравнивания положения по высоте переходим в «Разрез», используя диспетчер проектов.
Можем задать разрез.
210
