
книги / Технологии информационного моделирования в управлении проектами
..pdf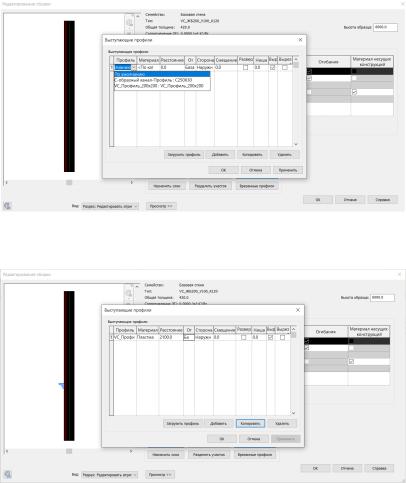
жимаем «Добавить» и в появившейся строке вместо «По умолчанию» выбираем созданный профиль.
Зададим профилю высоту 2100 мм, материал пластик.
Посмотрим на фасадах, что теперь у всех стен, имеющих одинаковый тип, который мы использовали, появился выступающий профиль.
231
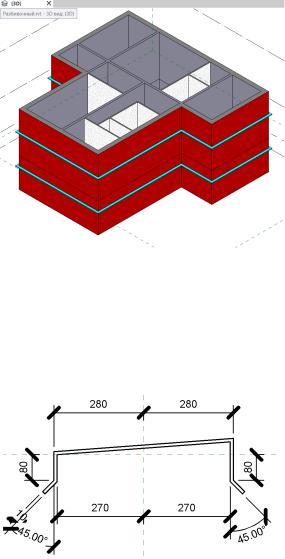
13.4.2. Козырек
Также через семейства мы можем создать козырек. Через «Файл», «Создать», «Семейство» выбираем файл «Метрическая система, профиль.rft». В открывшемся окне строим линиями нужный профиль. Сохраняем как семейство, задаем имя «VC_Профиль_540».
Выбираем нашу базовую стену, «Изменить тип» в структуре «Изменить», загружаем наш профиль и выбираем следующие свойства:
232
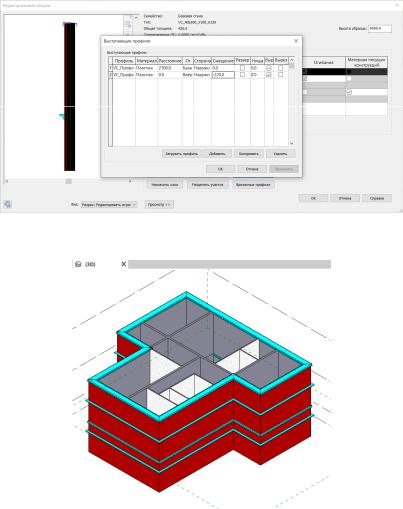
Применяем и смотрим на фасадах, что получилось.
13.4.3. Изменение вертикальной структуры стены
Данная функция может нам понадобиться в случае, если до профиля требуется один облицовочный материал стен, а после – другой. При этом мы изменяем материал по высоте стены, не изменяя ее толщину.
233
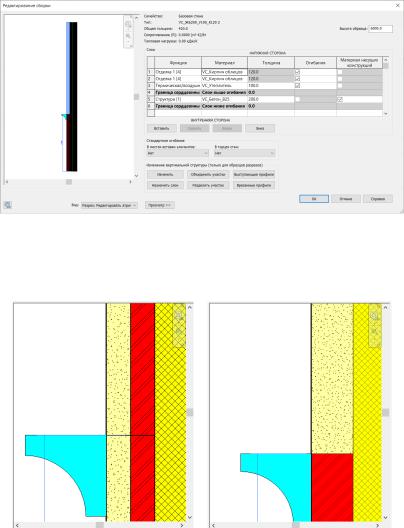
Выделим снова нашу базовую стену, в свойствах выберем «Изменить тип», в структуре «Изменить». Вставим еще один слой – «Отделка 1». Оба материала должны иметь половину исходной толщины: 120 / 2 = 60 мм.
Выберем «разделить участок». Снизу у нас будет один слой, а вверху – другой. Нажимаем объединить участки снизу и сверху соответственно.
234
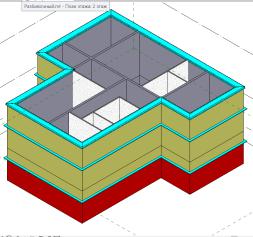
Мы можем отредактировать отдельно стены 1-го и 2-го этажей, для этого не забывайте сохранять отдельно типы стен. Окончательныйвариантможнопосмотретьна3D видеилифасадах.
13.5. Практическое задание 5
По ссылке ниже доступна запись 5-го практического занятия в программе Autodesk Revit. Витражи. Создание окон. Пере-
крытия: https://clck.ru/saoE6.
Разберем инструмент «витражи» в стенах. Мы сами можем задавать настройки и параметры витражей, при этом, используя первый вариант витража, – настройки совсем не заданы, во втором случае – мы можем задать разрезку и импосты, в третьем случае – указать разрезку стены, но без импостов:
235
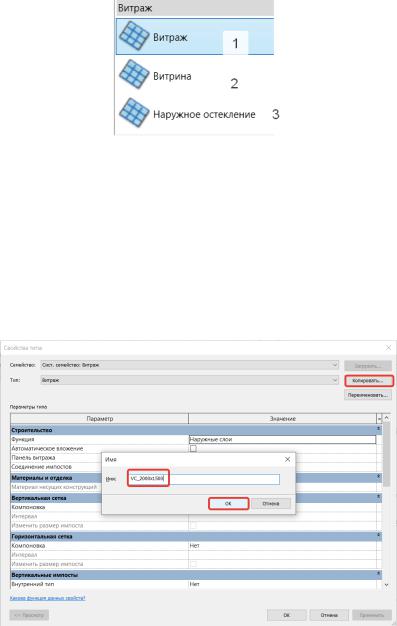
Витраж – это вид стены архитектурной в Autodesk Revit. Выберем «Архитектура», инструмент «Стена: архитектурная» и в свойствах выберем «Витраж».
Для задания своего оконного заполнения, со своими размерами и импостами это отличный инструмент. В выбранном инструменте в свойствах нажмем «Изменить тип», скопируем текущий тип и зададим имя будущего оконного заполнения «VC_2000×1500», где 2000 – это высота оконного заполнения в миллиметрах, 1500 – ширина каждой части. И нажмем ОК.
236

Зададим необходимые характеристики нашему витражу. В поле «Вертикальная сетка» выберем компоновку – фиксированный интервал, 1500. В поле «горизонтальная сетка» – аналогично фиксированный интервал, 2000. И нажмем ОК.
В свойствах настроим выравнивание вертикальной сетки – зададим его по центру, угол 45°, смещение – если нужно, чтобы первый элемент был определенного размера, для примера зададим 500.
Также в свойствах, через «Изменить тип» можем задать импосты. Они бывают внутренние и внешние.
Вертикальные и горизонтальные импосты примем прямоугольные 50×150, границу зададим такую же.
Построим полученный витраж. Дальнейшими настройками мы можем задать ему требуемый вид.
237
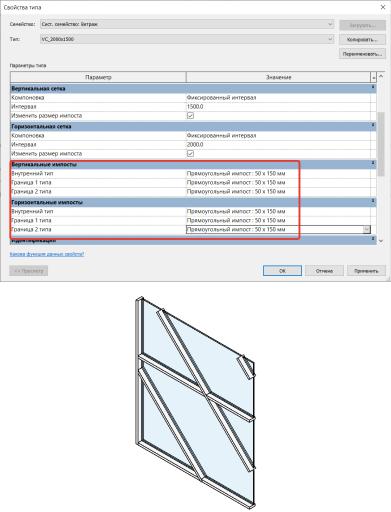
13.5.1.Размещение витражей в здании, изменение размеров, копирование на 2-й этаж
Разместим витраж внутри нашей стены на объекте и настроим ее. Находясь на 1-м этаже, строим витраж, который мы настроили ранее с базовой зависимостью от 1-го этажа,
238
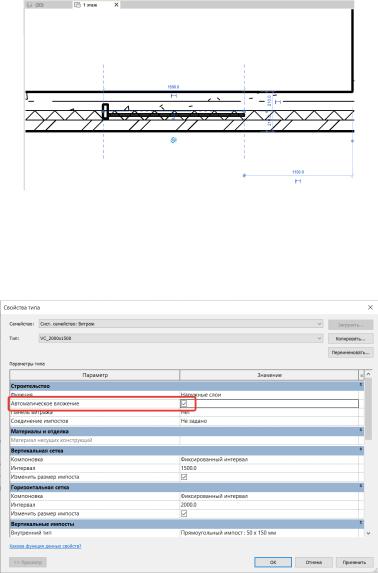
вертикальная сетка – выравнивание по центру, горизонтальная сетка – начало.
Так как витраж – это тоже элемент стены, нам нужно настроить автоматическое вложение этого элемента. Для этого выделим витраж, «Изменить тип» и ставим галочку в строке свойств «Автоматическое вложение».
239
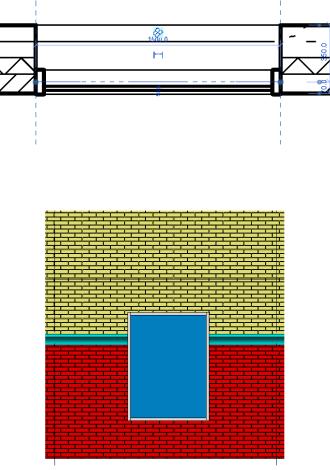
Таким образом, наша стена – витраж, будучи внутри другой стены, автоматически туда вкладывается, т.е. разрезает и встает.
Для того чтобы витраж не был во всю высоту стены, зададим смещение относительно низа 700, и смещение сверху 2700.
Аналогичным образом вставляем остальные оконные заполнения либо копируем полученный. Для копирования на 2-й этаж, выделяем наш витраж, правой кнопкой мыши нажимаем и выбираем «Выбрать все элементы», видимые на виде, копируем и вставляем на выбранном уровне – 2-й этаж.
240
