
книги / САПР в строительстве. Архитектура
.pdf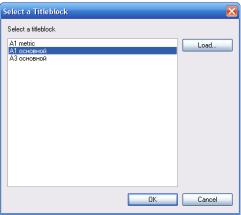
ФОРМИРОВАНИЕ ДОКУМЕНТАЦИИ МОДЕЛИ ЗДАНИЯ
Для добавления в проект листа с основной надписью на вкладке «Вид» (View) инструментальной палитры нажмите «Лист» (Sheet).
Создадим два листа с основными надписями. На первый лист мы добавим план этажа, разрез и спецификацию. На втором листе мы разместим виды с тонированием и фасадом здания.
Далее следует выбрать основную надпись. В списке перечислены основные надписи, которые загружены в проект. Как и все остальные компоненты, основные надписи представляют собой семейство. Семейство основных надписей можно создать и загрузить
впроект или выбрать в текущем диалоговом окне.
Вдиалоговом окне «Выбор основной надписи» (Select a Titleblock) нажмите кнопку «Загрузить» (Load) (рис. 1.98).
Рис. 1.98. Загрузка форматов листов из библиотеки
В папке «Revit Building 8.1» / «Российская библиотека» / «Штампы» перечислено несколько основных надписей, созданных российскими пользователями «Revit Building 8.1» (рис. 1.99).
101
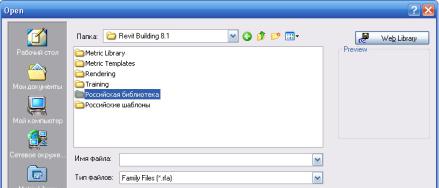
Рис. 1.99. Выбор библиотеки
Выберите формат «А1-основной» и нажмите «ОК».
Увеличьте изображение штампа и выделите его рамкой. Текст синего цвета можно изменять. Например, щелкните на строке «Owner», введите свое название проекта «Промышленное здание» и нажмите ENTER.
Из меню «Параметры» (Setting) выберите «Сведения о проекте» (Project Information). Обратите внимание, что введенное имя является значением параметра «Заказчик» (Client Name).
Для параметра «Наименование проекта» (Project Name) введите значение «Первый проект» и нажмите «ОК». Обратите внимание на изменение в штампе.
Основные надписи нумеруются последовательно и автоматически. В нашем случае следующий лист и основная надпись будут иметь номер A102.
После того, как сделаны настройки, необходимо добавить вид на лист. Покажите весь лист целиком и на вкладке «Вид» (View) инструментальной палитры нажмите кнопку «Новый вид» (Add View).
В диалоговом окне «Виды» (Views) выберите пункт «План этажа: 0» (Floor Plan: 0) и нажмите кнопку «Добавить вид на лист» (Add View to Sheet) (рис. 1.100).
102
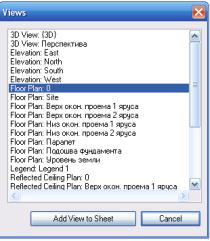
Рис. 1.100. Добавление вида на лист
Разместите курсор в центре листа и щелкните мышью.
Винструментальной палитре нажмите «Редактирование» (Modify).
Вокне вставленного вида отображается его масштаб. Обратите также внимание на появившиеся обозначения фасадов.
Щелкните правой кнопкой мыши на виде и из контекстного меню выберите «Сделать вид активным» (Activate View). Выбранный вид становится активным, а рамка с основной надписью отображаются как фон. На текущем виде можно работать с моделью здания. Однако мы активизировали вид для того, чтобы изменить масштаб изображения и отключить отображение обозначений фасадов.
Щелкните на виде правой кнопкой мыши и выберите «Свойства вида» (View Properties) из контекстного меню. В диалоговом окне «Свойства элемента» (Element Properties) выберите 1:200 для параметра «Масштаб вида» (View Scale) (рис. 1.101). Масштаб вида на листе изменяется. Если открыть план этажа «0», то можно увидеть, что масштаб вида сейчас равен 1:200.
103
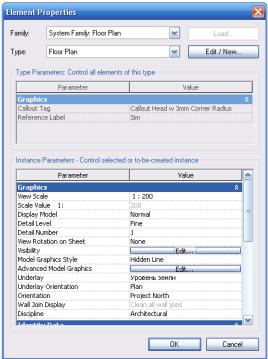
Рис. 1.101. Изменение параметров отображения чертежа
В поле «Видимость» (Visibility) щелкните на кнопку «Правка» (Edit). Открывается диалоговое окно «Видимость/ Графика» (Visibility/Graphic). Перейдите на вкладку «Категории пояснительных эле-
ментов» (Annotation Category). В столбце «Видимость» (Visibility)
снимите флажок «Фасады» (Elevations) и нажмите «ОК». Теперь обозначения фасадов не отображаются.
Щелкните правой кнопкой мыши на виде и из контекстного меню выберите «Деактивизировать вид» (Deactivate View).
Перетащите заголовок вида под вид. Выделите вид. Обратите внимание на ручку формы на конце заголовка вида. Путем перетаскивания ручки формы измените размер заголовка вида так, чтобы он не выходил за границы вида.
104
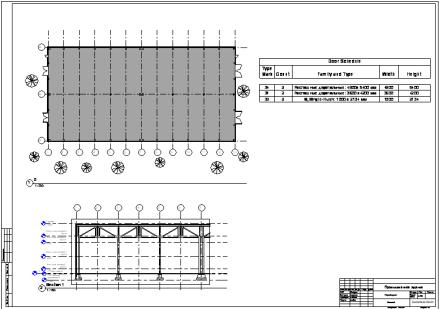
В браузере проекта разверните категорию «Ведомости/Специ-
фикации» (Schedules/ Quantities) и перетащите элемент «Door Schedule» в левый нижний угол рамки основной надписи.
Покажите крупнее верхнюю часть таблицы спецификации. Путем перетаскивания ручек формы измените размер каждого столбца так, чтобы текст в ячейках отображался в одну строку. Покажите лист целиком.
На вкладке «Вид» (View) инструментальной палитры нажмите кнопку «Новый вид» (Add View). В диалоговом окне «Виды» (Views) выберите пункт «Sections: Section 1» и нажмите кнопку «Добавить вид на лист» (Add View to Sheet).
Откорректируйте вид разреза на листе. Покажите лист целиком
(рис. 1.102).
Рис. 1.102. Созданный лист «A101»
На рис. 1.103 приведен пример листа, на котором расположены два вида: «Elevations: West» и «Renderings: Перспектива».
105
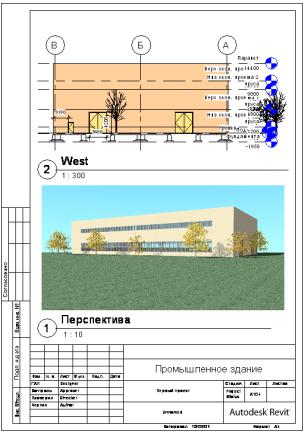
Рис. 1.103. Созданный лист «A102»
Контрольные вопросы
1.Какую вкладку следует использовать для формирования документации модели здания?
2.Как устанавливать масштаб вида, размещаемого на листе?
3.Какимобразом происходит размещение различныхвидовна листе?
106
ЭКСПОРТ ДАННЫХ ИЗ REVIT BUILDING
ВФОРМАТ DWG
Вначале пособия мы обращали внимание на то, что большой интерес представляет экспорт данных из Revit в формат DWG. При экспорте каждый объект перемещается на свой тип слоя. Такой метод стандартизует работу, что позволяет сократить число согласований и возможных ошибок.
Экспортируем в AutoCAD разрез, созданный нами в проекте Revit Building. Для этого в браузере проекта разверните категорию
«Разрезы» (Sections) и активизируйте «Section 1».
Из меню «Файл» (File) выберите команду «Export / DWG, DXF, DGN…». В открывшемся диалоговом окне «Export» необходимо сделать некоторые настройки по сохранению нового файла:
−выбрать папку, в которую будет сохранен файл;
−в строке имя файла, если нужно, изменить предложенное программой имя;
−выбрать тип файла;
−если включена опция «Текущий вид» (Current view), то нажать «ОК»;
−если необходимо выбрать для экспорта другой вид, выберите опцию «Выбрать вид / лист» (Selected views / sheets) и, выбрав нужный вид, нажмите «ОК» (рис. 1.104).
Откройте сохраненный файл (рис. 1.105).
В итоге образуется чистый аккуратный DWG-файл, в котором все строительные конструкции расположены по слоям. Чтобы в этом убедиться, откроем «Диспетчер слоев» (рис. 1.106).
Если вы экспортируете виды проекта, то чертеж сохраняется в AutoCAD в пространстве Модели.
Экспортируемый из Revit Building Лист, сохраняется в AutoCAD в пространстве Листа (рис. 1.107).
107
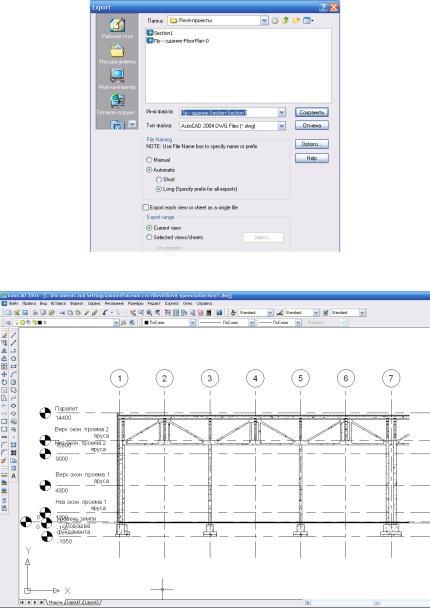
Рис. 1.104. Экспорт файла вAutoCAD
Рис. 1.105. Рабочее окноAutoCAD (пространство Модели)
108
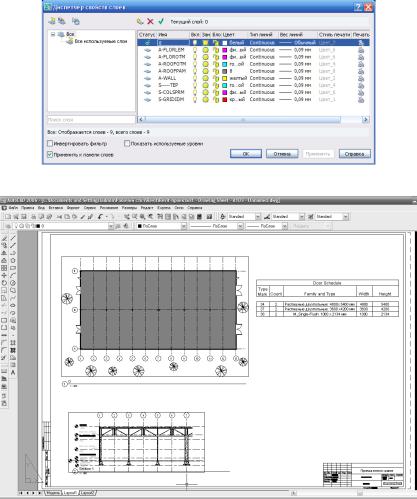
Рис. 1.106. Диспетчер слоев
Рис. 1.107. Рабочее окно AutoCAD (пространство Листа)
Контрольные вопросы
1.Возможен ли экспорт файла в формат.dwg?
2.Как будет выглядеть экспортированный из Revit в AutoCAD файл?
3.В каком виде сохраняется экспортированный из Revit лист в про-
грамме AutoCAD?
109
Глава 2.
АRCHICAD 11
ВИРТУАЛЬНОЕ ЗДАНИЕ
Под разработкой проекта строения и соответствующей строительной документации подразумевают создание информации, доступной как для заказчика, так и для строителя. Заказчика больше и чаще интересуют планы этажей, трехмерные изображения, анимационные ролики, бюджет строительства. Строителю необходим перечень строительных документов и необходимых материалов. Чаще всего программы САПР предоставляют только какой-либо один тип информации. ArchiCAD позволяет в одном файле интегрировать данные, как для профессионала-строителя, так и для покупателя.
ArchiCAD является одним из лидеров быстрорастущего класса архитектурных CAD-пакетов, объединяющих в себе возможности 3D моделирования и объектно-ориентированного подхода.
Являясь первопроходцем в этом классе программ (ArchiCAD был оъектно-ориентированным еще в 1985 году!), ArchiCAD имеет следующие преимущества:
−интеграция трехмерного моделирования с мощными средствами визуализации;
−одновременный доступ ко всем данным;
−способность использования интеллектуальных строительных материалов;
−многоплатформность;
−хорошая совместимость с инженерными приложениями и т.д. Вся информация о проектируемом сооружении накапливается
ведином проектном документе (Living Document).
110
