
книги / САПР в строительстве. Архитектура
.pdf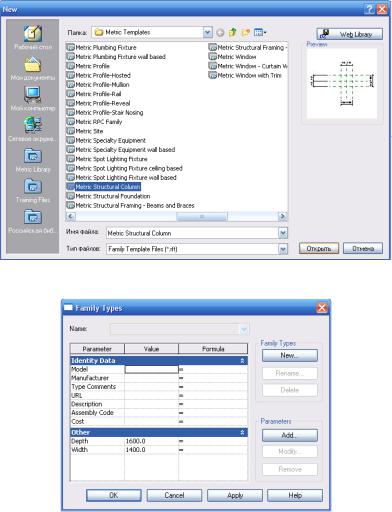
Рис. 1.25. Окно выбора шаблона семейства
Рис. 1.26. Редактирование размеров
В палитре инструментов выберем команду «Model Lines» и командой прямоугольник нарисуем основание подколонника, начиная с левого нижнего угла до правого верхнего угла, пользуясь привязкой пересечение осевых линий (рис. 1.27).
41
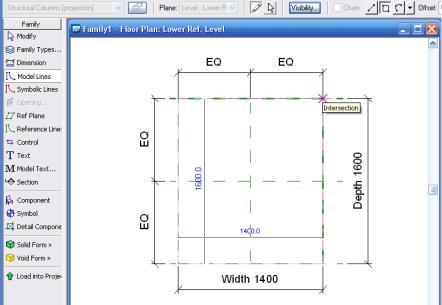
Рис. 1.27. Рисование основания подколонника
Теперь нам необходимо создать трехмерный объект из основания. Для этого выберем команду «Объемная форма/ Выдавливание» (Solid Form/ Solid Extrusion). В инструментальной палитре активизируйте «Линии» (Lines), с помощью которой нарисуем эскиз будущей объемной формы.
Для рисования эскиза используются две команды:
−  позволяет рисовать любые линии;
позволяет рисовать любые линии;
−  выбирает существующие линии. Можно задавать отступ от выбранной линии.
выбирает существующие линии. Можно задавать отступ от выбранной линии.
В панели параметров зададим «Высоту выдавливания» (Depth), равную 950 мм. Выберем команду «Pick lines» и, щелкая по линиям, выделим розовым цветом весь контур сечения подколонника (рис. 1.28).
42
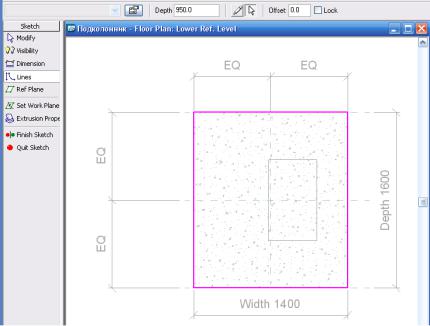
Рис. 1.28. Создание эскиза для выдавливания
Винструментальной палитре нажмите «Принять эскиз» (Finish Sketch). В браузере проекта разверните категорию «Виды», и дважды щелкните на элементе {3D}, чтобы увидеть результат.
Следующим шагом нам необходимо создать стакан в подколоннике для колонны сечением 400×700 мм размером 440×740.
Винструментальной палитре нажмите «Полостная форма»/ «Полость выдавливания» (Void Fofm/ Void Extrusion). Нарисуем эскиз полостной формы для выдавливания по размерам, представленным на рис. 1.29, любыми командами рисования.
Винструментальной палитре нажмите «Свойства выдавливания» (Extrusion Properties). В диалоговом окне «Свойства элемента»
(Element Properties) в группе «Зависимости» (Constraints) введите значение 950 в поле «Конец выдавливания» (Extrusion End) и 50
вполе «Начало выдавливания» (Extrusion Start).
43
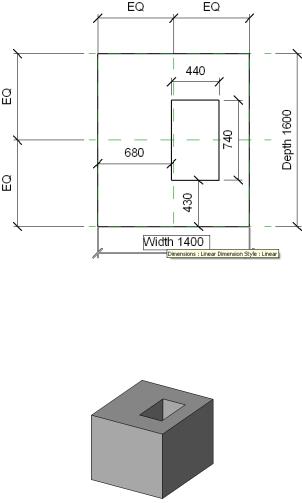
Рис. 1.29. Размеры стакана
Нажмите «Принять эскиз» (Finish Sketch). Зайдите в 3D Views
ипосмотрите полученный результат (рис. 1.30). Чтобы рассмотреть подколонник с разных сторон, одновременно нажмите клавишу Shift
иколесико на мышке и покрутитите объект.
Рис. 1.30. 3D вид
Зайдем в «Типоразмеры в семействе» (Family Types) и создадим новый типоразмер семейства «Подколонник». Нажмем кнопку «Создать» (New) и в окне «Имя» введем имя нового типоразмера –
«1600×1400».
44
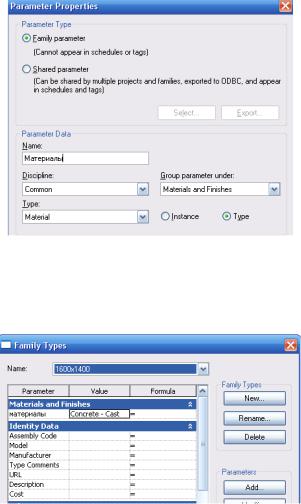
Нажмем кнопку «Добавить» (Add) для добавления нового параметра «Материалы». Заполните все поля в окне «Параметры» (Parameter Properties), как показано на рис. 1.31. Уже непосредственно в проекте мы сможем устанавливать различные материалы компонентам из семейства «Подколонник».
Рис. 1.31. Добавление нового параметра
Обратите внимание на то, что появилась новая строка «Материалы» в диалоговом окне «Типоразмеры в семействе» (Family Types) (рис. 1.32).
Рис. 1.32. Добавление нового параметра
45
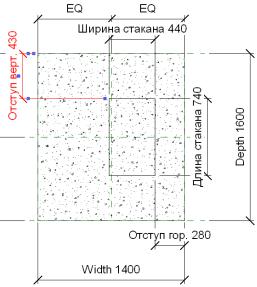
Создадим новый типоразмер в семействе «Подколонник» по модели, которая только что сформирована. Для этого на виде «Lower Ref. Level» необходимо нанести размеры для определения параметрической геометрии компонента, то есть необходимо проставить такие размеры, изменение которых позволит получить подколонник другого вида, например 1600×1000 или подколонник со стаканом для колонны сечением 400×500.
Нанесите размер, определяющий длину стакана. В инструментальной палитре нажмите «Редактирование» (Modify) и выделите вертикальный размер стакана.
На панели параметров из выпадающего списка «Марка» (Label) выберите «Добавить параметр» <Add parameter…>. Открывается уже знакомое диалоговое окно «Параметры» (Parameter Properties), в котором необходимо ввести имя нового параметра – «Длина стакана». Нанесите параметрические размеры и добавьте каждому размерную марку, как показано на рис. 1.33.
Рис. 1.33. Нанесение параметрических размеров и добавление размерных марок подколоннику
46
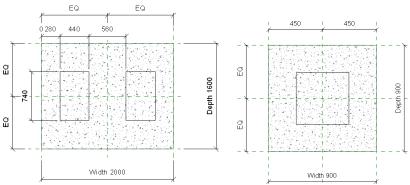
Вариация нового семейства – это важная часть процесса проектирования. Варьируя новый компонент, вы проверяете, насколько правильно он себя будет вести после загрузки в проект.
Винструментальной палитре нажмите «Типоразмеры в семействе» (Family Types). Переместите диалоговое окно в сторону, чтобы оно не загораживало подколонник. Тогда вы сможете увидеть, как компонент реагирует на изменения параметров в диалоговом окне.
Нажмите кнопку «Создать» (New) и в диалоговом окне «Имя»
(Name) введите «1600×1000» и нажмите «OK».
Вгруппе «Другие» (Other) задайте «Ширину» (Width) – 1000 мм
инажмите «Применить» (Apply). Теперь в нашем новом семействе есть два типоразмера: «1600×1400» и «1600×1000».
Сохраним новое семейство в виде файла «Подколонник»с расширением .rfa и закроем этот файл.
Для дальнейшего построения фундамента нам понадобятся еще два семейства: «Подколонник двойной» с глубиной выдавливания 950 мм и «Подколонник900×900» сглубиной выдавливания 1250 мм.
По размерам, представленным на рис. 1.34, создайте эти семейства самостоятельно.
Рис. 1.34. Подколонник двойной и подколонник с глубиной выдавливания 950 мм
47
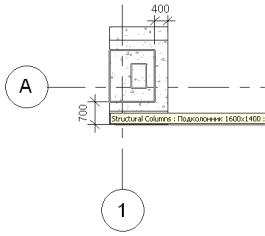
Загрузка нового семейства в проект
На виде «Подошва фундамента» выберите вкладку «Несущие конструкции» (Structural) инструментальной палитры и нажмите
«Несущая колонна» (Structural Column).
Щелкните по кнопке «Загрузить» (Load), чтобы загрузить созданное семейство в проект. В списке типоразмеров найдите «Подколонник: 1600×1400» и разместите его в узле А-1 на фундаментные блоки, как показано на рис. 1.35.
Рис. 1.35. Добавление Подколонника в узел А-1
Выделите подколонник и нажмите на кнопку «Свойства элемента» (Element Properties). В открывшемся диалоговом окне в поле «Base Offset» задайте смещения от уровня «Подошва фундамента» 600 мм, чтобы подколонник разместился на ранее построенных фундаментных блоках (рис. 1.36).
Так же в окне «Свойства элемента» (Element Properties) зайдите в поле материалы и сделайте настройки, показанные на рис. 1.37.
48
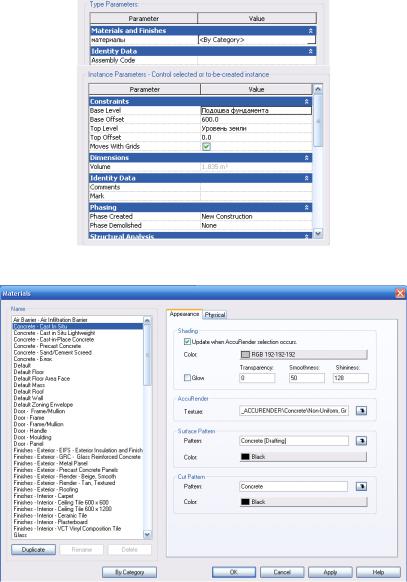
Рис. 1.36. Окно «Свойства элемента» (Element Properties)
Рис. 1.37. Присвоение нового материала
49
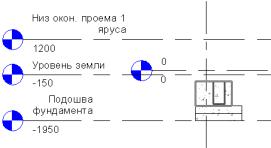
Обратите внимание, что теперь при отображении модели учитываются параметры материала, присвоенного выше.
Перейдите в браузере проекта на вид «Фасады» (Elevations)/ «Юг» (South). Если все сделано правильно, то должна получиться картинка, изображенная на рис. 1.38.
Рис. 1.38. Фундамент в узле А-1
Вернитесь на вид «Подошва фундамента». Готовый фундамент узла А-1 зеркально отобразите в узел В-1 относительно оси Б и скопируйте в узел Б-1 с помощью привязки к средней точке объекта.
Затем выделите фундамент в узлах А-1, Б-1, В-1 и зеркально отобразите относительно оси 7 (рис. 1.39).
В узлах А-7, Б-7 и В-7 поставьте два фундаментных блока, предварительно создав для них новые типоразмеры 3000×2800 мм и 2200×2000 мм. Не забудьте задать «Смещение» (Offset) для нижнего 300 мм, для верхнего 600 мм. Затем загрузите семейство «Подколонник двойной» и поставьте сверху фундаментных блоков (рис. 1.40).
Для узла А-2 скопируйте два фундаментных блока, из узла А-1. Выберите из семейства «Подколонник» типоразмер «1600×1000 мм», в свойствах объекта задайте смещения от уровня «Подошва фундамента» 600 мм и поставьте на фундамент аналогично узлу А-1. Узел А-2 готов. Любой командой редактирования разместите объекты из узла А-2 в узлы А-3…А-13. Зеркально отобразите вновь созданные объекты в узлы В-2…В-13 относительно оси Б. Так же разместите такие же фундаментные блоки в узлах Б-3, Б-5, Б-9, Б-11.
50
