
книги / САПР в строительстве. Архитектура
.pdfШирина. Укажите здесь ширину прогона в сечении. Высота. Укажите здесь высоту прогона в сечении.
Коньковый прогон располагается либо под примыкающими стропилами (поддерживая их), либо между стропилами (которые его поддерживают).
Прогон между стропилами. Отметьте этот маркер, чтобы разместить коньковый прогон между стропилами.
Врезка. Вы также можете указать глубину врезки прогона карниза в стропила, которые он поддерживает.
Покрытие. Выберите из этого всплывающего меню покрытие прогона.
Примечание: прогон карниза всегда размещается на том же уровне, что и базовая линия соответствующего ската крыши.
Закладка Распорки
Ширина. Укажите здесь ширину стропила в сечении. Высота. Укажите здесь высоту стропила в сечении.
Перпендикулярно. Выберите этот вариант для размещения распорок перпендикулярно к стропилам.
Вертикально. Выберите этот вариант для размещения распорок вертикально.
Покрытие. Выберите из этого всплывающего меню покрытие распорок.
Конек
Создать накосные стропила. Отметьте этот маркер для использования управляющих элементов этого диалога для создания накосных стропил.
Ширина. Укажите здесь ширину стропила в сечении. Высота. Укажите здесь высоту стропила в сечении. Тип осевой линии. Выберите тип осевой линии стропила.
Показывать контур в 2D. Отметьте этот маркер, чтобы показывать на плане этажа полный контур стропила, включая его ось. Хотя на плане этажа для крыш обычно показываются только оси наклоненного элемента (стропила, накосные стропила и т.д), включе-
171

ние контура временно улучшает контроль над местами соединения элементов.
Подрезка торца. Выберите одну из альтернативных кнопок (Перпендикулярно, Вертикально, Прямоугольный срез), чтобы указать угол, под которым производится срез нижнего торца стропила.
Выровнять накосные стропила по верху стропил. Отметьте этот маркер, чтобы верхние части стандартных и накосных стропил были на одной высоте. (Это может оказаться необходимым, если угол наклона стандартных стропил отличается от угла наклона накосных стропил)
Покрытие. Выберите из этого всплывающего меню покрытие стропил.
При нажатии на ОК происходит закрытие диалогового окна, возврат к плану этажа и создание стропил согласно текущим установкам (рис. 2.51).
Рис. 2.51. Конструкция крыши
Рельеф местности
Для построения модели рельефа местности воспользуемся ин-
струментом 3D-сетка  .
.
Инструмент 3D-сетка позволяет создавать редактируемые поверхности, состоящие из многоугольников. Данные поверхности можно использовать для различных задач, но наиболее удобны они для создания ландшафта.
172
3D-сетка – это поверхность произвольной формы, созданная путем определения высоты характеристических точек поверхности и применения процедуры интерполяции между ними.
На плане этажа показывается только контур 3D-сетки вместе
слиниями ее ребер.
В3D-окне, в зависимости от метода построения, выбранного в информационном табло и диалоге установки параметров, вы може-
те получить обычные поверхности, поверхности с боковыми плоскостями или объемные тела.
3D-сетка строится на основании плоскости в основании и ребер сетки. Вы строите контур 3D-сетки, определяя тем самым ее базовую плоскость (плоскость привязки). Затем вы можете приступить к поднятию ее характеристических точек над базовой плоскостью с формированием ребер и плоскостей между ними. Чтобы более точно размещать элементы, можно воспользоваться командой Привязать к 3D-сетке для размещения дополнительных элементов на поверхности 3D-сетки.
Приступим к формированию рельефа местности.
Сначала создадим слой Земля для размещения в нем модели рельефа земной поверхности.
Перейдите на первый этаж.
Затем построим линии горизонталей, по которым впоследствии будет создана 3D-ceткa.
Для создания топографических линий и преобразования их в петли используется инструмент Сплайн (Spline).
Метод естественного сплайна. Этот тип кривой определяется с помощью размещения узлов, которые затем программа автоматически связывает, таким образом формируется гладкая кривая необходимой формы. Угол тангенса и форма сплайна, сгенерированного с помощью этого метода, влияютна каждый следующий определенный узел.
Метод сплайна Безье. Этот тип кривых более сложен по своей природе, но они позволяют более точно воспроизводить специфические пользовательские формы. Сплайны Безье определяются узлами, наподобие естественных сплайнов, но они также имеют редактируе-
173
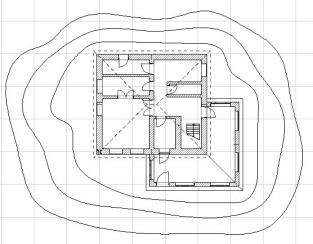
мые тангенсные дескрипторы на каждой стороне этих точек. Форма сплайна Безье зависит от направления тангенса и длины каждого дескриптора тангенса.
Метод ручной геометрии позволяет вам чертить кривые вручную. Это особенно полезно для разметки документов. Когда вы начинаете разметку, ArchiCAD автоматически активизирует инструмент Сплайн с активным методом ручной геометрии.
Выбранные сплайны могут быть сконвертированы из одного типа в другой кликом на соответствующей иконке в диалоговом окне
Spline Settings.
С помощью инструмента Сплайн построим в слое Земля три произвольные сплайн-кривые (рис. 2.52).
Рис. 2.52. Линии горизонталей
Теперь преобразуем сплайн-кривые в 3D-сетку:
1.Двойным щелчком мыши на кнопке 3D-сетка откройте диалоговое окно Параметры 3D-сеток и установите в нем параметры, показанные на рис. 2.53.
2.Выберите в информационном табло способ построения 3D-сетки в виде прямоугольника.
174
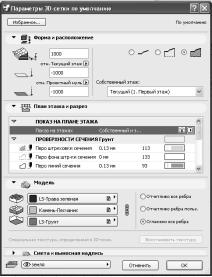
Рис. 2.53. Установка параметров 3D-сетки
3.Постройте прямоугольник 3D-сетки так, чтобы он охватывал все горизонтали.
4.Выберите построенную сетку, щелкнув на ней мышью при нажатой клавише <Shift> (чтобы инструмент 3D-сетка остался текущим).
5.Щелкните на кнопке Волшебная палочка в панели управления. Курсор примет форму волшебной палочки.
6.Щелкните на любой из горизонталей и в открывшемся диало-
говом окне Новые точки 3D-сетки выберите команду Добавить новые точки (рис. 2.54).
7.Щелкните на кнопке OK и в контур 3D-сетки будут добавлены новые точки.
8.Аналогично добавьте остальные горизонтали к контуру 3D-сетки.
Контур будущей модели рельефа создан, но пока все его точки лежат на базовой плоскости. Для формирования поверхности необходимо задать возвышение определяющих точек:
1.Выберите 3D-сетку.
175
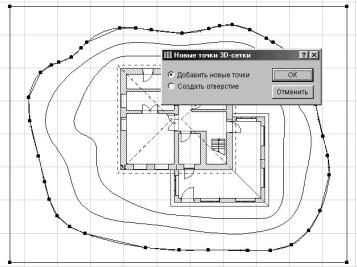
Рис. 2.54. Добавление новых точек 3D-сетки
2.Сделайте в панели инструментов текущим инструмент 3D-сетка.
3.Щелкните мышью в узел на внешней горизонтали.
4.В появившемся рядом с курсором меню выберите операцию изменения возвышения точек сетки.
5.В открывшемся диалоговом окне Высота точек 3D-сетки введите величину возвышения (в нашем примере для большей наглядности эта величина составляет 0,600 м) и отметьте опцию При-
менить ко всем.
6.Аналогично задайте возвышение для остальных горизонталей, изменяя высоту (рис. 2.55).
Сделаем в подоснове оверстие под фундамент.
1.Выберите инструмент 3D-сетка.
2.Выберите построенную сетку, щелкнув на ней мышью при нажатойклавише <Shift> (чтобы инструмент 3D-сетка остался текущим).
3.Выберите вариант построения 3D-сетки в видепрямоугольника.
4.Постройте прямоугольник сетки, обводя стены фундамента.
176
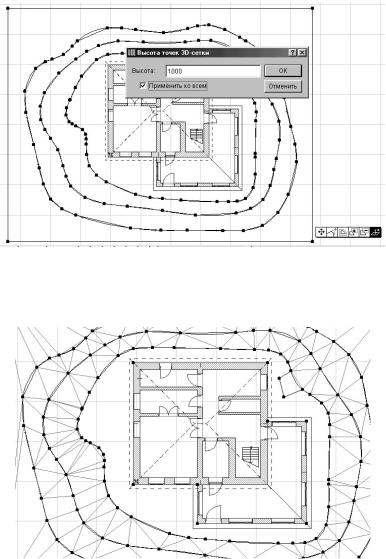
Рис. 2.55. Возвышение точек поверхности
5. В открывшемся диалоговом окне Новые точки 3D-сетки выберите команду Сделать отверстие (рис. 2.56).
Рис. 2.56. Построение отверстия в 3D-сетке
7.Посмотрите на результат работы в 3D-окнe.
8.Сохраните файл проекта.
177

Создание виртуальной модели здания практически завершено.
Рис. 2.57. Окончательный вид виртуальной модели здания
Контрольные вопросы
1.Предварительные настройки рабочей среды.
2.Назначение слоев в ArchiCAD.
3.Варианты построения стен в ArchiCAD.
4.Как построить многослойную стену.
5.Параметрические объекты ArchiCAD.
6.Многоэтажное проектирование в ArchiCAD.
7.Способы редактирования элементов в ArchiCAD.
8.Создание перекрытий в ArchiCAD.
9.Параметрический объект «Лестница». Особенности создания.
10.Особенности создания крыш.
11.Создание рельефа местности в ArchiCAD.
178
ПОЛУЧЕНИЕ ПОЭТАЖНЫХ ПЛАНОВ ДВУХЭТАЖНОГО ЖИЛОГО ДОМА
Элементы аннотирования представляют числовую или текстовую информацию в 2D-видах либо относительно конкретных элементов, либо эта информация носит самостоятельный характер.
−Ассоциативные размеры могут приписываться к конструктивным и чертежным элементам как на плане этажа, так и в окнах разрезов/фасадов/внутренних видов с помощью инструментов нанесения размеров.
−Тексты вставляются в текстовые блоки с помощью инструмента Текст иобладают гибкими возможностями по их форматированию.
−Автотекст – это текстовый элемент, содержащий информацию, которая автоматически заполняется самой программой. Автотексты могут размещаться в модельных видах и макетах.
−Выносные надписи позволяют связать с конструктивным элементом и 2D-штриховкой некоторую текстовую информация или специальный символ. Также можно создавать самостоятельные выносные надписи.
Сетка осей уже нанесена. Создадим слой Размеры. Теперь образмерим сетку осей.
ArchiCAD предлагает разнообразные инструменты по нанесению размеров и использованию их в различных ситуациях. Размеры являются полностью ассоциативными (размерные числа будут автоматически обновляться при изменениях в связанных с ними элементах) и используют различные единицы измерения и стандарты. Линейные размеры привязываются к вершинам и контурам элементов проекта.
Размеры могут наноситься на плане этажа, в разрезах/фасадах/внутренних видах и окнах деталей и рабочих листов.
Размеры наносятся индивидуально или группой по отношению к допустимым элементам. Вы можете добавить автоматические внешние и внутренние линейные размеры к выбранным элементам.
179
Имеются следующие разновидности размеров:
−Линейные размеры.  Показывают длину элемента как прямолинейного, так и криволинейного.
Показывают длину элемента как прямолинейного, так и криволинейного.
−Отметки высоты.  Это способ построения инструмента Линейный размер; показывает значение высоты в окнах разрезов/фасадов/внутренних видов.
Это способ построения инструмента Линейный размер; показывает значение высоты в окнах разрезов/фасадов/внутренних видов.
−Отметки уровня.  Показывают значения высоты на плане этажа.
Показывают значения высоты на плане этажа.
−Радиальные размеры.  Показывают радиус криволинейных элементов.
Показывают радиус криволинейных элементов.
−Угловые размеры.  Показывают угол в градусах между парами линий или ребер.
Показывают угол в градусах между парами линий или ребер.
Образмерим наш проект.
1.Двойным щелчком мыши на кнопке Линейный размер 
впанели инструментов откройте диалоговое окно Параметры размеров и установите в нем параметры, показанные на рис. 2.58.
2.Выберите в информационном табло нанесение вертикальных размеров.
3.Щелкая мышью в конечных точках горизонтальных (буквенных) осей, укажите точки привязки размеров создаваемой размерной цепочки.
4.Закончив указание точек привязки, щелкните на кнопке ОК
впанели управления. Курсор примет форму молотка.
5.Укажите щелчком мыши местоположение размерной цепочки.
6.Выберите в информационном табло метод нанесения горизонтальных размеров.
7.Образмерьте вертикальные (цифровые) оси здания, подобно тому, как только что были образмерены горизонтальные оси.
8.Образмерьте чертеж.
180
