
книги / САПР в строительстве. Архитектура
.pdf
Строка состояния
В левом нижнем углу окна программы расположена строка состояния. Она отображает состояние выполняемой в настоящее время команды. При размещении курсора на компоненте он подсвечивается, а в строке состояния отображается имя компонента.
Если нужно выбрать конкретный компонент из множества близлежащих компонентов, то для переключения между ними следует нажимать клавишу «Tab», а затем, нажав левую клавишу мыши выбрать необходимый элемент.
Панель управления видом
Панель управления видом, расположенная в левом нижнем углу графической области, позволяет управлять отображением элементов модели на экране.
 – кнопка «Масштаб». Изменяет масштаб отображения объектов на экране;
– кнопка «Масштаб». Изменяет масштаб отображения объектов на экране;
 – кнопка «Стиль графики» (Model Graphics Style):
– кнопка «Стиль графики» (Model Graphics Style):
–Каркас,
–Скрытие линий,
–Раскрашивание,
–Раскрашивание с показом ребер,
–кнопка «Скрыть/Изолировать»
(Hide/ Isolate). Скрывает или изоли-
рует выделенный объект или категорию, к которой он принадлежит.
Контрольные вопросы
1.Перечислите элементы интерфейса.
2.Что отображается в панели параметров?
3.Как можно изменить значения различных свойств компонентов?
4.Какие вкладки содержит инструментальная палитра?
5.Каковы особенности браузера проекта?
21
РАБОТА БЕЗ СЛОЕВ
Понятие «слой»
Слои давно стали стандартным понятием САПР программ: они ведут свою историю еще с тех времен, когда чертежи создавались вручную на прозрачных или полупрозрачных листах, а затем последовательно собирались в нужном порядке. Функционал слоев позволяет формировать из одного файла чертежи различных марок. Процесс проектирования намного упрощается: вы можете просто включать/отключать необходимые группы слоев и получать совершенно новый, упорядоченный, аккуратный чертеж, который остается только распечатать.
Неудивительно, что все новейшие стандарты проектирования тем или иным образом включают требования по использованию слоев. Наравне с двумерными САПР слои используют даже системы 3D-моделирования.
Autodesk Revit – первая система, не использующая слои. Понятие «слой» можно найти только в одном диалоге программы – при создании многослойной стены.
При изучении интерфейса Revit вам не попадется на глаза ни инструмент «Слои», ни панель слоев, ни команда «Слой» (Layer). Revit просто не использует их при организации архитектурной композиции – и всё благодаря тому, что создается единая модель. Каждый уровень, например, соответствует поэтажному плану на определенной высоте. «Браузер проекта» (Project Browser) – отображает уровни, группируя их по наборам документов. Все это логично, удобно, бережет время, нервы и сокращает число ошибок.
Чтобы показать, как Revit обходится без слоев, будем использовать файл-пример, который поставляется вместе с программой.
1.Запустите Autodesk Revit.
2.Выберите из меню команду «Файл/Открыть» (File/Open).
3.Зайдите в папку Training/Common.
4.Откройте файл c_Townhouse.rvt (рис. 1.7).
22
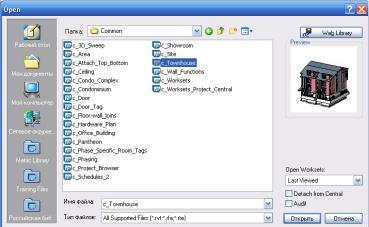
Рис. 1.7. Открытие файла
Когда проект откроется, «Браузер проекта» (Project Browser) отобразит все поэтажные планы, разрезы, фасады и 3D-виды.
Контроль видимости элементов
Давайте представим себе, что мы хотим видеть на поэтажном плане только стены, то есть нам надо отключить видимость всех других элементов. Примерно вот так:
1)Дважды щелкните на пункте «1st Floor» (1-й этаж) из группы
«Планы этажей» (Floor Plans) в браузере проекта (Project Browser). От-
кроется план первого этажа, на котором будут отображены все элементы чертежа: стены, лестницы, мебель идаже фигуры людей (рис. 1.8).
2)Щелкните правой кнопкой мыши на рабочем поле плана и выберите из появившегося контекстного меню команду «Свойства элемента» (View Properties). Появится диалог (рис. 1.9).
Вы также можете выбрать команду «Свойства элемента» (View Properties) из контекстного меню, щелкнув правой кнопкой мыши на пункте «1st Floor» (1-й этаж) в браузере проекта (Project Browser).
23
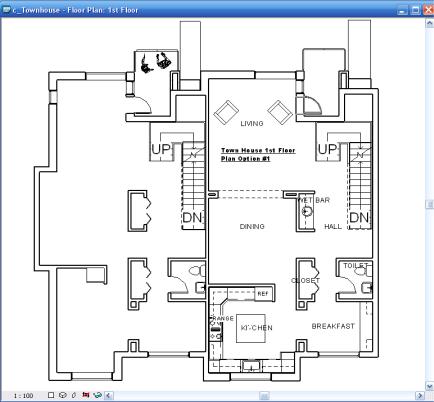
Рис. 1.8. Отображение всех элементов поэтажного плана первого этажа
3) В разделе «Графика» (Graphics) найдите параметр «Видимость» (Visibility) и щелкните по кнопке «Изменить» (Edit) рядом с этим параметром. Появится диалог «Переопределение видимости/ графики» (Visibility/Graphic) с активной закладкой «Категории моде-
ли» (Model Categories) (рис. 1.10).
24
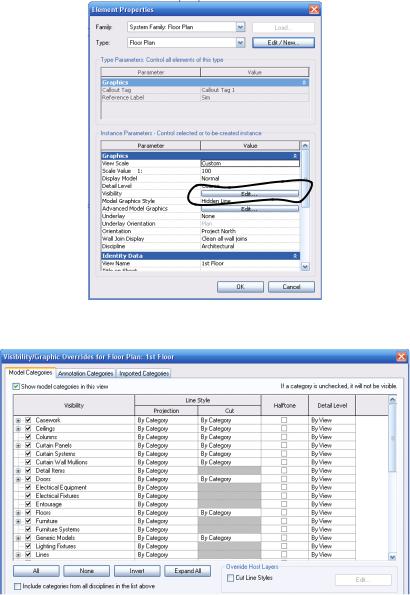
Рис. 1.9. Диалог «Свойства элемента»
(Element Properties) для первого этажа
Рис. 1.10. Диалог «Переопределение видимости/графики»
(Visibility/Graphic) для первого этажа
25
Вэтом диалоге перечислены элементы, которые могут использоваться в модели Revit. Все они сгруппированы по трем большим категориям: «Элементы моделирования» (Model Categories), «Элементы оформления» (Annotation Categories) и «Элементы, импорти-
руемые из DWG/DXF/ DGN» (Imported Categories).
Впервой колонке таблицы на закладке «Категории модели» (Model Categories) перечислены все типы элементов здания или, можно сказать, строительные конструкции.
Когда вы добавляете элемент в модель Revit, он автоматически отображается в соответствии с настройками для этого уровня – вот почему вам нет необходимости задумываться о слоях и распределять по ним элементы, как это делается в других САПР.
4) Нажмите кнопку «Все» (All), чтобы выбрать все элементы списка.
5) Снимите галочку у всех элементов списка. Поскольку выбраны все элементы, достаточно щелкнуть на каком-нибудь одном из них.
6) Нажмите кнопку «Ни одной» (None), чтобы снять выделение. Теперь на поэтажном плане будут невидимы все элементы.
7) Прокрутите список вниз и найдите элемент «Стены» (Wall). Установив галочку (рис. 1.11), вы включите видимость элементов только этого типа.
8) Теперь перейдите на закладку «Категории пояснительных элементов» (Annotation Categories) и повторите шаги 4–6 для отключения видимости аннотации.
9) Закройте диалог по кнопке «OK».
10) Еще раз нажмите кнопку «OK» и закройте диалог «Свойства элементов» (Element Properties). Мы вернулись в окно плана первого этажа. Поэтажный план отображает только стеновые конструк-
ции (рис. 1.12).
26
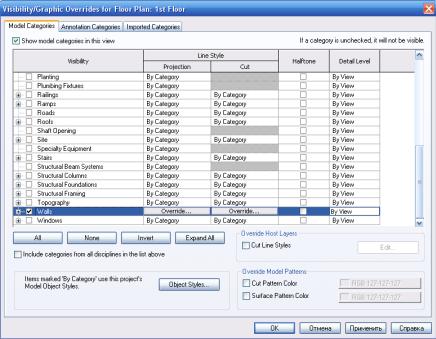
Рис. 1.11. Выберите элементы «Стены» (Wall)
Когда вы работаете с диалогом «Переопределение видимости/графики» (Visibility/Graphic), помните о следующем:
−некоторые типы элементов, представленных в списке диалога, имеют подтипы (отображаются со знаком «+» с левой стороны). Поэтому, включая или отключая галочку около этих элементов, вы можете управлять видимостью подтипов;
−помимо управления видимостью элементов, вы можете управлять целым набором дополнительных параметров отображения: «Стиль линий» (Line Style), «Полутона» (Halftone), «Уровень детали-
зации» (Detail Level) и другими.
Если с помощью браузера проекта (Project Browser) вы перейдете на план второго этажа, то увидите, что все элементы попрежнему видимы (рис. 1.13).
27
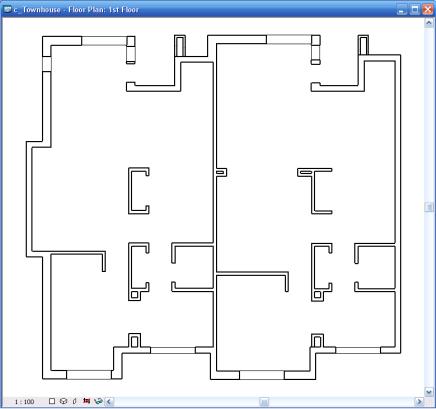
Рис. 1.12. На поэтажном плане отображаются только стены
Отображения, которые вы настроили для плана первого этажа, не влияют на другие виды. К сожалению, Autodesk Revit не позволяет настраивать все виды одновременно.
28
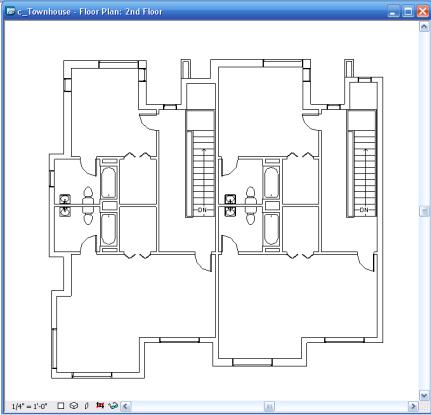
Рис. 1.13. На втором этаже по-прежнему отображаются все объекты
Временное отключение видимости элементов
Revit автоматически классифицирует элементы – это очень удобно, экономит время и сводит на нет риск ошибки, связанной с неверным размещением объектов по слоям. Удобство и элегантность решения имеют свою цену – вы не можете организовать элементы по своему усмотрению: нельзя создать свой тип элементов и размещать элементы в своих категориях.
29
Впрочем, эту проблему можно обойти с помощью функции
«Скрыть/Изолировать» (Hide/Isolate).
Скрывая и изолируя выбранные элементы, вы можете более детально прорабатывать модель здания. Этот способ аналогичен расположению элементов на различных слоях и их включению/отключению. Правда, из-за того, что изоляция ограничена только тем видом, в котором вы работаете, и не распространяется на другие виды, мы несколько теряем в гибкости. Например, мы не сможем быстро выделить многоуровневое крыло здания и получить планы, разрезы, фасады и 3D-вид только этой части.
Защита элементов от дальнейших изменений
В традиционных САПР возможность закрывать слои позволяет предотвратить случайное изменение чертежа. Autodesk Revit не использует слои и, конечно, не имеет такой функции в явном виде. Вместо нее применяются инструменты, с помощью которых вы можете выбрать отдельные элементы и зафиксировать их положение (при этом нельзя закрыть от изменений целый тип элементов).
Давайте посмотрим, как это делается.
1)С помощью браузера проекта (Project Browser) выберите на плане первого этажа необходимые объекты (щелкните на них поочередно или выберите рамкой).
2)Щелкните по иконке «Закрепить» (Pin) на «Панели редактирования» (Edit toolbar) или выберите команду «Закрепить расположение» (Pin Position) из меню «Правка» (Edit), после чего прикрепите элементы к текущим координатам.
3)Теперь попробуйте передвинуть элементы с помощью инструмента «Редактировать» (Modify). Вы не сможете этого сделать!
4)Для отмены фиксации снова выберите объекты и воспользуйтесь командой «Открепить расположение» (Unpin Position) из меню «Правка» (Edit). Кроме того, отменить фиксацию можно, щелк-
30
