
книги / САПР в строительстве. Архитектура
.pdf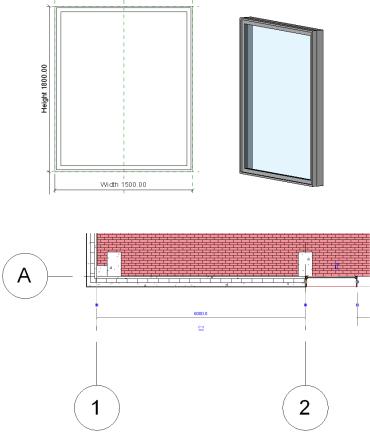
Рис. 1.64. Создание нового типоразмера окна
Рис. 1.65. Размещение окна
В инструментальной палитре нажмите «Редактирование» (Modify). Покажите крупнее окно и выделите его. Убедитесь, что расстояние между осевыми линиями окна и левой стены равно 6000 мм. При необходимостищелкнитеназначениивременногоразмераиизменитеего.
Вместо того, чтобы вручную добавлять оставшиеся 39 окон, воспользуемся командой «Массив». Так как все комнаты на этой стороне здания находятся на одинаковом расстоянии друг от друга, это идеальная ситуация для применения функции массива.
71
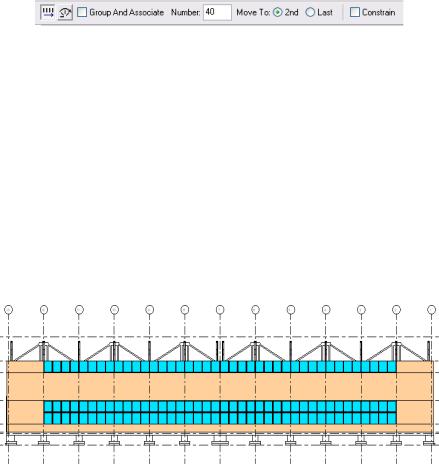
Выберите только что добавленное окно. В панели инструментов «Правка» (Edit) выберите «Массив» (Array). На панели параметров выполните следующее (рис. 1.66):
Рис. 1.66. Настройка параметров команды «Массив» (Array)
−Нажмите кнопку линейный массив.
−Снимите флажок «Каждый элемент в группе» (Group And Associate), т.е. не будет создана группа из окон.
−Для параметра «Количество» (Number) введите значение 40.
−Установите переключатель «Размещение» (Move To) в положение «2 точка» (2hd).
Создание массива происходит в два этапа. Сначала щелчком мыши указывается начальная точка массива – левая нижняя точка окна. Затем задается вторая точка вставки массива.
В браузере проекта разверните категорию «Фасады» (Elevations) и дважды щелкните на элементе «Северный» (North).
Полученныймассивскопируйтедвараза, какпоказанонарис. 1.67.
Рис. 1.67. Ленточное остекление
Теперь необходимо аналогично остеклить «Южный» фасад (South). Для этого в браузере проекта разверните категорию «Планы этажей» (Floor Plans) и дважды щелкните на элементе «Низ окон.
72
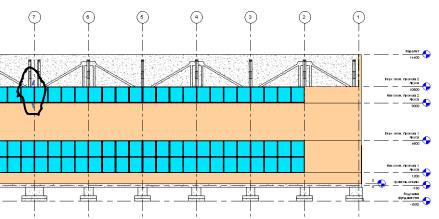
проема 1-го яруса». Рамкой выделите все окна на северной стене здания и выполните команду «Зеркальное отражение» (Mirror) относительно оси Б.
То же самое проделайте на плане «Низ окон. проема 2-го яруса». Отредактируйте стены таким образом, чтобы они доходили до уровня «Парапет». Это удобно сделать на видах фасадов. Выделите стену и обратите внимание на ручки (в форме стрелок) вверху и внизу стены; вы можете использовать их для изменения верхнего и нижнего уровней стены. Нажмите на верхнюю стрелку и дотяните ее до уровня «Парапет». Проделайте эту же операцию с оставшимися тре-
мя стенами (рис. 1.68).
Рис. 1.68. Редактирование уровня стен с помощью ручек
Построение ворот и дверей
Добавим ворота и двери в модель здания. Семейства дверей можно добавлять только в стены. Кроме того, двери располагаются на линии уровня. Для двери можно задать смещение от линии уровня. Однако двери будут автоматически привязываться к ближайшей доступной линии уровня.
Наиболее наглядно это можно увидеть при добавлении дверей на виде вида фасада или трехмерном виде.
73
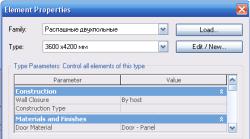
Для нашего проекта необходимо создать ворота для автомобильного транспорта размером 3600×4200 мм и разместить их на западном фасаде здания (West), а также для железнодорожного транспорта размером 4800×5400 мм и разместить их на восточном фасаде здания (East) с привязкой к уровню «0».
На вкладке «Основные» (Basic) инструментальной палитры нажмите «Дверь» (Door). Загрузите в проект семейство «M_DoubleFlush» и на его основе создайте новый типоразмер ворот «Распашные двупольные: 3600×4200 мм» и «4800×5400» мм.
В диалоговом окне «Свойства элемента» (Element Properties) выберите материал для отделки ворот «Door-Panel» (рис. 1.69).
Рис. 1.69. Пример выбора материала для отделки ворот |
|
|||||
Добавьте |
одиночные |
щитовые |
двери |
в модель |
здания. |
|
На вкладке |
«Основные» |
инструментальной |
палитры |
нажмите |
||
«Дверь». |
Из |
выпадающего списка |
типоразмеров |
выберите |
||
«M_Single-Flush: 0915×2134 mm». В семействе «M_Single-Flush» соз-
дайте новый типоразмер 1000×2134 мм.
При наведении курсора на стену на ней появляется изображение двери. Пока не щелкайте мышью. При добавлении двери она будет открываться в ту сторону, откуда к ней приближается курсор. Независимо от начального расположения двери направление ее открывания можно поменять сразу же после размещения. Нажимая клавишу ПРОБЕЛ, вы можете менять сторону навески двери.
Обратите внимание на появившиеся элементы управления синего цвета. Они управляют направлением открывания двери и сторо-
74
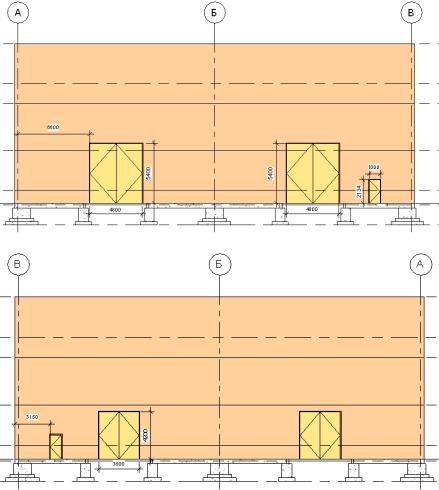
ной ее навески. Щелкните на каждом из элементов управления дверью для ознакомления с принципом их действия. Затем установите дверь в положение, показанное на рис. 1.70, с помощью редактирования временных размеров.
а
б
Рис. 1.70. Расположение ворот и дверей: а – западный фасад; б – восточный фасад
75

Покажитемодельзданияцеликом, используякнопку (рис. 1.71).
(рис. 1.71).
Рис. 1.71. 3D-вид
Построение крыши
Прежде чем добавлять крышу, необходимо сделать некоторые построения: все стропильные фермы до уровня крыши надстроить стальными надопорными стойками.
В браузере проекта разверните категорию «Планы этажей» (Floor Plans) и дважды щелкните на элементе «Верх окон. проема 2-го яруса».
На вкладке «Несущие конструкции» (Structural) инструментальной палитры нажмите Structural Columns, загрузите в проект се-
мейство SHS-Square Hollow Section-Column: 200×200 и на его основе создайте новый типоразмер стойки сечением 300×300 мм.
Разместите первую стойку на стропильной ферме, расположенной в узле А-1. В диалоговом окне «Свойства элемента» (Element Properties) задайте «Смещение» (Base Offset) от уровня «Верх окон. проема 2-го яруса», равное 880 мм и «Смещение» (Top Offset) ниже уровня «Парапет», равное «–820 мм» (рис. 1.72).
С помощью команд редактирования разместите на каждой стропильной ферме надопорные стойки, как показано на рис. 1.73.
76
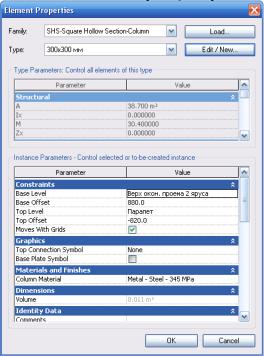
Рис. 1.72. Настройка смещения надопорной стойки
Для создания крыш в Revit Building используются два метода: «Крыша по контуру» (Roof by Footprint) и «Крыша выдавливанием»
(Roof by Extrusion).
Внашем проекте воспользуемся методом «Крыша выдавливанием» (Roof by Extrusion). Для этого создадим эскиз профиля, после чего выполним его выдавливание по всей длине здания.
Вбраузере проекта перейдите на «Восточный фасад» (West). Укоротите стену до уровня «Верх окон. проема 2-го яруса», чтобы она не загораживала стропильную ферму, по которой мы будем рисовать эскиз будущей крыши (рис. 1.74).
77
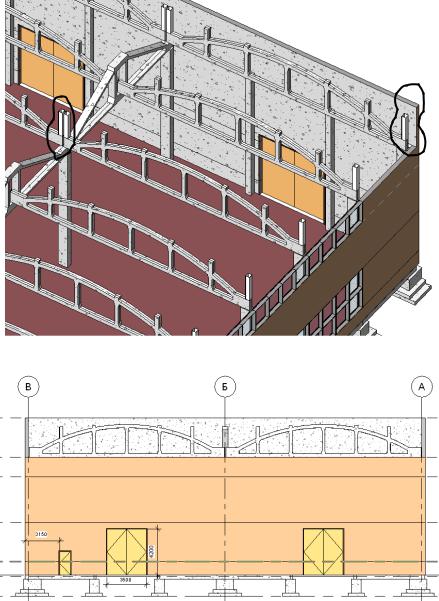
Рис. 1.73. Размещение надопорных стоек
Рис. 1.74. Изменение высоты стены на «Восточном» фасаде
78
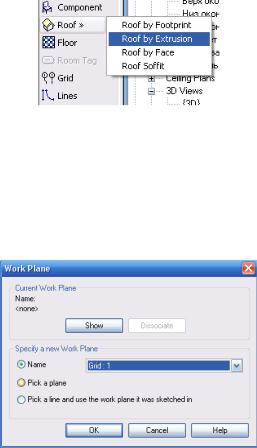
На вкладке «Основные» (Basic) инструментальной палитры нажмите «Крыша» (Roof)/ «Крыша выдавливанием» (Roof by Extrusion) (рис. 1.75).
Рис. 1.75. Выбор способа построения крыши
Создавать новую рабочую плоскость не нужно, поскольку для этого эскиза в качестве рабочей плоскости можно использовать «Ось 1» (Grid 1). В диалоговом окне «Рабочая плоскость» (Work Plane) установите переключатель «Указание рабочей плоскости» в положение «Имя» (Name) и из выпадающего списка выберите
«Grid 1» (рис. 1.76). Нажмите «ОК».
Рис. 1.76. Выбор рабочей плоскости
На вопрос, к какому уровню привязать крышу, выбирайте уровень «Парапет», смещение оставляем 0 (рис. 1.77).
79
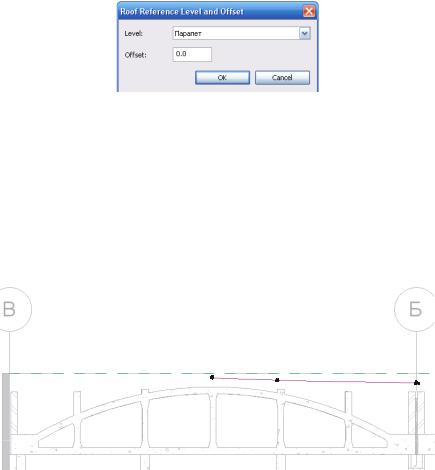
Рис. 1.77. Выбор уровня привязки крыши
Мы перешли в режим эскиза. Сейчас на инструментальной палитре имеется только одна вкладка – «Эскиз» (Sketch). Чтобы выйти из режима эскиза, его нужно или принять, или отменить. Кроме того, изменить модель здания невозможно, пока эскиз перекрытия не будет завершен.
В инструментальной палитре нажмите «Линии» (Lines), инструмент Дуга по трем точкам (верх фермы, середина надопорной стойки и первый рожок фермы) и задайте «Отступ» (Offset) 440 (рис. 1.78).
1 точка |
3 точка |
2 точка |
Рис. 1.78. Эскиз крыши
Выделите нарисованную дугу (красным цветом) и зеркально отобразите ее относительно середины фермы. Затем выделите обе дуги и зеркально отобразите ее относительно оси Б.
На вкладке «Эскиз» инструментальной палитры нажмите «Принять эскиз» для завершения построения крыши. Крыша автома-
80
