
книги / САПР в строительстве. Архитектура
.pdf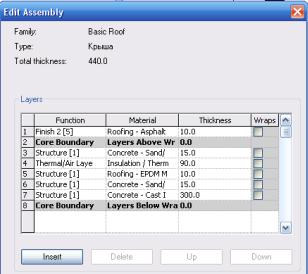
тически выдавливается от рабочей плоскости «Grid 1» в одном направлении.
Теперь необходимо отредактировать структуру крыши. Для этого в диалоговом окне «Свойства элемента» (Element Properties) зайдите вполе «Структура» (Structure)/ «Правка» (Edit) (рис. 1.79).
Рис. 1.79. Структура крыши
В браузере проекта разверните категорию «Планы этажей» (Floor Plans) и дважды щелкните на элементе «Верх окон. проема 2-го яруса».
Выделите крышу и обратите внимание на ручки, за которые можно редактировать размер крыши. Отредактируйте крышу, чтобы она доходила до внутренней границы стены.
Покажитемодельзданияцеликом, нажавнакнопку (рис. 1.80).
(рис. 1.80).
81

Рис. 1.80. Промышленное здание
Контрольные вопросы
1.Как добавить новый уровень?
2.Какие бывают обозначения фасада?
3.Для чего служит переключатель 3D/2D?
4.Что нужно сделать, чтобы библиотечный элемент остался неизменным при создании нового типоразмера?
5.Можно ли создать новые семейства любых типов?
6.Как создать элемент с контуром произвольного типа?
7.Чем отличаются команды Solid forms от Volid forms?
8.Какой параметр позволяет разместить элементы на пересечении выбранных линий сетки координатных осей?
9.Пол создается как единый элемент проекта или как совокупность отдельных слоев, частей конструкции?
10.Как отображаются размеры стен? Можно ли изменять их, когда элемент уже создан?
11.Можно ли разместить остекление, двери и ворота в готовой стеновой панели?
12.Какими методами можно создать крышу в Revit?
82
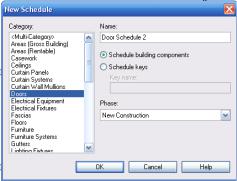
СОЗДАНИЕ СПЕЦИФИКАЦИЙ
При создании спецификаций компонентов здания в Revit Building можно создать спецификацию вхождений, где каждый компонент представлен в таблице отдельной строкой, либо создать спецификацию типоразмеров, где все компоненты одного типа представлены одной строкой.
Создадим спецификацию дверей для созданной модели промышленного здания.
На вкладке «Вид» (View) инструментальной палитры нажмите «Ведомость/Спецификация» (Schedules/ Quantities). В диалоговом окне «Новая спецификация» (New Schedules) в группе «Категория»
(Category) выберите «Двери» (Door) и нажмите «ОК» (рис. 1.81).
Рис. 1.81. Создание спецификации
Следующим шагом необходимо задать поля, которые войдут в спецификацию. В диалоговом окне «Свойства спецификации»
(Schedules Properties) перейдите на вкладку «Поля» (Fields) (рис. 1.82).
В списке «Доступные поля» (Available) выберите «Маркировка типоразмера» (Type Mark) и нажмите кнопку «Добавить» (Add).
83
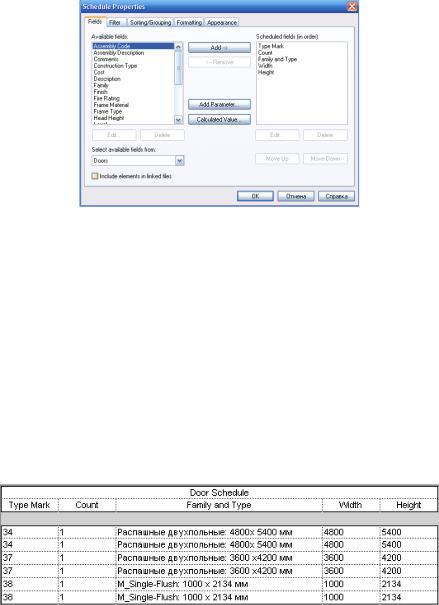
Рис. 1.82. Добавление полей в спецификацию
Выбранное поле перемещается в список «Поля в спецификации» (Schedules Fields). Точно так же добавьте в спецификацию следующие поля в таком порядке:
−Количество (Count),
−Тип семейства (Family and Type),
−Ширина (Width),
−Высота (Height).
Порядок расположения полей в списке «Поля в спецификации» (Schedules Fields) можно менять с помощью кнопок «Вверх» (Move Up) и «Вниз» (Move Down).
Создается спецификация со списком всех дверей в модели зда-
ния (рис. 1.83).
Рис. 1.83. Готовая спецификация
84
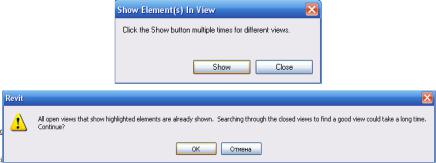
Для |
того чтобы отобразить любую дверь, из спецификации |
в модели |
здания выберите любую строку спецификации дверей |
инажмите кнопку «Показать» (Show) на панели параметров.
Воткрывшихся окнах предупреждения нажмите сначала «Show», затем «ОК», чтобы выполнить поиск на видах модели зда-
ния (рис. 1.84).
Рис. 1.84. Окно предупреждения
Открывается вид модели здания, содержащий описываемую выбранной строкой спецификации дверь.
Нажимая «Продолжить» (Show), можно показать другие виды модели здания, содержащие выбранную дверь. В диалоговом окне «Показ элементов на виде» (Show Element(s) In View) нажмите кноп-
ку «Закрыть» (Close).
Однако в больших моделях зданий, содержащих множество видов, этот процесс может занять много времени.
Сгруппируем элементы спецификации по типоразмеру.
Вбраузере проекта выберите спецификацию и щелкните на ней правой кнопкой мыши. Из контекстного меню выберите «Свойства» (Properties). В диалоговом окне «Свойства элемента» (Element Properties) в группе «Прочее» (Others) нажмите кнопку «Изменить» (Edit)
встроке «Сортировка/Группирование» (Sorting/Grouping).
Всписке «Сортировать по» (Sort by) выберите «Маркировка типоразмера» (Type Mark) и снимите флажок «Для каждого вхожде-
ния» (Itemize every instance) и дважды нажмите «ОК».
85
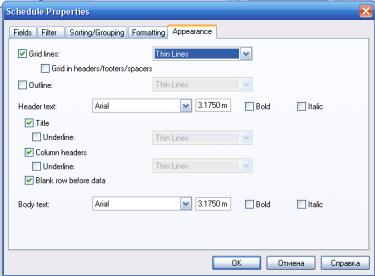
Элементы спецификации сортируются по типоразмеру, и отображается спецификация типоразмеров окон.
Перейдите на вкладку «Внешний вид» (Appearance). На этой вкладке вы можете редактировать внешнее отображение спецификации. Произведенные на вкладке «Внешний вид» (Appearance) изменения вступают в силу только после размещения спецификации на чертежном листе. Следовательно, заголовок не будет выделен полужирным шрифтом до тех пор, пока спецификация не будет помещена на чертежный лист (рис. 1.85).
Рис. 1.85. Оформление спецификации
Контрольные вопросы
1.В чем отличие спецификации размеров от спецификации типоразмеров?
2.Как можно изменить расположения полей в списке «Поля в спецификации»?
3.Как производится сортировка элементов спецификации?
86
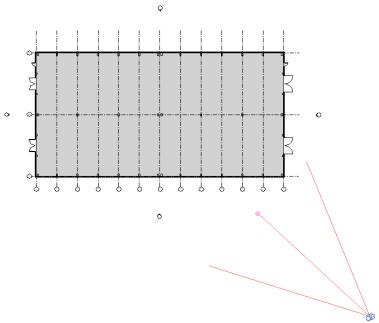
ФОРМИРОВАНИЕ ВИДОВ
Создание вида в перспективе с помощью камеры
Создадим вид модели здания в перспективе. Положение наблюдателя, высота и расстояние от объекта будут заданы путем установки камеры.
В браузере проекта разверните категорию «Планы этажей» (Floor Plans) и дважды щелкните на элементе «0». На вкладке «Вид» (View) инструментальной палитры нажмите «Камера» (Camera).
Установите камеру путем задания двух точек: точки положения камеры и точки направления взгляда. Камеру укажите в правом нижнем углу рисунка, а точку направления взгляда укажите около построенного здания (рис. 1.86).
Рис. 1.86. Устанавливаем камеру
После того как указана вторая точка (точка цели), на экране появляется вид в перспективе, и ему автоматически присваивается имя
87
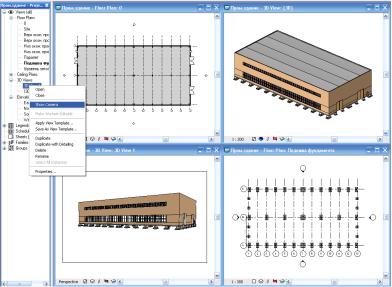
«3М вид 1». Щелкните правой кнопкой мыши на элементе «3М вид 1» и выберите «Переименовать» (Rename). В диалоговом окне «Переименованиевида» (Rename View) введите «Перспектива» и нажмите «ОК».
Откорректируйте вид модели здания так, чтобы оно полностью попало в поле зрения. Это делается путем перетаскивания мышью ручек синего цвета на границах области подрезки.
Можно изменять положение камеры и устанавливать вид на экране. Для этого из меню «Окно» (Windows) выберите «Мозаика» (Tile). В графическую область вписываются четыре вида модели. Из меню «Вид» (View) выберите «Зумирование» (Zoom), затем «Впи-
сать все объекты» (Zoom All to Fit).
Вбраузере проекта в группе «Планы этажей» (Floor Plans) дважды щелкнитенаэлементе «0». Окно, содержащее вид «0», выделяется.
Вбраузере проекта в категории «3М виды» (3D Views) щелкните на элементе «Перспектива» правой кнопкой и в появившемся контекстном меню выберите «Показать камеру» (Show Camera). На всех видах, где это возможно, появляется изображение камеры и направление взгляда с нее (рис. 1.87).
Рис. 1.87. Расположение окон мозаикой
88
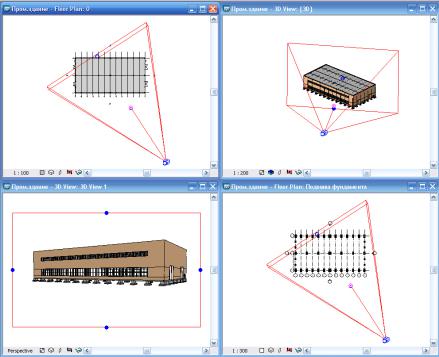
Перетаскивая точку цели камеры (ручка синего цвета) или точку цели, вы изменяете изображение на виде «Перспектива» (рис. 1.88).
Рис. 1.88. Отображение камеры на всех видах
Можно изменить высоту глаза наблюдателя и высоту точки цели, модифицировав свойства камеры:
−выберите камеру на виде «Перспектива», щелкните правой кнопкой мыши и из появившегося контекстного меню выберите
«Свойства» (Properties);
−в диалоговом окне «Свойства элемента» (Properties Element)
вгруппе «Камеры» (Camera) измените значения для высоты глаза на-
блюдателя (Eye Elevation) и для высоты точки цели (Target Elevation);
−нажмите «ОК».
Изменения сразу же отображаются в окне «Перспектива».
89
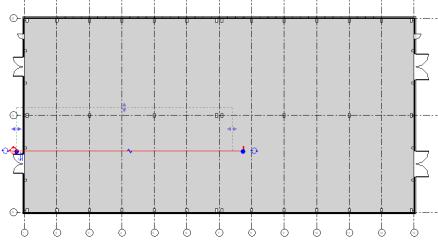
Создание разреза
ВRevit Building разрез создается путем нанесения линии сечения на вид в плане.
Вбраузере проекта в группе «Планы этажей» (Floor Plans) дважды щелкните на элементе «0» и полностью разверните окно этого вида. На вкладке «Основные» (Basics) инструментальной палитры нажмите «Разрез» (Section).
Щелкните слева от западной стены модели здания, а затем справа от восточной стены – так, чтобы получилась горизонтальная линия сечения, показанная на рис. 1.89.
Рис. 1.89. Создание разреза
Обратите внимание на зеленую штриховую линию с ручками синего цвета. Эта линия обозначает направление взгляда и границы разреза.
Чтобы просмотреть получившийся разрез в браузере проекта, разверните категорию «Разрезы» (Section) и дважды щелкните на элементе «Section 1».
90
