
книги / САПР в строительстве. Архитектура
.pdf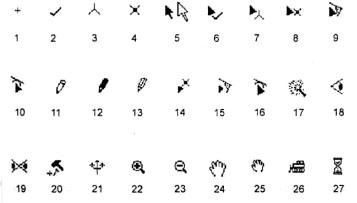
Рис. 2.9. Формы курсора ArchiCAD
5.Стрелка – возникает при нахождении курсора в пустом пространстве рабочего окна при активизированном указателе.
6.Стрелка с галочкой – указывает на привязку к узловым точкам объекта при активизированном указателе.
7.Стрелка с мерседесом – указывает на привязку к краям объектов при активизированном указателе.
8.Стрелка с пересечением – указывает на привязку к точкам пересечения элементов проекта при активизированном указателе.
9.Стрелка со знаком перпендикуляра – указывает на привяз-
ку перпендикулярно к ребру или дуге при перемещении элемента.
10.Стрелка со знаком касательной – указывает на привязку
ккасательной дуги окружности при перемещении элемента.
11. Пустой карандаш – возникает при нахождении курсора
впустом пространстве при создании или редактировании элемента.
12.Карандаш с заливкой – указывает на привязку к узловым точкам при создании или редактировании элемента.
13.Полосатый карандаш – указывает на привязку к ребрам элементов при создании или редактировании элемента.
14.Карандаш с пересечением – указывает на привязку к точкам пересечения ребер элементов при создании или редактировании элемента.
121
15.Карандаш со знаком перпендикуляра – указывает на при-
вязку перпендикулярно к ребру элемента или дуге окружности при создании или редактировании элемента.
16.Карандаш со знаком касательной – указывает на привязку по касательной к краю.
17.Волшебная палочка – возникает при автоматической трассировке контуров существующих элементов для использования их при создании новых элементов.
18.Глаз – появляется при указании направления в ответ на запрос программы (например, направление подъема ската крыши).
19.Двойной глаз – появляется при определении наружной стороны при размещении окон и дверей в стенах.
20.Молоток – возникает при указании места размещения размерных линий, угловых размеров, отметок уровня, штампов зон, площадей заштрихованных областей.
21.Трезубец – возникает при перемещении бегущей рамки выбора и содержимого буфера обмена при вставке его в проект.
22.Увеличение – возникает во время увеличения изображения.
23.Уменьшение – возникает во времяуменьшенияизображения.
24.Рука – возникает при панорамировании.
25. Малая рука – возникает при перемещении рамки выбора
впланшете изображений.
26.Бульдозер – появляется во время автоматического сохранения файла.
27.Песочные часы – появляется во время выполнения вычислений.
Контрольные вопросы
1.Опишите структуру интерфейса программы ArchiCAD.
2.Плавающие панели ArchiCAD. Их назначение.
3.Интеллектуальный курсор ArchiCAD. Формы курсора.
4.Системы координат в ArchiCAD.
122
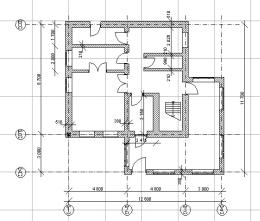
ИНСТРУМЕНТАРИЙ ARCHICAD
Рассмотриминструментарийпрограммынапрактическомпримере. В качестве примера будет построена виртуальная модель не-
большого двухэтажного жилого дома.
Поэтажные планы и здания показаны на рис. 2.10, 2.11, а его общий вид – на рис. 2.12.
Предварительные настройки проекта
После инсталляции все инструменты настроеныи готовы к работе. Но при проектировании вся информация о проектируемом сооружении накапливается в едином проектном документе. Поэтому если после инсталляции ArchiCAD открыть какой-либо документ (например образцы проектов зданий, входящие в комплект поставки программы), то установки, сделанные по умолчанию, будут заменены установками, имеющимися в файле проекта. В этом случае при создании нового проекта он будет создан с теми предварительными настройками, которые были сделаны в последнем из ранее откры-
вавшихся документов.
Рис. 2.10. План первого этажа
123
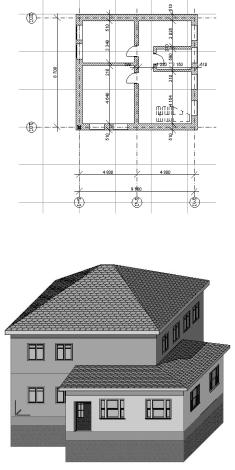
Рис. 2.11. План второго этажа
Рис. 2.12. Общий вид здания
Поэтому вернем предварительные настройки в исходное состояние.
При запуске ArchiCAD загружается стартовое окно (рис. 2.13).
124

Рис. 2.13. Окно загрузки ArchiCAD
Пользователь может выбрать операцию и профиль рабочей среды. Для идентичности учебного проекта и ваших действий выбирите профиль По умолчанию.
Если же ArchiCAD уже запущен, то восстановить начальные установки возможно. Для этого необходимо сделать следующее:
– удерживая в нажатом состоянии клавишу <Alt>, выбрать команду меню Файл → Новый. В результате будет создан новый проект с предварительными установками по умолчанию.
Настроим рабочую среду проекта.
Единицы измерения
Наиболее важными параметрами рабочей среды проекта явля-
ются Единицы измерения и уровни.
Выберите меню Параметры → Рабочая среда проекта → Еди-
ницы измерения. Установите параметры, как на рис. 2.14.
125

Рис. 2.14. Единицы измерения
Выбираемые здесь стандарты единиц измерения являются параметрами рабочей среды проекта: они являются специфическими для того проекта, с которым вы работаете в текущий момент времени, и они сохраняются вместе с проектом. Если этот проект открывается на другой машине, то для него используются эти же установки.
Параметры конструкторской и шаговой сетки
Чтобы точность, обеспечиваемая системой, могла приносить практическую пользу, ArchiCAD поддерживает два вида сеток: кон-
структорские и шаговые.
Конструкторская сетка обычно строится так, чтобы отражать некоторые размерные закономерности вашего проекта. Например, конструкторская сетка может использоваться для определения расстояний между осями капитальных стен или колонн здания. Как и сетки обычной миллиметровки, конструкторская сетка предоставляет визуальную ориентацию и восприятие масштаба рабочего
126
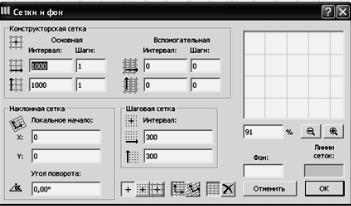
листа плана этажа, а также окон разрезов/фасадов/внутренних видов и чертежей деталей/рабочих листов.
Конструкторская сетка может иметь вспомогательную сетку. Вспомогательная сетка часто используется, например, для указания толщины основного фундамента и несущих стен; она определяется указанием интервала и шагов.
Шаговая сетка является невидимой: если вы активируете функцию позиционирования курсора, вы можете фиксировать расположение курсора в вершинах шаговой сетки. При определении шаговой сетки в диалоге Сетки и фон вы обычно указываете наименьшее измеряемое расстояние в разрабатываемом проекте. Вы можете определить отдельно шаг сетки по горизонтали и вертикали, что позволяет вам учесть уникальную геометрию вашего проекта. Если активирована функция позиционирования курсора, курсор будет переме-
щаться точно по |
узлам |
конструкторской или |
шаговой сетки |
в зависимости от выбранного варианта в координатном табло. |
|||
Активизируйте |
меню |
Вид → Параметры |
сетки → Сетки |
и фон. Установите параметры, показанные на рис. 2.15, 2.16.
Рис. 2.15. Параметры сетки
127
Параметры слоев
Слои используются для логического разделения элементов. Однотипные группы элементов, такие как размерные цепочки, мебель, символы электрооборудования и т.д., привязываются к своим собственным слоям. Элемент может принадлежать только одному слою. Слои носят глобальный характер. Это означает, что слои доступны на всех этажах, а также во всех окнах рабочего стола. Проект ArchiCAD имеет единственный набор слоев, доступ к которому можно получить по команде Параметры → Реквизиты элементов → Параметры слоев, а также по команде Документ → Слои → Параметры слоев.
Для каждого слоя в отдельности можно устанавливать различные свойства (показать/спрятать, закрыть/открыть/, режим 3D-вида).
Слои можно удалять. В этом случае происходит удаление всех расположенных на них элементов.
Чтобы автоматизировать процесс показа и блокировки слоев, можно воспользоваться запоминанием различных установок этих параметров в виде комбинации слоев.
Например, в комбинации слоев Показать все, закрыв 3D все слои являются видимыми, однако элементы 3D-модели установлены закрытыми.
По умолчанию ArchiCAD создает большое количество слоев (рис. 2.16), многие из которых так и остаются неиспользованными, причем присвоение слоев инструментам далеко не всегда отвечает требованиям проектировщика. Например, ArchiCAD по умолчанию, и мебель, и сантехническое оборудование, и элементы визуализации типа автомобилей, растений, фигур людей и т. п. размещает в одном слое, что не всегда удобно, так как столь разные элементы проекта желательно отделить друг от друга путем размещения их в разных слоях проекта, чтобы иметь возможность независимого управления их видимостью. Поэтому для удобства и большей наглядности работы над проектом мы удалим все слои, кроме слоя ArchiCAD (неудаляемый слой), а все необходимые слои будем создавать по мере работы.
128
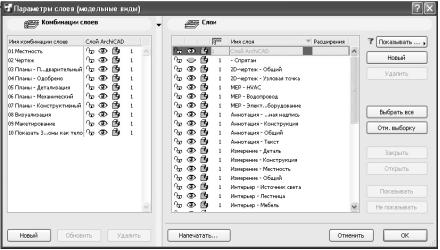
Последовательность действий по удалению слоев:
1.Щелкните по пиктограмме  или выберите в меню Доку-
или выберите в меню Доку-
мент →Слои →Параметры слоев. Откроется диалоговоеокно Слои.
2.Щелкните на кнопке Выбрать все. При этом все наименования слоев, перечисленные в списке в левой части окна, выделятся подсветкой.
3.Щелкните на кнопке Удалить. В результате в списке слоев останется только один слой – ArchiCAD.
4.Щелкните на кнопке ОК.
5.В появившемся на экране окне с предупреждением о том, что при удалении слоев все элементы, находящиеся в этих слоях, будут потеряны, а сама эта операция не подлежит отмене, щелкните на кнопке Proceed (Продолжить).
Рис. 2.16. Окно настроек слоев
Теперь все слои, кроме слоя ArchiCAD, удалены.
Комбинации слоев тоже следует удалить или отредактировать, так как они основаны на слоях созданных ранее.
129
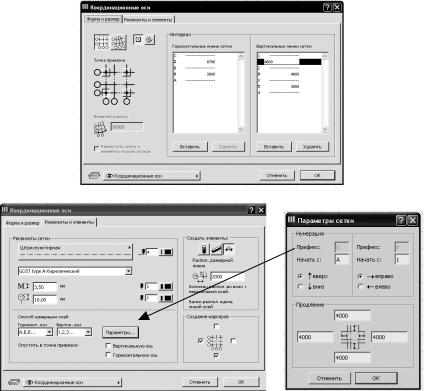
План первого этажа
Начнем работу с построения сетки осей.
Структурная сетка (или, как она еще называется, координационные оси) используется для создания, размещения и использования специальных локальных структурных сеток различных размеров и форм. Вы можете размещать одинаковые колонны, балки и их размеры в узлах структурной сетки и легко воссоздавать эту структуру на любом количестве этажей.
Выберем меню Конструирование →Структурная сетка и ус-
тановим параметры для осей, как на рис. 2.17 (а, б, в).
а
б |
в |
Рис. 2.17. Параметры сетки осей
130
