
книги / САПР в строительстве. Архитектура
.pdf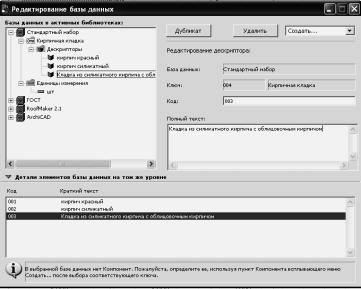
Смета стен
Смета стен составляется для определения расхода строительных материалов на строительство здания, в частности, расхода кирпича. При этом следует учитывать, что стены здания могут быть выполнены из разных материалов и их сочетаний. Следовательно, смета стен должна отражать потребности в каждом из материалов.
Для этого необходимо создать несколько новых спецификаций, содержащих расход материала на единицу объема стен.
Создадим новые дескрипторы:
1.Выполните команду меню Документ → Редактирование базы данных.
2.В открывающемся списке Создать создайте Единицу измере-
ния шт.
3.В открывающемся списке Создать выберите Создать деск-
риптор.
4.В поле код введите число 001.
5.Вполеполныйтекствведитестрокукрасныйкирпич(рис. 2.81).
Рис. 2.81. Создание нового дескриптора
211
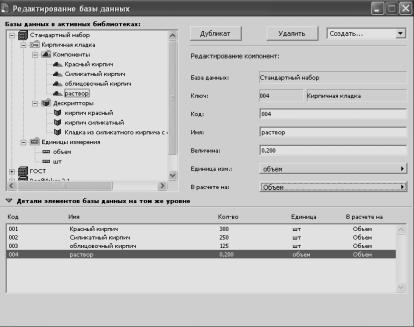
6.Аналогичным образом создайте дескрипторы Кирпич сили-
катный с кодом 002 и Кладка из силикатного кирпича с облицовочным кирпичом, код 003.
7.Щелкните на кнопке ОК.
Создадим новые компоненты, задающие количество расхода материалов.
1.Выполните команду меню Документ → Редактирование базы данных.
2.Выберете ключ 004 – Кирпичная кладка.
3.Щелкните на кнопке Создать компоненту для создания нового компонента.
4.В поле Имя введите Кирпич красный.
5.В поле Величина введите число 380.
6.В полеЕд.Изм. выберете шт., а всписке В расчете на– объем.
7.Повторяяпункты3–6, создайтеостальныекомпоненты(рис. 2.82).
Рис. 2.82. Добавление компонента в спецификацию
212
Сохраните изменения в базе данных!
Теперь можно приступить к созданию новых спецификаций:
1.Выполните команду меню Документ → Новые спецификации.
2.Щелкните мышью на кнопке Компоненты, а затем на кнопке
Новый.
3.Щелкните на кнопке Выбор компонент.
4.Выберете в раскрывающемся списке Ключи ключ 004.
5.Выберете в этом списке Кирпич красный и щелкните на кнопке ОК.
6.Щелкните на кнопке Дескрипторы, затем на кнопке Новый
ина кнопке выбора.
7.Выберете в раскрывающемся списке Ключи ключ 004.
8.Выберете в этом списке Кирпич красный и щелкните на кнопке ОК. В окне редактирования спецификаций появится краткий текст выбранного дескриптора.
9.Сохраните спецификацию под именем Стена из красного кирпича, выполнив команду меню Файл→Сохранить как.
Аналогичным образом создаются и остальные спецификации, необходимые для составления стен: Стена из силикатного кирпича
иСт. 51 см из сил. К. с. обл (рис. 2.83).
Присвоим стенам здания соответствующие спецификации.
1.Перейдем на этаж Цоколь и выберем все стены.
2.Щелкните на кнопке параметров выбранных стен в информационном табло.
3.В окне Параметры стен перейдите в закладку параметров представления стен в смете.
4.Установите переключатель Присвоить спецификации в положение Индивидуально. Щелкните на кнопке Выбрать.
5.В окне Связывание спецификаций выберете Стена из красно-
го кирпича и щелкните на кнопке Связать.
6.Щелкните на кнопке ОК в окне Параметры стен (рис. 2.84).
7.Присвоим спецификацию Ст.51 см из. Сил.к. с обл. наружным стенам здания, Стена из силикатн. Кирп. – внутренним стенам (поочередно для всех этажей).
213
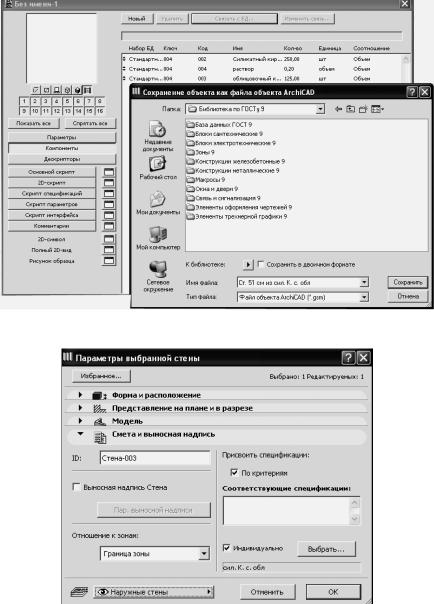
Рис. 2.83. Спецификация Ст.51 см из сил. К. с обл
Рис. 2.84. Присвоение спецификаций стенам
214
Задаем сметное задание для стен (аналогично сметам зон). Выводим результаты расчетов. Выполняем команду Документ
→ Каталоги и сметы →Смета компонент → Смета стен. На экра-
не появляется окно с результатами расчетов (рис. 2.85).
|
Имя компоненты |
Количество |
Имя единицы |
|
компоненты |
измерения |
|
|
|
компоненты |
|
|
|
|
|
18 |
Кирпич красный полнотелый |
23642.407 |
шт. |
11 |
Кирпич облицовочный |
12017.975 |
шт. |
3 |
Кирпич обыкновенный 24×11,5×7,1 см |
1752.680 |
шт. |
22 |
Кирпич силикатный |
36559.895 |
шт. |
3 |
Раствор |
0.773 |
м3 |
3 |
Штукатурка |
1.307 |
м3 |
|
|
|
|
Рис. 2.85. Смета стен проекта
ArchiCAD также позволяет создавать сметы элементов (окон, дверей, объектов и др). Построение сметного задания и назначение спецификаций элементов производятся аналогично сметному заданию компонентов.
Следует отметить, что шаблоны для ведомостей и спецификаций, принятые в ArchiCAD по умолчанию, не соответствуют ГОСТу на оформление архитектурно-строительных чертежей, поэтому при работе над реальными проектами рекомендуем использовать дополнительный модуль с обозначениями и шаблонами по ГОСТ.
Контрольные вопросы
1.Что такое сметное задание?
2.Посчитайте площади помещений.
3.Составьте ведомость окон проекта.
215
ОБМЕН ДАННЫМИ
ArchiCAD позволяет работать с пользователями, использующими другие системы САПР, особенно с теми, которые поддерживают собственный формат AutoCAD DWG, а также формат стандарта DXF.
Расширение DXF/DWG устанавливается вместе с пакетом ArchiCAD и интегрируется с ArchiCAD через его интерфейс меню.
Спомощью этого расширения вы можете:
−открывать чертежи AutoCAD как проекты ArchiCAD или библиотечные элементы ArchiCAD;
−объединять чертежи AutoCAD с вашими файлами проектов
ArchiCAD;
−размещать чертежи AutoCAD как чертежи ArchiCAD в макетах или модельных видах;
−добавлять к проекту ArchiCAD чертежи AutoCAD как внешние ссылки (XREF);
−импортировать BLOCK из чертежа AutoCAD и создавать из них библиотечные элементы ArchiCAD в новой библиотеке;
−сохранять поэтажные планы, разрезы/фасады, чертежи деталей и 3D-виды ArchiCAD в форматах AutoCAD;
−сохранять макеты ArchiCAD в форматах AutoCAD;
−настраивать трансляторы для облегчения применения специальных наборов правил преобразования к эквивалентным элементам и функциям файлов ArchiCAD и DXF/DWG.
Передадим (экспортируем) план первого этажа в AutoCAD.
1.Откройте диалоговое окно Установки слоев. Оставьте видимыми слои проекта требуемые для экспорта в AutoCAD.
2.Выполните команду Файл → Сохранить как. Задайте имя файла. В диалоговом окне укажите тип сохраняемого файла Файл
DWG (рис. 2.86).
3.Щелкните по кнопке Параметры для задания параметров транслятора.
216
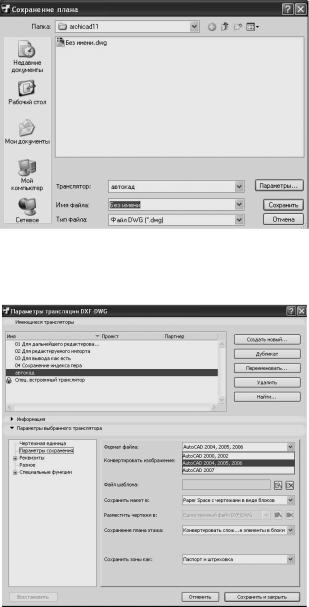
Рис. 2.86. Сохранение файла проекта в формате dwg
4. Создайте новый транслятор автокад. В параметрах транслятора укажите версию AutoCAD (рис. 2.87).
Рис. 2.87. Параметры транслятора
217
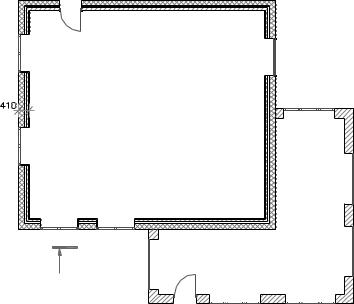
5.Для передачи «русских» имен слоев в разделе Разное отметь-
те признак Допускать национальные символы в именах слоев, типов линий, блоках.
6.Щелкните по кнопке Сохранить и Закрыть.
7.Нажмите кнопку Сохранить диалогового окна Сохранение
плана.
8.Откройте файл в программе AutoCAD (рис. 2.88).
2
Рис. 2.88. Наружные стены первого этажа (AutoCAD)
ArchiCAD позволяет передавать данные как в двумерном, так и в 3D-режимах. Для передачи трехмерного изображения сохранение данных следует проводить из 3D-окна ArchiCAD.
Для импорта файлов DXF/DWG вы можете воспользоваться двумя различными методами перетаскивания:
− Обычный метод: нажмите клавишу Ctrl и, не отпуская ее, приступите к перетаскиванию файла AutoCAD с помощью левой клавиши мышки. Перетащите его в нужное место и отпустите кнопку
218
мышки. Файл будет открыт с с учетом последнего используемого транслятора DXF/DWG. В обычном режиме DWG/DXF-файл объединяется с файлом проекта ArchiCAD. 3D-информация файла не импортируется, только 2D-вид.
− Экспертный метод: Нажмите клавишу Ctrl при перетаскивании файла DXF/DWG с помощью левой клавиши мышки или перетащите файл с помощью правой клавиши мышки: открывающийся список позволяет установить способ размещения чертежа. При использовании этого метода пользователь имеет возможность выбрать транслятор из диалогового окна трансляторов. Экспертный метод перетаскивания приводит к открытию диалогового окна Размещение чертежа, где вы можете установить различные характеристики, относящиеся к фактическому размещению файла DWG/DXF.
В случае перетаскивания нескольких файлов DXF/DWG только один из них попадет в ArchiCAD. Так как отсутствует способ определения, какой именно файл попадет в ArchiCAD, рекомендуем перетаскивать только один файл.
Имеется несколько способов использования механизма перетаскивания при открытии/объединении чертежей AutoCAD:
−Перетаскивание файла DXF/DWG в окно приложения ArchiCAD, в линейку меню ArchiCAD или на пиктограмму ArchiCAD приводит к открытию этого файла.
−Перетаскивание файла DXF/DWG на план этажа ArchiCAD,
вокна разреза/фасада/внутреннего вида или детали/рабочего листа приводит к размещению файла в качестве чертежа.
Контрольные вопросы
1.Какие форматы данных поддерживает ArchiCAD.
2.Зачем нужен транслятор.
3.Экспортируйте данные в AutoCAD.
4.Перечислите способы использования механизма перетаскивания при открытии чертежей.
219
СЕМЬЯ ARCHICAD
Выполняя задания учебного пособия, вы сделали проект жилого двухэтажного здания. Теперь, используя трехмерную модель Виртуального здания, вы можете автоматически получать как горизонтальные (планы), так и вертикальные (разрезы, фасады) сечения, перспективные и аксонометрические виды, помещать здание в реальный ландшафт, формировать всевозможные ведомости и спецификации.
Вы можете редактировать ваш проект. Например, задавать другой материал стен и покрытий объектов, добавлять и удалять этажи, изменять планировку. Таким образом, внося в модель виртуального здания конструктивные или декоративные изменения, вы можете получать различные архитектурные проекты.
Вданном пособии кратко изложены основные приемы работы
сArchiCAD. Детальное описание инструментария ArchiCAD вы мо-
жете найти в Руководстве пользователя или Справке ArchiCAD.
ArchiCAD позволяет выполнять архитектурные проекты не только гражданских, но и промышленных зданий и сооружений, в том числе и каркасных. Созданы программы-приложения к ArchiCAD. Например, ArchiCAD Венцы для деревянного домостроения, создания стержневых элементов Trussmaker, дополнительный модуль создания интерьера и т.п.
«Ядро» программы ArchiCAD открыто для сторонних разработчиков, новые APX-приложения появляются во всем мире. Множество приложений позволяет решать специфические задачи, предоставляет новые возможности формообразования и существенно расширяет функциональные возможности программы.
Разработаны мощные приложения, которые компания Graphisoft объединила в отдельные пакеты и продает как дополнительное программное обеспечение.
Artlantis Render (разработчик – французская компания Abvent) развивается уже около 10 лет, давно превратившись из приложения к ArchiCAD в самостоятельный пакет для профессиональной визуализации. Это простая и надежная программа, способная принимать
220
