
книги / САПР в строительстве. Архитектура
.pdf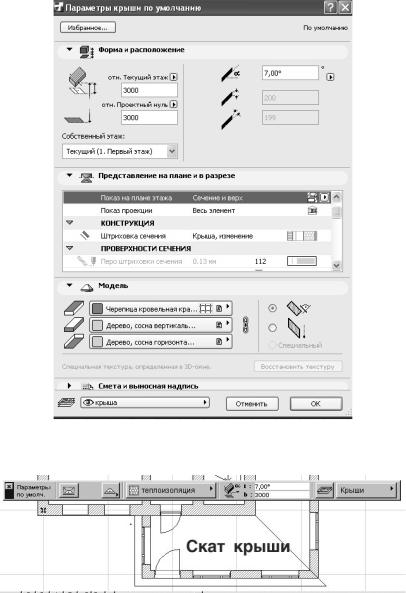
Рис. 2.41. Установка параметров крыши
Рис. 2.42. Построение ската крыши
161
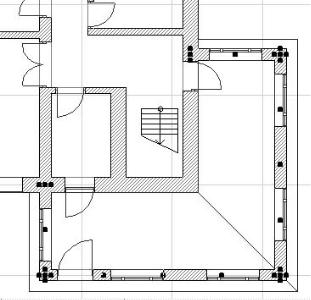
Первый скат построен. Аналогично построим второй скат.
При формировании крыши отдельными скатами редко удается сразу построить корректно сопряженные скаты. Часто приходится продлевать или подрезать скаты относительно друг друга.
Чтобы продлить скаты до их пересечения: выберите на плане этажа нижний скат и сделайте Ctrl-щелчок на верхнем ребре второго ската при выбранном инструменте Крыша. Затем выберите другой скат и сделайте Ctrl-щелчок на верхнем ребре нижнего ската (при выбранном инструменте Крыша). Скаты будут продлены до их пересечения.
Подрежем стены второго этажа под крышу. Для этого необходимо сначала увеличить высоту стен таким образом, чтобы они пересекались со скатами крыши:
1.Сделайте в панели инструментов текущим инструмент Стена.
2.Выберете стены веранды любым способом (рис. 2.43).
Рис. 2.43. Выбор стен для увеличения высоты
162
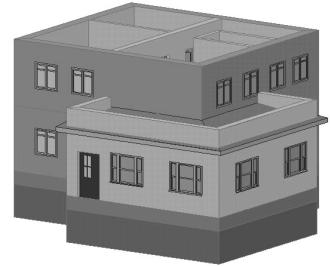
3.Откройте диалоговое окно параметров стен и установите
внем высоту стен 4,000 м.
4.Щелкните на кнопке ОК для подтверждения сделанных установок и закрытия окна.
5.Снимите выделение со стен.
6.Перейдите в 3D-OKHO, чтобы посмотреть на результат выполненной операции (рис. 2.44).
Рис. 2.44. Увеличение высоты стен
Теперь выполним подрезку стен под крышу:
1.Выберите любым способом крыши.
2.Щелкните правой клавишей мыши и выполните команду
Подрезать под крышу.
3.В открывшемся диалоговом окне Подрезка под крышу установите переключатель типа подрезки в положение Подрезать верх и отметьте в качестве подрезаемых элементов стены и колонны (рис. 2.45).
4.Щелкните на кнопке Подрезать.
163

Рис. 2.45. Установка параметров подрезки элементов под крыши
Подрезка выполнена. Построим крышу второго этажа:
1.Перейдите на второй этаж.
2.Установите параметры крыши, как показано на рис. 2.46.
3.Выберем инструмент построения многоскатной крыши  .
.
4.Щелкните на кнопке волшебная палочка в панели управления. Курсор примет форму волшебной палочки.
6.Щелкните мышью на оси любой наружной стены. ArchiCAD автоматически построит крышу по контуру стен.
7.Установите параметры скатов крыши, как показано на рис. 2.47. Нажмите клавишу OK.
Для определения формы скатов ArchiCAD использует алгоритм роста кристаллов при любом многоугольнике в основании. Высота, определяемая в диалоге, рассматривается как максимально допустимая. Если при построении очередного ската вверх окажется, что он достиг другого ската, то его построение прекращается. Если построены все ярусы, а скаты крыши не сходятся вверху, строится го-
164
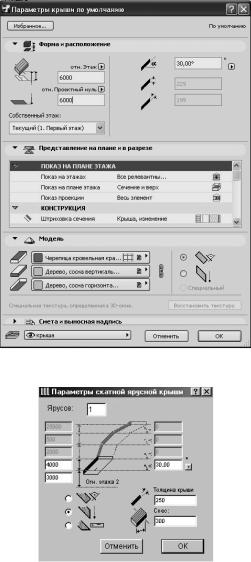
ризонтальный скат. После построения крыши все ее части можно редактировать индивидуально.
Рис. 2.46. Установка параметров крыши второго этажа
Рис. 2.47. Параметры скатной ярусной крыши
165
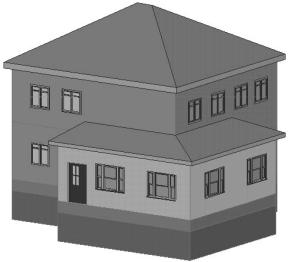
8. Перейдите в 3D-окно для просмотра результата (рис. 2.48).
Рис. 2.48. Результат построения крыши
ArchiCAD позволяет создавать не только конфигурацию крыши, но и ее конструкцию.
Создание объектов крыш с помощью RoofMaker
RoofMaker позволяет добавлять в проект базирующиеся на GDL конструктивные элементы, которые расширяют функциональные возможности ArchiCAD по построению крыш и их представлению в окнах разрезов/фасадов/внутренних видов. Доступ к командам
RoofMaker производится из подменю Конструирование → Дополнения к конструированию → RoofMaker. По сути, RoofMaker является расширением ArchiCAD и он загружается при запуске ArchiCAD. После размещения эти конструктивные элементы крыши ведут себя как обычные объекты и их можно самостоятельно редактировать.
Рекомендуется начать моделирование конструкции крыши с прогонов, затем расположить накосные стропила и только после этого – обычные стропила. В этом случае вам легче будет отслежи-
166
вать все соединяющиеся элементы. (При размещении конькового прогона вы уже знаете толщину прогонов; при размещении стропил вы уже знаете толщину прогонов, угловой стропильной ноги, стропильной ноги разжелобка и так далее).
Для создания стропил или прогонов необходимо выбрать одну поверхность крыши. Если несколько поверхностей крыши сгруппированы, следует предварительно их разгруппировать по команде Ре-
дактор → Группирование → Разгруппировать. Только после этого можно будет выбрать отдельный скат крыши.
При размещении конструктивных элементов крыши рекомендуется соблюдать несколько правил:
−установить базовую линию крыши вдоль верхнего внешнего ребра стены, лежащей в основе крыши (как это делается при построении сложных крыш). При определении элементов (со свесом или нет) используется эта базовая линия как основа;
−установить толщину крыши равной высоте стропила в сечении. В этом случае вы можете воспользоваться крышей для подрезки элементов, которые зависят от стропил (например, стойки);
−для размещения распорки, накладки или затяжки необходимо выбрать два соответствующих стропила (противоположные стропила для накладок и затяжек и стропила одного ската крыши для распорок). После выбора команды открывается диалоговое окно, в котором следует установить необходимые параметры объекта;
−для всех элементов можно указать покрытия поверхностей
ислой. По умолчанию для элемента используется текущий цвет пера, используемый для объектов. Если вы измените цвет по умолчанию для объектов, то все размещаемые впоследствии элементы будут иметь этот цвет.
После закрытия диалогового окна объекты размещаются по одному или нескольким щелчкам, а в некоторых случаях они размещаются автоматически.
Для показа всех команд в отдельной плавающей панели вы-
полните команду Конструирование → Дополнения к конструиро-
167

ванию → RoofMaker → Показать панель RoofMaker. Эта панель
(рис. 2.49) содержит пиктографические кнопки для инициирова-
ния всех команд из подменю Конструирование → Дополнения к конструированию → RoofMaker.
Рис. 2.49. Панель RoofMaker
Создадим конструкцию крыши, используя Мастер крыш. Мастер крыш – это специальная функция RoofMaker, позво-
ляющая быстро и легко создавать крышу целиком.
Сначала выберите все те поверхности крыш проекта, к которым вы хотите добавить конструктивные элементы.
Перейдите на второй этаж нашего проекта и выберите скаты крыши над основным зданием.
Выберите команду Мастер крыш в подменю Конструирова-
ние → Дополнения к конструированию → RoofMaker (или выберите последнюю пиктограмму в панели RoofMaker). Открывается диалоговое окно в мастере крыш (рис. 2.50).
Закладка Стропила
Создать стропила. Отметьте этот маркер, чтобы создать стропила и активировать управляющие элементы этой закладки.
Ширина. Укажите здесь ширину стропила в сечении. Высота. Укажите здесь высоту стропила в сечении. Тип осевой линии. Выберите тип осевой линии стропила.
Показывать контур в 2D. Отметьте этот маркер, чтобы показывать на плане этажа полный контур стропила, включая его ось. Хотя на плане этажа для крыш обычно показываются только оси наклоненного элемента (стропила, накосные стропила и т.д), включение контура временно улучшает контроль над местами соединения элементов.
Подрезка торца. Выберите одну из альтернативных кнопок
(Перпендикулярно, Вертикально, Прямоугольный срез), чтобы ука-
зать угол, под которым производится срез нижнего торца стропила.
168
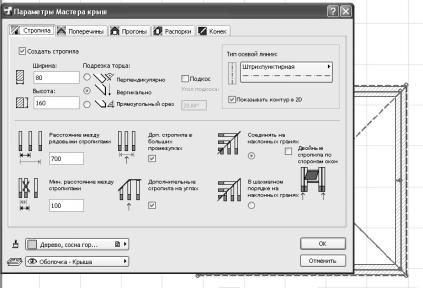
Рис. 2.50. Параметры мастера крыш
Подкос. Отметьте этот маркер, чтобы к нижнему концу стропила присоединялся подкос (софит). Подкос имеет тот же профиль в сечении, что и стропило.
Угол подкоса. Укажите здесь угол наклона подкоса. Нулевое значение угла означает горизонтальное расположение подкоса.
Расстояние между рядовыми стропилами. Укажите здесь стандартное значение расстояния между стропилами
Минимальное расстояние между стропилами. Укажите здесь минимальное значение расстояния между стропилами
Воспользуйтесь маркерами для указания специальных вариантов размещения стропил:
−Дополнительные стропила в больших промежутках,
−Дополнительные стропила на углах.
Выберите одну из следующих двух альтернативных кнопок, чтобы указать, как ведут себя стропила в наклонных гранях:
− Соединять на наклонных гранях,
169
−В шахматном порядке на наклонных гранях,
−Двойные стропила по сторонам окон.
Покрытие. Выберите из этого всплывающего меню покрытие затяжки или накладки.
Закладка Поперечины
Создать поперечину. Отметьте этот маркер, чтобы создать поперечину и активировать управляющие элементы этой закладки.
Выберите альтернативную кнопку дляуказания типа поперечины:
−Накладка,
−Затяжка.
Ширина. Укажите здесь ширину поперечины в сечении. Высота. Укажите здесь высоту поперечины в сечении. Укажите возвышение поперечины:
−Относительно уровня этажа. Укажите здесь значение воз-
вышения накладки или затяжки относительно уровня текущего этажа.
−Относительно нулевого уровня. Укажите здесь значение воз-
вышения накладки или затяжки относительно нулевого уровня.
Примечание: для накладки значение возвышения указывается относительно ее верхней части; для затяжки значение возвышения указывается относительно ее нижней части, как это показано на рисунке предварительного просмотра.
Покрытие. Выберите из этого всплывающего меню покрытие затяжки или накладки.
При нажатии на ОК происходит закрытие диалогового окна, возврат к плану этажа и создание затяжки/накладки согласно текущим установкам.
Закладка Прогоны
−Создать коньковый прогон.
−Создать прогон карниза.
Отметьте любой из этих маркеров или оба для создания коньковых прогонов (используйте управляющие элементы слева) и/или прогонов карниза (используйте управляющие элементы слева).
170
