
книги / САПР в строительстве. Архитектура
.pdfное с 3D-разрезами, можно сохранить отдельно в различных форматах для последующей обработки.
3D-разрезы создаются применением к 3D-модели секущих плоскостей. Такие секущие плоскости определяются в диалоговом окне Плоскости 3D-сечений, открываемом меню Вид → Элементы в 3D-виде → Секущие плоскости.
Это диалоговое окно содержит три основных ортогональных проекции вашего здания (виды спереди, сбоку и сверху). Для определения разреза достаточно просто провести прямую на любую из этих проекций: она будет трактоваться как след плоскости сечения, перпендикулярной плоскости проекции. После проведения каждой такой линии на экране будет появляться курсор в виде глаза, предлагая Вам указать, с какой стороны линии находится отбрасываемая часть. Она тут же будет затушевана на экране.
Если вы определяете линию сечения числовым вводом, нажмите кнопку с обозначением координаты, чтобы зафиксировать ее. Нажмите на кнопку еще раз, чтобы снять фиксацию координаты. Введите значения координат X, Y и Z для определения плоскости 3D-сечения. Вы можете создать специальные поверхности сечения с указанными покрытиями и цветом контуров. Эти реквизиты будут использоваться для всех 3D-элементов, попавших в плоскость сечения, выделяя и подчеркивая ее положение.
Для построения обычного поперечного разреза ограничьтесь одной линией сечения и установите в диалоговом окне Определение параллельной проекции направление взгляда перпендикулярно секущей плоскости. При проведении линий сечения вы можете пользоваться электронными линейками и числовым вводом координат точно так же, как и при работе с планом этажа.
Удалить секущую плоскость можно, дважды щелкнув по линии сечения в диалоговом окне 3D-разрезы.
Построим 3D-разрез нашего здания:
1. Отметьте в меню Вид → Элементы в 3D-виде опцию
С 3D-разрезами.
201
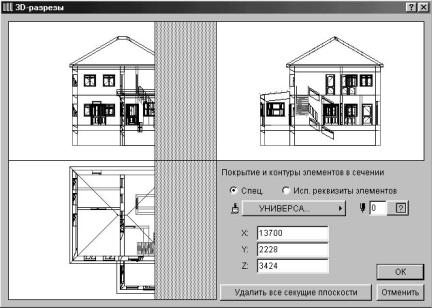
2.Щелкните мышью на кнопке С раскраской и тенями 
втабло команд для построения 3D-проекции модели.
3.Выполните команду Вид →Элементы в 3D-виде →Секущие плоскости.
4.В диалоговом окне 3D-разрезы постройте секущие плоскости и установите параметры, как это показано на рис. 2.76,
5.Щелкните на кнопке ОК. В 3D-окне будет построено усеченное изображение модели здания.
6.Щелкните на кнопке  в табло команд. Будет построено изображение, показанное на рис. 2.77,
в табло команд. Будет построено изображение, показанное на рис. 2.77,
7.Сохраните файл проекта.
Рис. 2.76. Секущие плоскости для 3D-разреза
202

Рис. 2.77. 3D-разрез здания
Контрольные вопросы
1.Виды 3D-проекций.
2.Получение аксонометрических и перспективных проекций
в ArchiCAD.
3.Создание фотоизображения.
4.Размещение 3D-модели здания на фоне существующей застройки местности.
5.3D-разрез.
203
ПРОВЕДЕНИЕ РАСЧЕТОВ
Средства интегрированного ведения базы данных с информацией о конструктивных элементах проекта позволяют отслеживать состав элементов в проекте, их пространственное расположение (зоны), количественные характеристики различных составляющих элементов.
При выполнении расчетов ArchiCAD использует исходную информацию из следующих источников данных:
−Конструктивные элементы, размещенные в проекте. Ин-
формация о конструктивных элементах включает данные о размерах, площади поверхности, объеме, номере ID, реквизитах и параметрах, определенных в диалоговых окнах установки параметров соответствующих инструментов или в результате графического ввода.
−Объекты спецификаций, приписываемые конструктивным элементам. Объекты спецификаций – это специальные объекты GDL без 3D-скриптов и 3D-видов. Объекты спецификаций могут включать ссылки на базы данных, а также могут содержать данные компонент и дескрипторов, которые определяются явно для таких элементов. Объекты спецификаций обычно используются для описания специфических структур, используемых при проведении расчетов: например количественные характеристики и детальное содержательное описание используемых в проекте армированных бетонных балок.
−База данных расчетов, организованная по ключам и содержащая компоненты, дескрипторы и единицы измерения. Конструктивные элементы ссылаются на эти данные непосредственно через объекты спецификаций. Объекты спецификаций могут приписываться конструктивным элементам. Компоненты и дескрипторы, созданные в приписанных объектах спецификаций, могут быть связаны непосредственно с элементами базы данных, образуя тем самым связь между конструктивным элементом и элементом базы данных.
−Компоненты – это материальные составляющие конструктивных элементов (например штукатурка, раствор, кирпич для стен) или что-то другое (стоимость, трудовые ресурсы, временные затра-
204
ты), что может быть соотнесено с конструктивными элементами. Каждая компонента имеет имя, код, количественное определение, единицу измерения и ссылку на характеристику конструктивного элемента, с которым она связана.
− Дескриптор представляет описательную информацию о связанном с ним конструктивном элементе. В отчетах дескрипторы используются для обычного вывода: они не используются при проведении расчетов и не связываются с компонентами или параметрами элемента. Каждый дескриптор имеет имя (так называемый краткий текст), код и текст полного описания.
Спецификации могут быть связаны с конструктивным элементом с помощью критерия или индивидуально. Каждый объект спецификации может быть ассоциирован с уникальной комбинацией критериев выбора элементов, например, можно установить связь между объектом спецификации «Бетонная стена.gps» и всеми стенами проекта, имеющими штриховку «Бетонные блоки», начерченными пером 12 и размещенными в слое «Внешние стены». Если такая связь установлена, то в процессе составления сметы ArchiCAD выбирает все те конструктивные элементы проекта, которые соответствуют указанным критериям, и приписывает им свойства указанного объекта спецификации. Наборы сформулированных критериев отбора элементов сохраняются в текущей библиотеке и могут многократно использоваться в том же самом или других проектах. Критерии опреде-
ляются в диалоговом окне Связывание спецификаций с критериями.
Объекты спецификаций из загруженных библиотек могут быть связаны с критериями. Вы также можете создать свои собственные объекты спецификаций и связать их с критериями.
Сортировка и анализ данных, необходимые вычисления, и характер форматирования отчетов производятся согласно установкам, произведенным в соответствующем сметном задании.
− Сметное задание – это предварительно определенные инструкции относительно того, каким образом ArchiCAD должен обработать данные проекта для получения результирующего отчета. Имеется два типа сметного задания.
205
−Отчеты текстового формата выводят результаты проведенных расчетов в редактируемом текстовом виде. Отчеты приводятся в текстовых окнах и могут быть сохранены в виде файлов электронных таблиц, обычных текстовых файлов или в виде HTML-файлов.
−Графический формат позволяет выводить в отчетах как текстовую информацию, так и рисунки, включая чертежи символов элементов, товарные знаки и другие растровые изображения. Графические отчеты могут сохраняться в виде файлов RTF или файлов проекта ArchiCAD. Кроме того, предоставляется возможность скопировать весь отчет или его часть на план этажа ArchiCAD.
ArchiCAD может создавать три типа расчетных отчетов: смету элементов, смету компонент и смету зон.
Смета элементов предназначена, прежде всего, для создания различного рода каталогов и реестров и воспроизведения параметров конструктивных элементов проекта. Для создания сметы элементов производится фильтрация всего проекта или только выбранного множества конструктивных элементов по критериям, установленным в сметном задании. Элементы, соответствующие критериям, будут представлены в смете. Кроме того, вместе с элементами могут быть выведены их параметры, компоненты и дескрипторы, если это указано в сметном задании.
Смета компонент создается в том случае, когда необходима информация о составляющих конструктивных элементов, их количественные характеристики или стоимостные каталоги. Отчеты этого типа обычно подытоживают информацию о компонентах конструктивных элементов. Кроме того, в таких сметах можно выводить некоторые параметры элементов.
Смета зон, как правило, создается для создания каталогов помещений проекта. Она может включать параметры зон, а также информацию о конструктивных элементах, которые связаны с этими зонами. Если приводится список связанных с зонами элементов, то это, по сути, является сметой элементов, которые связаны с этими зонами.
206
Площади помещений
Некоторые из приводимых в данном разделе команд отсутствуют
встандартных профилях окружающей среды ArchiCAD 11. Для выполнения конфигурации смет сначала с помощью команды Параметры → Окружающая среда → Меню добавьте следующие команды
всуществующее меню (например, в Документ → Каталоги и сметы):
−Сметное задание,
−Редактирование базы данных,
−Новые спецификации,
−Редактировать спецификации,
−Спецификации последней выборки,
−Связать спецификации с критериями.
Введем в проект информацию о помещениях, разделяя их на две категории: жилые и нежилые.
Создадим две категории зон: жилые и нежилые помещения:
Выполните команду Параметры→ Реквизиты →Категории Зон.
Воткрывшемся диалоговом окне Категории зон щелкните по кнопке Новый для создания новой категории зон.
Вдиалоговом окне Добавить категорию зоны введите в строку Имя название создаваемой категории – Жилые помещения (рис. 2.78).
Щелкните на кнопке ОК. Название заданной категории зон появится в списке категорий зон. В этом окне можно подредактировать код категории, ее имя, а также цвет заливки.
Повторите пункты 2–4, создайте еще одну категорию зон –
Нежилые помещения.
Щелкните на кнопке ОК.
Теперь нанесем на планы этажей зоны (помещения). Но прежде следует создать слой, в котором будут размещаться зоны:
1.Создайте слой Помещения.
2.Щелкните дважды на кнопке инструмента Зона  в панели инструментов.
в панели инструментов.
207

Рис. 2.78. Категории зон
3.В открывшемся диалоговом окне Параметры зон установите параметры, показанные на рис. 2.79.
4.Щелкните мышью на кнопке ОК.
5.Перейдите на первый этаж.
6.Щелкните мышью внутри помещения Столовая, а затем щелчком мыши укажите местоположение штампа зоны.
7.Снова откройте окно Параметры зон и измените в нем категорию для последующих создаваемых зон на Нежилые помещения. Щелкните на кнопке ОК, чтобы закрыть окно.
Создайте зоны аналогично Столовой на всех этажах, выбирая категорию зон для Жилых и Нежилых помещений.
После того как в проект введена информация о помещениях
икатегориях, можно подсчитать общую и жилую площади здания. Для этого необходимо построить сметное задание:
1.Выполните команду Документ → Сметное задание.
2.В открывшемся диалоговом окне Сметное задание в раскры-
вающемся списке Существующие сметные задания выберете Создать сметное задание зон.
208
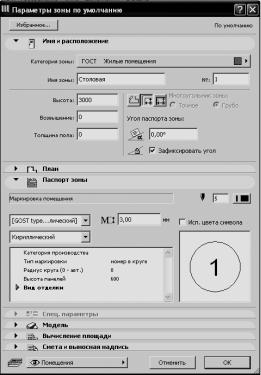
Рис. 2.79. Установка параметров зон
3.Введите название Общая площадь.
4.Установите параметры, показанные на рис. 2.80. (В закладке
Спецификация и параметры в списке Параметры зон отмечены пункты Название категории, Название Зоны, Название этажа, Измеряемая площадь, Периметр зоны).
5.Щелкните по кнопке Дубликат и в открывшемся окне Дубли-
рование сметы введите название Жилая площадь.
6. Снимите флажок Все списка Категории Зон и выберете в этом списке категорию Жилые помещения. Все остальные параметры остаются без изменения. Щелкните по кнопке ОК.
209
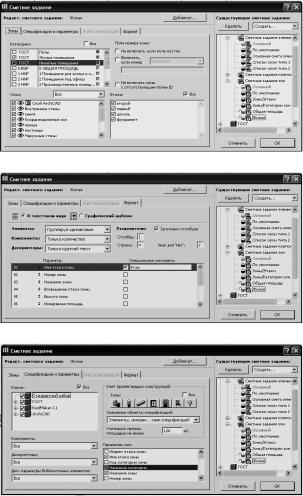
а
б
в
Рис. 2.80. Установка параметров сметного задания
Для подсчета общей площади выполните команду Документ → Каталоги и сметы → Смета зон → Общая площадь.
Для подсчета жилой площади выполните команду Документ → Каталоги и сметы → Смета зон → Жилая площадь.
210
